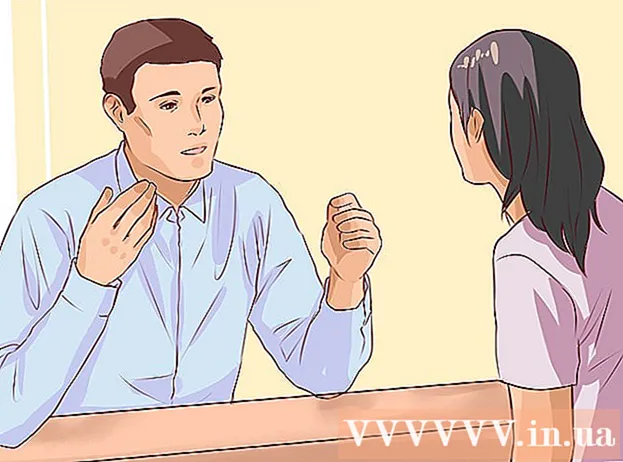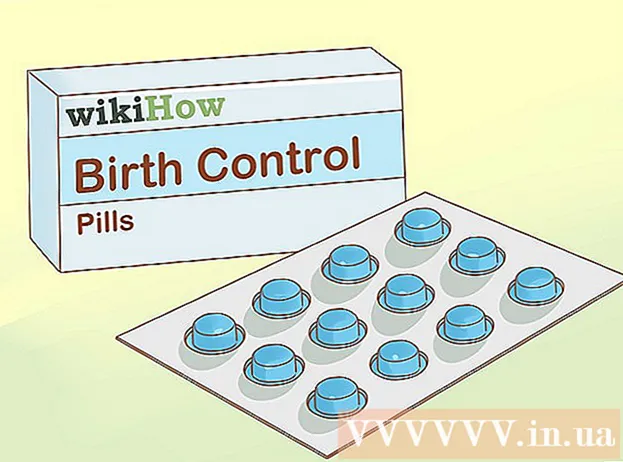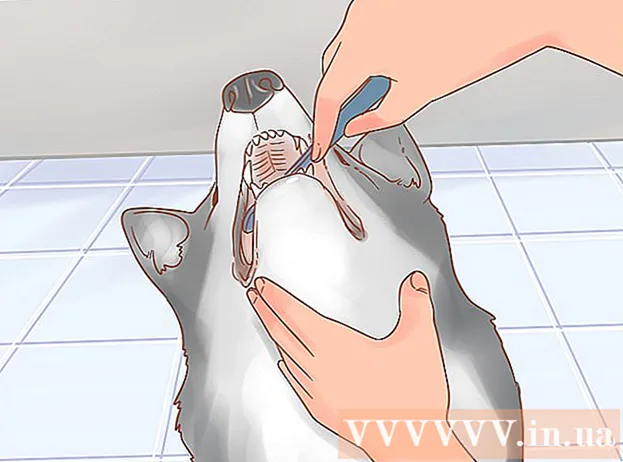Schrijver:
Louise Ward
Datum Van Creatie:
10 Februari 2021
Updatedatum:
1 Juli- 2024

Inhoud
In dit artikel laat wikiHow je zien hoe je Bing Search van je computer en van je webbrowser kunt verwijderen. Bing wordt vaak gebruikt met webbrowser-hijackers of andere schadelijke software die het uw startpagina of zoekmachine maken. Ze worden ook wel "navigatievirussen" genoemd. Als u de malware niet van uw computer verwijdert, zelfs als u de startpagina van uw browser wijzigt, kan de software deze nog steeds naar Bing overbrengen. Door echter uw volledige computer te scannen, verdachte software te verwijderen, uw webbrowser schoon te maken of opnieuw in te stellen, kunt u Bing volledig van uw computer verwijderen.
Stappen
Deel 1 van 7: Windows Defender uitvoeren
- Open Start
(Beginnen). Klik op het vensterpictogram in de linker benedenhoek van de taakbalk of druk op de toets ⊞ Win om het menu Start te openen.
- Scroll naar beneden en klik Windows Defender. De ingebouwde antivirussoftware van Windows, Windows Defender, wordt geopend.
- Klik op de kaart Bijwerken (Update) en klik Update definities (Bijgewerkte definitie). De lijst met gedetecteerde virussen en malware wordt bijgewerkt voor virusscanning.
- Klik op de kaart Huis (Home) en scanopties Vol (Volledig).
- druk op Nu scannen (Nu scannen). Windows Defender begint met het zoeken naar malware op uw computer. Afhankelijk van het apparaat kan dit 3 tot 4 uur duren.
- Verwijdert alle gevonden bedreigingen. Als er bedreigingen worden gevonden:
- Druk op de kaart Geschiedenis (Geschiedenis).
- druk op Quarantaine artikelen (Item is geïsoleerd).
- druk op Bekijk details (Zie de details).
- druk op Verwijder alles (Alles verwijderd).
Deel 2 van 7: verwijder de Bing-software
- Open Start

. Klik op het vensterpictogram in de linker benedenhoek van de taakbalk of druk op de toets ⊞ Win om het menu Start te openen. - druk op
(Tot stand brengen). Het is een wielvormig pictogram aan de linkerkant van het Start-menu.
- druk op Apps (Toepassing).
. Klik op het vensterpictogram hieronder, rechts van de taakbalk, of druk op de toets ⊞ Win om het menu Start te openen.
- Druk op de Cortana-knop op de taakbalk. Dit is een kleine blauwe cirkel nabij het zoekveld van het menu Start.
- Klik op het tandwielpictogram aan de linkerkant van het zoekvenster.
- Schakel "Online zoeken en webresultaten opnemen" UIT

(Uitschakelen). De Windows-zoekopdracht retourneert dan geen Bing-zoekresultaten. advertentie
Deel 4 van 7: Controleer browsersnelkoppelingen
- Ga naar de snelkoppeling die u gebruikt om de webbrowser te openen. Dit kan elke knop zijn die u gebruikt om uw browser te openen telkens wanneer u op internet wilt surfen, zoals de Google Chrome-knop op de taakbalk of de Firefox-link op het bureaublad.
- Klik met de rechtermuisknop op de snelkoppeling. Er verschijnt een menu.
- Klik Eigendommen (Eigenschappen) onderaan het menu.
- Als je de optie "Eigenschappen" niet ziet en je ziet gewoon een ander pictogram voor de browser, klik dan eerst met de rechtermuisknop op het nieuwe browserpictogram en klik vervolgens op "Eigenschappen".
- Controleer het tekstvak Doelwit (Doelwit). Hier komt het volledige adres van uw webbrowser. Het begint met zaken als "C: / Program Files / ..." en eindigt met ".exe". Dit adres moet hier eindigen. Neem een kijkje en controleer of er daarna een URL of URL verschijnt.
- Verwijder eventuele toegevoegde URL's of opdrachtregels. Als u een extra URL of opdrachtregel ontdekt na ".exe" in het tekstvak Doel, markeert u deze en verwijdert u deze.Het kan alles zijn met een koppelteken (zoals "-") gevolgd door dat trefwoord.
- Herhaal dit proces voor andere browsers op uw computer. Zelfs als u het niet vaak gebruikt, controleert u eventuele browsersnelkoppelingen op toegevoegde URL's of opdrachtregels waarmee u op de startpagina van de browser kunt navigeren, zoals Chrome, Firefox of Edge. advertentie
Deel 5 van 7: Verwijdering uit Google Chrome
- Binnenkomen https://www.google.com/chrome/cleanup-tool (schoonmaaktool) in de Chrome-browser.
- Klik Download nu (Download nu). Er gaat een venster open.
- Klik Accepteren en downloaden (Accepteren en downloaden). De Chrome Cleanup Tool voor Windows wordt gedownload.
- Mogelijk moet u een locatie kiezen om het gedownloade bestand op te slaan en eerst op Opslaan drukken.
- Voer de Chrome Cleanup Tool uit. Dubbelklik op het gedownloade bestand en selecteer JA (Ja) wanneer u wordt gevraagd of u het wilt uitvoeren.
- Volg de instructies. Chrome wordt schoongemaakt en opnieuw opgestart als het klaar is.
- Mogelijk moet u de startpagina van Chrome nog steeds zelf opnieuw instellen.
Deel 6 van 7: Verwijderen uit Firefox
- Open Firefox.
- Klik ☰. Dit staat in de rechterbovenhoek van het Firefox-venster.
- druk op de knop ?. Het is een klein rond pictogram met een vraagteken in het midden en onderaan het vervolgkeuzemenu.
- druk op Informatie voor het oplossen van probleem (Informatie voor het oplossen van probleem). Dit is de optie in het midden van de vervolgkeuzelijst.
- druk op Vernieuw Firefox (Herlaad Firefox). Dit staat rechtsboven op de pagina voor probleemoplossing.
- druk op Vernieuw Firefox nogmaals ter bevestiging. Firefox wordt geladen en opnieuw opgestart.
- Als het probleem zich blijft voordoen, herhaalt u het proces maar selecteert u Opnieuw opstarten met uitgeschakelde add-ons. Als het probleem nu is opgelost, moet u alle back-endsoftware van Firefox verwijderen.
- Wijzig de startpagina in Firefox. Om dit te doen:
- Druk op ☰.
- Klik op Opties op uw pc of Voorkeuren op uw Mac.
- Typ de nieuwe start-URL of klik op Standaard herstellen.
Deel 7 van 7: Verwijdering uit Internet Explorer
- Open Internet Explorer.
- Klik op het tandwielpictogram. Dit pictogram staat linksboven in het browservenster.
- Klik internet Opties (Internet Opties).
- Kies kaart Geavanceerd (Geavanceerd).
- druk op Reset (Opnieuw instellen).
- druk op Reset nogmaals ter bevestiging.
- Kiezen Dichtbij (Sluiten) en druk vervolgens op OK.
- Herstart de computer. Alle wijzigingen en de standaardinstellingen worden van kracht.
- Het kan zijn dat u de startpagina van Internet Explorer nog zelf moet wijzigen.