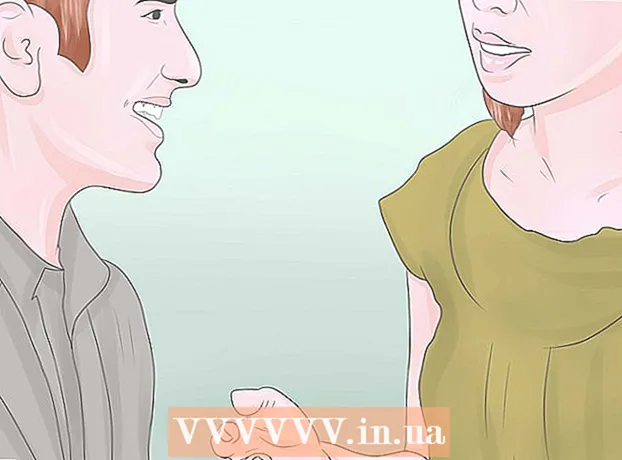Schrijver:
Randy Alexander
Datum Van Creatie:
26 April 2021
Updatedatum:
1 Juli- 2024
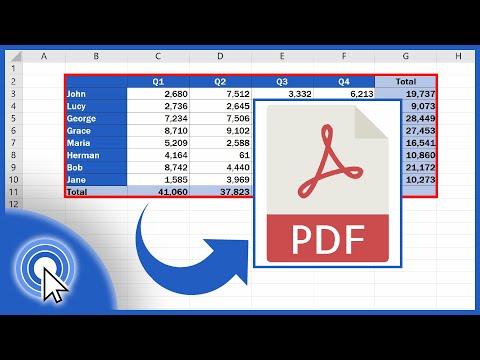



Klik knoop .Opties .... Hiermee kunt u de instellingen voor het PDF-bestand aanpassen die u gaat maken.

- Nadat u de geconverteerde inhoud heeft geselecteerd, klikt u met uw muis op de knop OK.

Selecteer optimalisatie (optioneel). Boven de knop Opties ... kunt u kiezen hoe u PDF wilt optimaliseren. De meeste mensen kiezen "Standaard", tenzij de spreadsheet te groot is.


- U kunt niet rechtstreeks naar een pdf-bestand bewerken, dus als u een wijziging moet aanbrengen, moet u deze in Excel bewerken en vervolgens een nieuw pdf-bestand maken.
Methode 2 van 2: Excel 2011 gebruiken (voor Mac)

Zorg ervoor dat kop- en voetteksten op alle bladen hetzelfde zijn (optioneel). Met het programma Excel 2011 kunnen alle pagina's alleen in een pdf-bestand worden opgeslagen als de titel en voettekst van elke pagina hetzelfde zijn. Anders wordt elk werkblad opgeslagen als afzonderlijke pdf-bestanden, maar dan kun je de afzonderlijke bestanden ook gemakkelijk samenvoegen.- Selecteer alle bladen in de werkmap. Klik op het tabblad van het eerste blad, houd de Shift-toets ingedrukt en klik vervolgens op het tabblad van het laatste blad om alle werkbladen te selecteren.
- Klik op het tabblad Indeling en vervolgens op "Koptekst en voettekst".
- Klik op de knop Koptekst aanpassen ... en Voettekst aanpassen ... om de koptekst en voettekst voor alle bladen te bewerken.
Selecteer het spreadsheetgedeelte dat u naar PDF wilt converteren (optioneel). Als u slechts een deel van een spreadsheet naar PDF wilt converteren, kiest u dat deel meteen. Als dit niet het geval is, ga dan naar de volgende stap.
- Let op, het is niet eenvoudig om van PDF terug naar Excel te converteren, maar deze methode zal je origineel helpen beschermen.
Klik met je muis op het menu Bestand en kies "Opslaan als". Selecteer het pad naar de locatie waar u het bestand wilt opslaan en geef het een naam.
Klik op het vervolgkeuzemenu Formaat en kies "PDF". Hiermee kunt u een kopie van de werkmap als pdf opslaan.
Selecteer de inhoud die u in het pdf-bestand wilt opnemen. Onderaan het venster kunt u kiezen tussen "Werkboek" (werkblad), "Blad" (blad) of "Selectie" (sectie).
Klik op.Opslaan om PDF-bestanden te maken. Als de kopteksten niet overeenkomen, genereert elk werkblad een eigen pdf-bestand. Merk op dat dit soms ook gebeurt als de titel en voettekst volledig overeenkomen.
Voeg afzonderlijke PDF-bestanden samen (indien nodig). Als het conversieproces afzonderlijke PDF's oplevert, kunt u deze bestanden eenvoudig samenvoegen met Finder.
- Open de map met het pdf-bestand en selecteer alle bestanden die u wilt samenvoegen.
- Klik op het menu Bestand en kies "Maken" → "Bestanden combineren in één PDF".
Bekijk het pdf-bestand. Dubbelklik op het pdf-bestand om het te openen. Hierdoor wordt het bestand geopend in Voorvertoning, zodat u het bestand kunt bekijken voordat u het verzendt. U kunt niet rechtstreeks naar een pdf-bestand bewerken, dus als u wijzigingen moet aanbrengen, moet u dit in Excel bewerken en vervolgens opnieuw een nieuwe pdf maken. advertentie