Schrijver:
Robert Simon
Datum Van Creatie:
15 Juni- 2021
Updatedatum:
1 Juli- 2024

Inhoud
Deze wikiHow leert je hoe je WhatsApp op een gewone of Mac-computer kunt downloaden en installeren. Om WhatsApp op uw computer in te stellen, moet u de app eerst op uw telefoon installeren.
Stappen
Deel 1 van 2: Download het WhatsApp-installatiebestand
Open Downloadpagina WhatsApp-applicatie. Je kunt hier het WhatsApp-installatiebestand downloaden.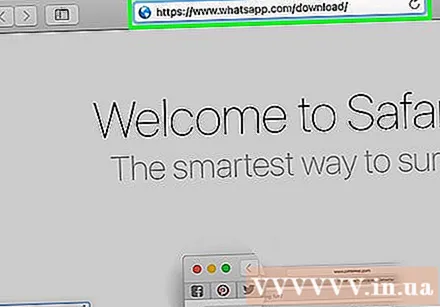

Klik op de downloadknop. Deze knop is groen, aan de rechterkant van de pagina, net onder de kop "WhatsApp downloaden voor Mac of Windows PC" (WhatsApp downloaden voor Mac of Windows). Nadat u hebt geklikt, verschijnt het bestand zodat u de download kunt bevestigen.- Als je een Mac gebruikt, zegt deze knop "Download voor Mac OS X", en op een gewone computer staat er "Download voor Windows" (Download applicatie voor Mac). Windows-besturingssysteem).
- Afhankelijk van uw browser moet u mogelijk een opslaglocatie selecteren en vervolgens op klikken OK om het downloaden van het bestand te starten.

Wacht tot je klaar bent. Het downloaden duurt meestal een paar minuten. Nadat het bestand is gedownload, kunt u doorgaan met het installeren van WhatsApp. advertentie
Deel 2 van 2: WhatsApp installeren
Dubbelklik op het installatiebestand. Op een Mac heet het bestand "WhatsApp.dmg", op een gewone computer is het installatiebestand "WhatsAppSetup" met een wit WhatsApp-pictogram (een witte telefoon in een groen dialoogvenster. boom). Het installatiebestand wordt opgeslagen op de standaard downloadlocatie van uw computer (bijv. Desktop).

Wacht tot WhatsApp klaar is met installeren. Als je klaar bent, zie je het WhatsApp-pictogram op het scherm verschijnen.- Als je WhatsApp op een Mac hebt geïnstalleerd, moet je het "WhatsApp" -pictogram slepen en neerzetten in de map "Toepassingen" in het pop-upvenster.
Dubbelklik op WhatsApp. Er verschijnt een venster met de code die u kunt scannen. De code ziet eruit als een dambord-canvas met een zwart-wit WhatsApp-app-pictogram in het midden.
Open WhatsApp op je telefoon. Als de app nog niet beschikbaar is, moet u deze eerst downloaden en installeren.
Open de codescanner van WhatsApp. Het proces kan verschillen, afhankelijk van het type telefoon dat u gebruikt:
- IPhone - Klik Instellingen (Instellingen) in de rechterbenedenhoek van het scherm en selecteer vervolgens een actie WhatsApp Web / Desktop bovenaan het scherm.
- Android - Klik ⋮ en klik op opties WhatsApp Web bovenaan het menu.
Richt de cameralens van de telefoon op de code. WhatsApp scant de code, bevestigt het account en voltooit de installatie. Nu kunt u WhatsApp op uw computer gaan gebruiken.
- Als de code verloopt, moet u op de groene cirkel in het midden van de code klikken om opnieuw te laden.
Advies
- Alle wijzigingen in de gespreksinstellingen of conversaties van WhatsApp terwijl u uw computer gebruikt, worden automatisch opgeslagen op uw telefoon (en vice versa).
Waarschuwing
- De desktopversie van WhatsApp wordt gesynchroniseerd met je telefoon, zodat contacten, instellingen en gesprekken kunnen worden gedownload. Als uw telefoon geen wifi-verbinding heeft, gebruikt deze synchronisatie mobiele data en wordt uw account belast.



