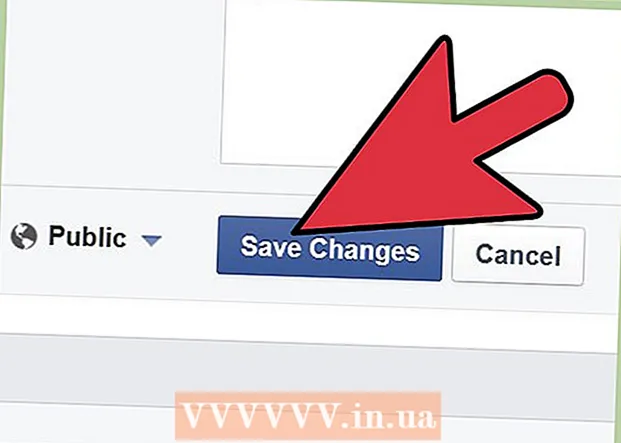Schrijver:
Robert Simon
Datum Van Creatie:
18 Juni- 2021
Updatedatum:
1 Juli- 2024

Inhoud
JPEG (ook bekend als JPG) is een afbeelding die is gecomprimeerd om de bestandsgrootte te verkleinen, geschikt om te delen en online te plaatsen. Als u JPEG-bestanden wilt vergroten of opnieuw wilt gebruiken, ziet de afbeelding er daarom korrelig en gebroken uit. U kunt de kwaliteit van JPEG-bestanden verbeteren door de afbeelding, kleur en contrast te verfijnen met fotobewerkingssoftware. Als u bedreven bent in fotobewerkingen, kunt u Topaz DeJPEG-software gebruiken; Als je een beginner bent, kun je gratis software zoals Pixlr gebruiken. Als u bekend bent met Photoshop, gebruik dan de krachtige tools in deze software om uw beeldkwaliteit te verbeteren.
Stappen
Methode 1 van 3: gebruik Pixlr
Download of voer Pixlr online uit. Pixlr is een krachtig hulpmiddel voor het bewerken van foto's dat door veel fotoprofessionals en -liefhebbers wordt gebruikt. Pixlr biedt gratis online bewerkingssoftware die lijkt op een eenvoudige bewerkingstoepassing op je telefoon en computer. U kunt upgraden naar de geavanceerde versie.
- Pixlr Editor is een webapplicatie. U kunt de volgende website bezoeken om de Pixlr-editor te gebruiken: https://pixlr.com/editor/
- Pixlr Express is een webapplicatie, besturingssystemen iOS en Android. U kunt de app gratis downloaden via de Google Play of Apple App Store, of u kunt naar https://pixlr.com/express/ gaan.

Open de foto die u wilt bewerken. De kwaliteit van het product na bewerking is afhankelijk van de resolutie, pixels of originele afbeelding. Pixlr moedigt gebruikers aan om foto's met de hoogst mogelijke resolutie te bewerken. Vooral wanneer u van plan bent de afbeelding te vergroten, omdat het wijzigen van de grootte de afbeeldingsresolutie verlaagt, vervormt de grotere pixelruimte de afbeelding. Stappen om afbeeldingen in het programma te downloaden:- Klik in Pixlr Editor op de knop "Bladeren", selecteer het JPEG-bestand, klik op "Ok" of blader door de webafbeelding en klik op de knop "URL openen".
- Klik in Pixlr Express op de knop "foto's" en selecteer een foto uit de fotobibliotheek van uw telefoon of tablet. U kunt een nieuwe foto maken om te bewerken door op de “camera” -knop (camera) te klikken.

Verander de afbeeldingsgrootte. De afbeeldingsgrootte wordt bepaald door het aantal pixels, hoe meer pixels hoe groter de afbeelding. Het e-mailen, uploaden of downloaden van grote JPEG-afbeeldingen kost tijd. Pas het formaat van afbeeldingen aan om het aantal pixels te verminderen, zodat u foto's sneller kunt delen.- Kies Aanpassing> Formaat wijzigen om het formaat van een afbeelding in Pixlr Editor te wijzigen. Verander het aantal pixels naar de gewenste grootte, vergrendel de "Aspect Ratio" -functie en selecteer "Toepassen".
- Om het formaat van een foto in Pixlr Express te wijzigen, klikt u op "Gereed" en selecteert u vervolgens "Formaat wijzigen". Verander het aantal pixels naar de gewenste grootte, vergrendel de "Aspect Ratio" -functie en selecteer "Toepassen".

Foto's bijsnijden. De bijsnijdfunctie maakt het gemakkelijk om onbevredigende delen van de foto te verwijderen. Door afbeeldingen bij te snijden, wordt ook de afbeeldingsgrootte verkleind.- Kies Aanpassing> Bijsnijden om de afbeelding in Pixlr Editor bij te snijden. Wijzig de lengte en breedte in het limietdialoogvenster. Klik buiten de foto. Als u tevreden bent met het nieuwe formaat, klikt u op "Ja" in het dialoogvenster dat verschijnt.
- Selecteer Extra> Bijsnijden om een afbeelding op Pixlr Express bij te snijden. Voer het gewenste aantal pixels in of kies een vooraf ingestelde grootte in het vervolgkeuzemenu.
Verminder beeldruis. Je kunt filters alleen gratis gebruiken op Pixlr Editor, gratis op Pixlr. Selecteer Filter> Denoise. U zult het woord "Denoise" op de afbeelding zien knipperen om aan te geven dat de afbeelding minder ruis of vervorming heeft. Ga door met het verminderen van ruis totdat u tevreden bent.
- U kunt de hoeveelheid beeldruisreductie niet elke keer regelen.
Gebruik het penseel om ruis te verminderen. Je kunt deze tool gratis gebruiken op Pixlr Editor, op Pixlr tegen betaling. U kunt het uiterlijk van pixels verminderen door de verkleurde pixels in te kleuren. Selecteer het penseel om delen van de afbeelding zonder details opnieuw te schilderen.
- Vergroot de afbeelding totdat je elke pixel ziet. Selecteer Weergave> Inzoomen.
- Selecteer het oogschaduwgereedschapspictogram in het dialoogvenster, net boven het handpictogram. Gebruik deze tool om de kleur te selecteren in de buurt van de pixel die u opnieuw wilt schilderen.
- Selecteer het penseel, dat zich recht boven het verfemmerpictogram bevindt. Klik op het nummer naast het woord "Brush" om de instellingen van deze tool uit te vouwen. Verlaag de dekking tot 40% en de hardheid tot 10%. Kies de penseelvorm die bij je past.
- "Dot" het penseel voorzichtig op de pixels om te schilderen. Klik ze een voor een om de pixels te kleuren. Gebruik de oogdruppel-tool om de kleur indien nodig te veranderen.
- Om muggengeluid te verminderen en de randen van het object te vervormen, moet u dezelfde kleur schilderen als de omgeving. Verklein de penseelgrootte en dekking voor eenvoudigere kleurcontrole.
- Zoom van tijd tot tijd in en uit om het algemene beeld te waarderen.
Bewerk een gedetailleerd afbeeldingsgebied met de kopieermarkeringstool. Je kunt deze tool alleen tegen betaling gratis gebruiken op Pixlr Editor en Pixlr. Met de kloonmarkering van Pixlr kun je een deel van een afbeelding vastleggen en dupliceren. Op die manier kunt u afzonderlijke pixels of hele objecten kopiëren en plakken. Omdat deze tool een grote verscheidenheid aan kleuren kan vastleggen en reproduceren, is het geweldig voor het onderdrukken of verminderen van muggenruis uit gebieden met goed gedetailleerde afbeeldingen.
- Vergroot de foto totdat u elke pixel ziet. Kies Weergave> Inzoomen.
- In pixlr stempel je met het penseel. Selecteer het penseel en pas de instellingen aan. Kies een zachte borstel in lijn 2 en verminder de dekking. Zachte borstel en lage dekking maken het gemakkelijker om kleuren met elkaar te mengen.
- Selecteer het gereedschap Kopieermarkering, net onder het verfemmerpictogram. Beweeg de muis over de locatie die u wilt vastleggen en kopiëren. Om de kloonmarkering te activeren, moeten Windows-gebruikers de toets ingedrukt houden AltMac-gebruikers moeten de toets ingedrukt houden ⌘ Commando. U klikt op het gewenste gebied terwijl u de toets ingedrukt houdt. Laat de muis en de toetsen tegelijkertijd los.
- Om te stempelen, sleept u de muis naar het gebied dat u wilt bewerken en klikt u erop. Herhaal indien nodig.
- Tijdens het proces moet u de afbeelding regelmatig vergroten en verkleinen om de algehele afbeelding te controleren.
Verfijn de kleur en het contrast van de afbeelding. Pixlr biedt gebruikers veel manieren om de kwaliteit van foto's te wijzigen en te verbeteren. U kunt het hulpmiddel "Kleur" gebruiken om tint, verzadiging, helderheid en levendigheid aan te passen. Als de afbeelding onder- of overbelicht is, kunt u het contrast en de helderheid van de afbeelding aanpassen met de tool "Contrast".
- Om toegang te krijgen tot deze tool in Pixlr, selecteert u Verfijnen> Kleur of Verfijnen> Contrast.
- Kies Aanpassing> Kleur of Aanpassing> Contrast om deze tool in Pixlr Editor te openen.
- Kies Extra> Aanpassing> Kleur of Extra> Aanpassing> Contrast om toegang te krijgen tot deze tools op Pixlr Express.
Pas de kleurtonen van afbeeldingen aan met veel andere tools. Pixlr is uitgerust met penseelachtige gereedschappen en filters waarmee je kleine foutjes kunt verwijderen of de hele afbeelding kunt wijzigen. Hier zijn enkele tools:
- Verscherpen: gebruik deze tool om zachte randen te slijpen.
- Vervagen: gebruik deze tool om de harde randen te verzachten.
- Smudge: gebruik deze tool om pixels te mengen.
- Spons: Gebruik deze tool om de kleur te "absorberen" of de kleur te "verzadigen"
- Ontwijken: gebruik deze tool om het op te fleuren.
- Branden: gebruik deze tool om schaduw en contrast aan de afbeelding toe te voegen.
- Spot Heal: gebruik deze tool om oneffenheden of krassen te verwijderen.
- Bloat: gebruik deze tool om een concaaf effect te creëren.
- Knijpen: gebruik deze tool om een convex effect te creëren.
- Rode-ogenreductie: gebruik deze tool om rode ogen te verwijderen
Voeg effecten toe aan foto's. Met Pixlr-effecten kunt u afzonderlijke pixels op een afbeelding transformeren. Elke effecttool gebruikt een algoritme om het uiterlijk van elke pixel te wijzigen. Pixlr biedt 9 verschillende effecten, elk met veel subopties. Hier is de categorie:
- Atomic, Creative, Default, Soft, Subtiel, Te oud, Unicolor en Vintage.
Sla de foto op en pas het formaat aan. Nadat het bewerken is voltooid, kiest u Bestand> Opslaan als, klikt u op de knop "Opslaan" of kiest u "Afbeelding opslaan". Als u Pixlr of Pixlr Editor gebruikt, ziet u een dialoogvenster op het scherm verschijnen. In Pixlr kun je de afbeelding een andere naam geven, "Files of Type" kiezen - kies JPEG - en beslissen waar je de afbeelding wilt opslaan. Als u klaar bent, klikt u op "Opslaan". Op Pixlr Editor kun je de naam van foto's wijzigen. Voordat u opslaat, zal het programma u vragen om "Beeldkwaliteit" te selecteren.
- Een afbeelding van hoge kwaliteit betekent een afbeelding die minder is gecomprimeerd, meer pixels heeft en veel gegevens verbruikt. Het opgeslagen bestand is groot en de afbeelding is scherp.
- Een afbeelding van lage kwaliteit is een afbeelding die sterk is gecomprimeerd met weinig pixels, waardoor deze minder gegevens kost. Het opgeslagen bestand is klein van formaat en de afbeelding is minder scherp en vatbaar voor breuk.
Methode 2 van 3: Gebruik Topaz DeJPEG
Controleer of Topaz DeJPEG compatibel is met de fotobewerkingssoftware die u gebruikt. Topaz DeJPEG is een plug-in voor het verbeteren van de JPEG-kwaliteit voor primaire fotobewerkingssoftware. De gratis proefversie van deze plug-in is beschikbaar met Adobe Photoshop (Windows en Mac), Paintshop Pro (Windows), Photo Impact (Windows) en Irfanview (Windows).
Download en installeer de plug-in. Ga naar www.topazlabs.com/download in uw webbrowser om de gratis proefversie te downloaden. Voer uw e-mailadres en wachtwoord in, klik op "Nu downloaden". Scrol omlaag naar "Topaz DeJPEG" en selecteer uw besturingssysteem (Windows of Mac). De download begint en er wordt een proeflicentiesleutel naar uw e-mailadres gestuurd.
- Schakel Photoshop uit. Als u Adobe Photoshop gebruikt, moet u de software uitschakelen voordat u DeJPEG installeert. Als u andere software gebruikt, hoeft u deze niet uit te schakelen.
- Voer het installatieprogramma uit. Dubbelklik op het gedownloade installatiebestand om het proefproces te starten. Voer uw proeflicentiesleutel (per e-mail) in wanneer daarom wordt gevraagd, en klik vervolgens op "Installeren" om door te gaan met de installatie.
Installeer DeJPEG in fotobewerkingssoftware. Voordat u de plug-in gebruikt, moet u de DeJPEG-filtermap aan de huidige software toevoegen. Het volledige pad van de DeJPEG-plugin-directory is als volgt Programmabestanden >> Topaz Labs >> Topaz DeJPEG 4.
- Photoshop: Photoshop-gebruikers kunnen doorgaan naar de volgende stap en DeJPEG is automatisch geïnstalleerd in de plug-ins-directory van Photoshop.
- Paintshop Pro: Kies 'Voorkeuren' in het menu Bestand en kies vervolgens 'Bestandslocaties'. Selecteer "Plug-ins" aan de linkerkant van het scherm en klik op de knop "Toevoegen". Navigeer naar de DeJPEG-plugin-map en klik op "OK".
- Foto-impact: Open het programma en druk op de toets F6. Selecteer "Plug-ins" in de lijst, klik op de knop "..." onder aan de eerste lege map met plug-ins in de lijst. Selecteer in de mappenlijst de DeJPEG-plug-in en klik op "OK". Start Photo Impact opnieuw voordat u het filter gaat gebruiken.
- IrfanView: Open het programma, vouw het menu "Afbeelding" uit. Klik op "Effecten" en selecteer vervolgens "Adobe 8BF Filters". Selecteer "8BF-filters toevoegen" in het menu, navigeer naar de map DeJPEG-plug-ins en klik op OK.
Start het filter. Open de JPEG-afbeelding in de bewerkingssoftware en voer vervolgens de DeJPEG-tool uit:
- Photoshop: Kies in het menu Filters "Topaz Labs" en selecteer vervolgens "DeJPEG 4".
- Paintshop Pro: Kies in het menu Effecten "Plug-ins" en kies vervolgens "Topaz DeJPEG".
- Foto-impact: Open het menu Effect en kies "Topaz DeJPEG".
- IrfanView: Open het menu Afbeelding, klik op "Effecten" en kies vervolgens "Adobe 8BF Filters". Selecteer "Topaz DeJPEG" in de lijst met filters.

Vergroot het gebied van de afbeelding dat u wilt bewerken. Klik op het vergrootglaspictogram (+) om het gebied van de weergegeven afbeelding te vergroten als gevolg van beeldcompressie.
Probeer de standaardinstellingen een voor een. De standaardinstellingen van DeJPEG bevinden zich aan de linkerkant van het scherm. Klik op elke preset om een voorbeeld van de afbeelding te zien. Merk op hoe elke voorinstelling het uiterlijk verbetert of beïnvloedt. Kies de voorinstelling die het meest geschikt is voor de JPEG-afbeelding die u wilt bewerken. Hoewel het niet perfect is, is er nog steeds ruimte voor meer bewerking.

Pas de schuifregelaar aan in de modus Luminantie. Selecteer "Luminantie" uit de optie onder "Voorbeeldweergavemodus". Klik op "Main" om enkele van de gedetailleerde bewerkingsopties te zien die de preset heeft gemist.- Artefacten verminderen (het effect dat optreedt bij het comprimeren van afbeeldingen): Verplaats eerst de schuifregelaar helemaal naar links. Verplaats nu langzaam de schuifregelaar naar rechts en bekijk de details in het voorbeeldvenster. Als u de schuifregelaar naar rechts verplaatst, worden de randen zachter, maar verschijnen er ruis en schaakbord. Ga door met bewegen totdat al het bovenstaande in balans is.
- Verscherpen: Deze schuifregelaar helpt bij het opnieuw evalueren van de rand die verzacht is met de schuifregelaar Artefacten verminderen. Door de schuifregelaar naar rechts te verplaatsen, wordt de scherpte vergroot.
- Scherpe straal: Deze schuifregelaar wordt gebruikt in combinatie met het gereedschap Verscherpen. Probeer de schuifregelaar naar links of rechts te verplaatsen totdat de randen er helder uitzien en het artefact verdwijnt.

Kleuraanpassing. Als de kleur van de afbeelding wordt beïnvloed door de vorige tools, schakelt u over naar de modus "Kleur" in de modus Voorbeeldweergave.- Gladde kleur: Verplaats de schuifregelaar naar links of rechts totdat u tevreden bent met de afbeelding in het voorbeeldkader.
- Clear Edge Radius. Als u de details van de randkleuren wilt aanpassen, klikt u op de instelling "Geavanceerd" en sleept u de schuifregelaar "Clr Edge Radius" omhoog. Gebruik parallel met de schuifregelaar Randdrempel (Drempel) totdat u tevreden bent met de foto.
- Pas de verzadiging aan. Als de afbeeldingskleuren bleek zijn, verplaats de schuifregelaar "Verzadiging" naar rechts om het kleurniveau te verhogen.
- Voeg graan toe. Gebruik de schuifregelaar "Korrel toevoegen" voor een natuurlijker uiterlijk. Verplaats de schuifregelaar naar rechts om het aantal zaden te vergroten.
Zoom uit op de foto om uw wijzigingen te zien. Klik op het vergrootglas voordat u het product opslaat (-) totdat je de volledige afbeelding in het voorbeeld ziet. Als u niet tevreden bent met dit resultaat, blijf dan aanpassen met de voorinstelling, dekking en kleur totdat u tevreden bent.
Klik op "OK" om de afbeelding te verwerken. U moet even wachten om het filter op de afbeelding toe te passen. advertentie
Methode 3 van 3: Gebruik Adobe Photoshop
Bedenk welke kwaliteit foto's u nodig heeft. Het bewerken van de details van een gecomprimeerde JPEG van lage kwaliteit kost veel tijd en moeite.
- Als je niet veel tijd hebt of Photoshop niet hebt geïnstalleerd, bekijk dan de Topaz DeJPEG-methode.
- Als u de kwaliteit van foto's voor gebruik op de Facebook- of Instagram-apps wilt verbeteren, is deze methode niet zo effectief als het gebruik van filters in apps. Pixlr heeft een verscheidenheid aan gratis filters die onvolmaakte JPEG's kunnen verhullen. Als je je foto wilt laten opvallen en niet om de grootte geeft, probeer Pixlr dan eens.
Zoom in op de afbeelding voor een nadere beschouwing. Open de JPEG-afbeelding in Photoshop, vergroot deze met het vergrootglas (+) in de werkbalk linksboven. Blijf op het pictogram klikken totdat het percentage in de linker benedenhoek van het scherm “300%” zegt. Let op het nabije niveau van blokken en gradaties.
Zoek naar het filter "Ruis verminderen". Open het menu "Filter", kies "Ruis" en kies vervolgens "Ruis verminderen".
Pas de opties voor ruisonderdrukking aan. Vink eerst het vakje "Preview" aan, zodat u een voorbeeld van de daadwerkelijke wijzigingen kunt zien.
- Kracht: Dit is het nummer dat het niveau van de ruisonderdrukking bepaalt. Hoe lager de beeldkwaliteit, hoe hoger het nummer. Sleep de schuifregelaar naar rechts om het effect te zien wanneer u de sterkte-instelling verhoogt.
- Bewaar details: Hoe kleiner het percentage, hoe zachter en waziger het beeld, terwijl ook ruis wordt verminderd.
- Details verscherpen: U kunt de instelling Details behouden compenseren door Details verscherpen te verhogen, omdat hierdoor de randen van de afbeelding worden vrijgemaakt. Vergeet niet het dialoogvenster "JPEG-artefact verwijderen" aan te vinken.
- Als u tevreden bent met de voorbeeldafbeelding, klikt u op "OK" om een nieuwe afbeelding op te slaan.
Verminder ruis en kleurblokken op een groot afbeeldingsgebied met weinig detail. (Voorbeelden zijn huid, wangen en haar). Het doel van deze stap is om de beeldgradatie vloeiender te maken. Gebruik de kopieermarkeringstool om details van specifieke objecten (bijv. Ogen, oren) te verwerken.
- Vergroot afbeelding totdat je een duidelijk zicht hebt op de gekleurde blokken (kleine vierkante gekleurde blokken) in het afbeeldingsgebied dat je moet bewerken.
- Gebruik de oogdruppel-tool om de kleur te selecteren in de buurt van het kleurblok dat u wilt verwijderen.
- Selecteer het penseel. Je moet licht schilderen op het kleurblok. Stel hardheid in op 10%, dekking op 40% en vloei 100%.
- Door ze een voor een aan te klikken, "stip" het penseel over het gekleurde blok. Houd de muisknop niet ingedrukt en schilder in massa omdat het er onnatuurlijk uitziet. U kunt vrij van kleur wisselen om overeen te komen met de kleuren, schaduwen en hooglichten van de originele foto.
- Verminder de dekking van de penseel tot 10% voor soepeler roamen, zoals het wenkbrauwgebied op de huid. U moet een neutrale kleur kiezen tussen de huidskleur en de wenkbrauwkleur om het gebied te vullen. Vanwege de lage dekking, vindt de verandering stap voor stap plaats en ziet het er heel natuurlijk uit, wees niet bang om de huidskleur op het wenkbrauwcontourgebied te schilderen en vice versa.
Gebruik de kopieermarkeringstool in een goed gedefinieerd gebied. (Zoals oogcontour, tanden, insectenvleugels). Omdat het moeilijk is om de juiste kleur te kiezen om deze gebieden te schilderen, kunnen we een zegel gebruiken om de juiste kleur te krijgen. Met de kopieerstempel kunt u een afbeeldingsgebied selecteren en naar een ander kopiëren.
- Klik op het zegelpictogram en druk op de toetsAlt totdat de muisaanwijzer verandert in een draadkruisvorm. Selecteer het gebied naast het kleurblok of maak een artefact bij het comprimeren van de afbeelding, waarbij u de selectie van het kleurblok vermijdt. U mag geen artefacten kopiëren.
- Pas de penseelgrootte aan om bij het comprimeren van de afbeelding in het artefactgebied te passen, kunt u het formaat wijzigen van 1-10 px. Stel de "hardheid" van het penseel in tussen 10 en 30% en de "dekking" op ongeveer 30%. Pas punt voor punt "stippen" toe om blokken met verkeerde kleuren te corrigeren. Selecteer regelmatig het gebied dat u wilt kopiëren opnieuw (door op de alt-toets te drukken), aangezien u de hele foto moet verplaatsen.
- Verminder vervaging in roamingsecties. Onjuiste kleurblokken hebben soms invloed op het afbeeldingsblok (merk op dat het cirkelvormige irisgebied niet glad is, veel meer uitsteekt). U kunt een penseel gebruiken om de randen die zijn aangetast door het verkeerde kleurblok opnieuw te tekenen.
Herhaal dit totdat u tevreden bent met de afbeelding. Verklein de afbeelding tot 100% voor de algehele weergave.
Sla afbeeldingen op als JPEG of PNG van hoge kwaliteit, ondersteun meer kleuren. U wilt niet veel moeite in de zee gieten terwijl u het beeld opnieuw comprimeert.
- Selecteer in Photoshop Bestand >> Opslaan voor web en apparaten (Opslaan voor web en apparaten).
- Kies in het vervolgkeuzemenu "JPEG" en stel de kwaliteitswaarde in tussen 80 en 100. Merk op dat hoe hoger de kwaliteit, hoe groter de bestandsgrootte.
- U kunt ook "PNG-24" kiezen om het bestand op te slaan als PNG. Het PNG-bestand is groter dan het JPEG-bestand, maar de afbeelding is niet te veel gecomprimeerd.
Advies
- Het geschiedenisgedeelte van Photoshop bespaart slechts een bepaald aantal stappen terwijl u veel stappen in het fotobewerkingsproces moet uitvoeren. Wanneer u de afbeelding verkleint, zult u zich de fout realiseren van voordat Photoshop deze opsloeg. Om dit te voorkomen, maakt u opnieuw een foto, zodat u terug kunt gaan naar een eerder stadium als u niet tevreden bent met de wijziging. U vindt de sluiterknop onderaan het geschiedenispaneel. Scroll naar beneden om alle foto's te zien.
- Wees niet bang om penseel- en kopieerinstellingen te wijzigen, zeker als je veel ervaring hebt met Photoshop. Wijzig de instellingen als u niet wilt dat de kleurstip invloed heeft op de afbeelding.
- Let bij het bewerken van de afbeelding op de verschillen in de weergavekleuren. Een blauwe bloem kan meerdere tinten blauw hebben: blauw, marineblauw, groen, paars, bruin, etc. afhankelijk van licht, schaduw en reflectie. Doe je best om bovenstaande kleuren te combineren met de ultramatte kwast. U kunt de kopieerzegel gebruiken als er te veel verschillende kleuren in een kleine ruimte zijn.