Schrijver:
Robert Simon
Datum Van Creatie:
16 Juni- 2021
Updatedatum:
1 Juli- 2024

Inhoud
In de loop der jaren zijn bestanden groter / groter geworden, maar de meeste e-maildiensten beperken nog steeds de grootte van bijlagen, waardoor slechts enkele megabytes kunnen worden verzonden. Als u een groot bestand of veel bestanden naar de ontvanger wilt verzenden, moet u overschakelen naar een andere methode. Gelukkig hebben cloudopslag en het delen van bestanden het verzenden van grote bestanden eenvoudiger dan ooit gemaakt, en zelfs sneller en betrouwbaarder. veel e-mailbijlagen.
Stappen
Methode 1 van 4: Gebruik online opslagservices
Overweeg of cloudopslag de service is die u zoekt. Wanneer u online opslag gebruikt, slaan externe servers uw bestanden online op, zodat u ze overal kunt openen. U kunt de link naar die bestanden met iedereen delen die u maar wilt, en zij kunnen het bestand downloaden van uw online opslagaccount.
- Met de meeste online opslagservices kunt u ten minste 5 GB aan bestanden gratis opslaan. Bovendien kunt u met sommige services meer dan dat opslaan.
- Wanneer u online opslag gebruikt, zijn er zeldzame gevallen waarin u beperkt bent in de grootte van het bestand dat u wilt verzenden.
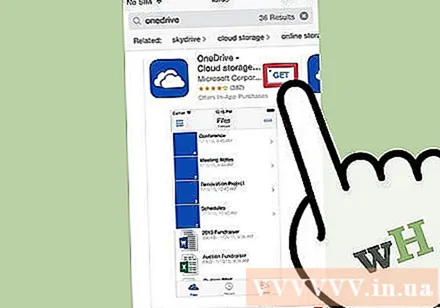
Kies een online hostingservice. Er zijn veel online opslagservices beschikbaar met dezelfde functie voor bestandsoverdracht. Misschien heb je een online opslagaccount gemaakt en weet je het niet meer!- Google Drive - Dit is de gratis online opslagservice van Google. 15 GB opslagruimte per Gmail-account. U kunt deze service gebruiken op het moment dat u zich aanmeldt met uw Gmail-account.
- OneDrive - Dit is de online opslagservice van Microsoft. Elk Microsoft-account (Hotmail, Outlook.com) mag 15 GB gratis opslaan. U kunt deze service nu gebruiken door u aan te melden bij uw Microsoft-account.
- DropBox - Dit is een onafhankelijke online opslagdienst. Gratis accounts mogen 2 GB opslaan. De opslag kan toenemen als u DropBox aan anderen aanbeveelt. U kunt zich inschrijven op.
- Box - Dit is ook een onafhankelijke online opslagdienst. Met het gratis account kunnen gebruikers 10 GB opslaan, maar het bestand mag niet groter zijn dan 250 MB. U kunt een account aanmaken op.
- Mediafire - Dit is een service voor het delen van bestanden die is ontwikkeld tot een online opslagservice. In tegenstelling tot andere online opslagservices, wordt deze service voornamelijk gebruikt voor het delen van bestanden in plaats van voor opslag. Het gratis account geeft je 10 GB opslagruimte, maar er zijn altijd advertenties bij elke downloadlink die je deelt. Als u een gratis account gebruikt, heeft u niet langer dezelfde bestandsgroottelimiet als voorheen 200 MB. U kunt de service gaan gebruiken op
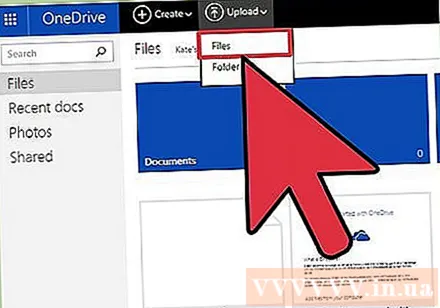
Upload (Upload) het bestand dat u wilt delen. Voordat u een bestand naar anderen verzendt, moet u het uploaden naar uw online opslagservice. De procedure voor het uitvoeren van deze stap is afhankelijk van de service die u gebruikt. Gewoonlijk hoeft u zich alleen maar via een webbrowser aan te melden bij uw online opslagaccount en vervolgens het bestand naar een browservenster te slepen.- Veel online opslagdiensten hebben mobiele apps waarmee u bestanden kunt uploaden vanaf uw smartphone (smartphone) of tablet.
- Sommige online opslagservices zoals Google Drive en DropBox maken synchronisatiemappen (synchronisatie) op uw computer. Wanneer u een map of bestand aan een synchronisatiemap toevoegt, wordt het bestand of de map automatisch geüpload naar uw online opslagservice.
- De time-out voor het uploaden van bestanden is afhankelijk van de snelheid van uw internetverbinding. Als u bestanden uploadt die 1 GB of meer zijn, moet u mogelijk meer dan een uur wachten.
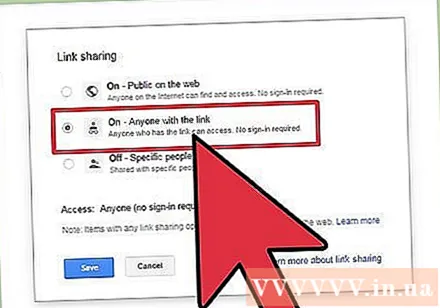
Maak een link (link) voor uw bestand. Zodra het bestand is geüpload, kunt u een link maken om het naar iedereen te sturen met wie u het wilt delen. Zoals vermeld, verschilt het proces afhankelijk van de service die u gebruikt, maar meestal hoeft u alleen maar het bestand te selecteren en op Delen of Koppeling ophalen te klikken.
Kopieer en plak de link in de e-mail. Iedereen die de door u gemaakte link ontvangt, kan het bestand bekijken en naar zijn computer downloaden. U kunt de link in de e-mail plakken en naar iedereen sturen met wie u het bestand wilt delen.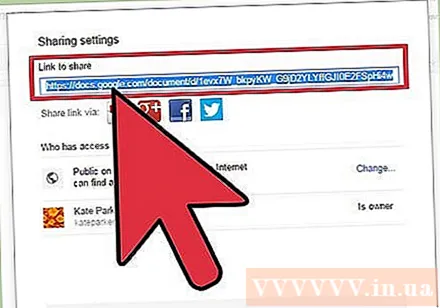
- Uw e-mailservice bevat mogelijk koppelingen naar bestanden op online opslagservices. Als u bijvoorbeeld een e-mail schrijft in Gmail, kunt u een link naar een Google Drive-bestand invoegen. Als u een e-mail schrijft op Hotmail, kunt u een link naar een OneDrive-bestand invoegen.
Geef de ontvanger instructies over het downloaden van het bestand. Wanneer de ontvanger op de link klikt die u verzendt, wordt het bestand meestal geopend in de online viewer van de hostingservice. Als u bijvoorbeeld een video deelt via OneDrive, wordt deze geopend in de online videospeler van OneDrive wanneer de ontvanger op de koppeling klikt. Ze kunnen de video naar hun computer downloaden door op de knop Downloaden te klikken. advertentie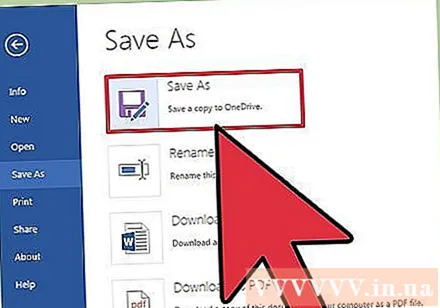
Methode 2 van 4: Gebruik services voor het delen van bestanden
Kijk of de service voor het delen van bestanden iets voor u is. Diensten van dit type hebben dezelfde functionaliteit als online opslag, maar zijn meer gericht op het delen van bestanden dan op opslag. Upload eenvoudig het bestand dat u naar anderen wilt overbrengen en stuur ze een link naar het bestand. Meestal heb je geen account nodig en kun je toch bestanden delen met meerdere mensen.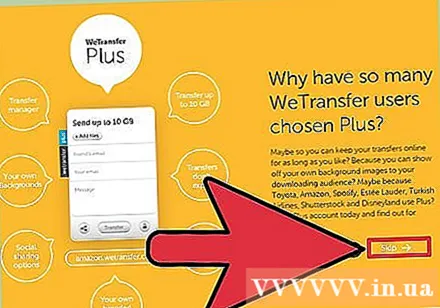
- Aangezien u bestanden uploadt naar een server waarover u geen controle heeft, moet u het verzenden van bestanden met gevoelige inhoud op deze manier vermijden.
- Services voor het delen van bestanden zijn handig wanneer u bestanden een keer moet overbrengen en geen tijd wilt verspillen aan online opslagservices.
Comprimeer meerdere bestanden in hetzelfde archief. Bij de meeste services voor het delen van bestanden kunt u slechts één bestand tegelijk uploaden, en meestal niet het uploaden van mappen. Als u meerdere bestanden naar anderen moet overbrengen, moet u ze in hetzelfde ZIP-bestand comprimeren en ze vervolgens verzenden. ZIP is een formaat dat altijd wordt ondersteund, dus u hoeft zich geen zorgen te maken over het uitpakken van het bestand van de ontvanger.
- U kunt instructies vinden om zelf een ZIP-bestand te maken.
- U kunt bestanden comprimeren en een wachtwoord instellen als u bang bent dat de link in het bestand in handen van vreemden valt.
Vind de deelservice die bij u past. Er zijn zoveel services voor het verzenden en delen van bestanden, dus het kan moeilijk zijn om de juiste te kiezen. Hier zijn enkele van de meest populaire services met enkele specifieke kenmerken en voordelen: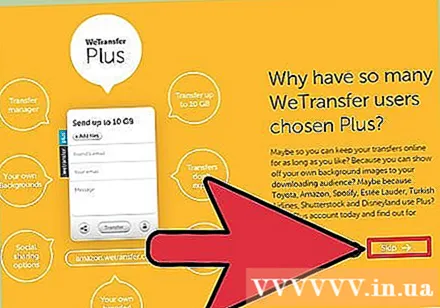
- WeTransfer () - Dit is een van de meest populaire services voor het verzenden van bestanden. Deze service kan direct een link naar uw bestand maken en e-mailen. Als alternatief kunt u desgewenst een link naar het bestand maken. U kunt bestanden tot 2 GB uploaden zonder een account aan te maken.
- MailBigFile () - Deze service heeft veel vergelijkbare functies als WeTransfer. U kunt bestanden tot 2 GB groot uploaden en delen met een gratis account. Die bestanden kunnen 20 keer worden gedownload of 10 dagen meegaan.
- Mega () - Dit is een populaire service voor het delen van bestanden in Nieuw-Zeeland. Als u een gratis account gebruikt, kunt u 50 GB opslaan en eenvoudig koppelingen voor uw bestanden maken. Mega staat ook bestandscodering toe.
- DropSend () - Dit is een service voor het verzenden van bestanden zoals WeTransfer of MailBigFile. Met DropSend kunnen gebruikers met een gratis account bestanden tot 4 GB opslaan en alle ingediende bestanden versleutelen. Ontvangers hebben 7 dagen de tijd om de gegenereerde downloadlink te gebruiken. Na die tijd wordt het bestand verwijderd.
Upload het bestand dat u wilt delen. Over het algemeen kunt u met de meeste services bestanden naar een browservenster slepen. U zult het bestand waarschijnlijk op uw computer moeten vinden.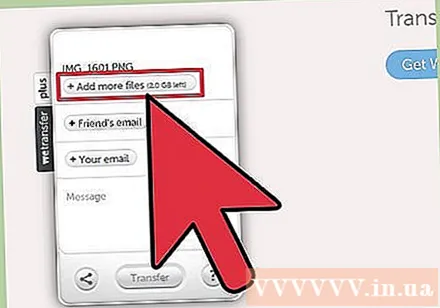
- Mogelijk kunt u mappen uploaden en delen, afhankelijk van of de service die u gebruikt dit toelaat.
Maak koppelingen naar bestanden. Nadat u het bestand succesvol heeft geüpload, krijgt u een link zodat u het met iedereen kunt delen. U kunt nog meer opties voor delen instellen, zoals alleen delen voor bepaalde gebruikers of bestanden beveiligen met een wachtwoord.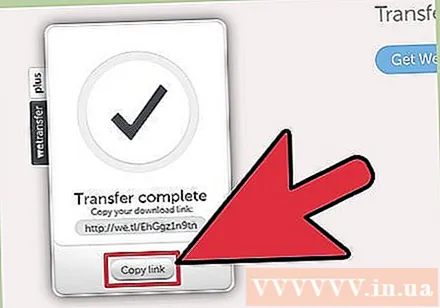
Deel link. U kunt de link e-mailen of een bericht sturen naar iedereen met wie u het bestand wilt delen. Deze link blijft behouden zolang de door u gekozen service de accountinstellingen bewaart. advertentie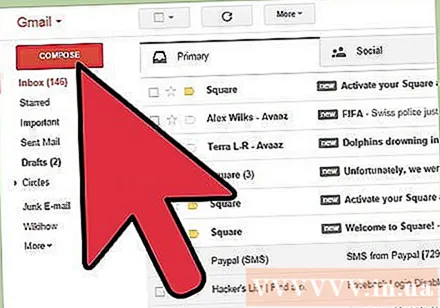
Methode 3 van 4: Gebruik BitTorrent
Bepaal of BitTorrent het beste bij u past. Het gebruik van BitTorrent is een manier om grote bestanden via internet over te dragen. BitTorrent verschilt van online opslag doordat de andere persoon het bestand rechtstreeks van uw computer downloadt in plaats van het bestand dat eerder naar de server is geüpload. BitTorrent heeft een veel snellere overdrachtssnelheid van bestanden naar ontvangers dan online opslagdiensten.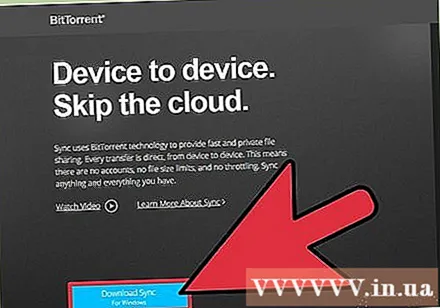
- Als u grote bestanden met zoveel mogelijk gebruikers wilt delen, is BitTorrent waarschijnlijk uw eerste keuze. Degenen met een deel van het bestand zullen het delen met mensen die het proberen te downloaden. Op die manier kunnen meerdere mensen het bestand delen zonder de server onder druk te zetten. Zolang een bestandseigenaar een torrent-applicatie draait (de applicatie die de gegevensoverdracht regelt), kan iedereen het bestand downloaden.
- BitTorrent vereist dat gebruikers meer hebben dan een online opslag of service voor het verzenden van bestanden. Gebruikers moeten BitTorrent hebben geïnstalleerd en een glimp opvangen van hoe torrents werken. Bovendien moet ten minste één persoon te allen tijde een volledige kopie van het aangesloten bestand hebben.
Installeer een torrent-app op je computer. Dit is de applicatie die de verbinding mogelijk maakt tussen jou en iedereen die het bestand deelt.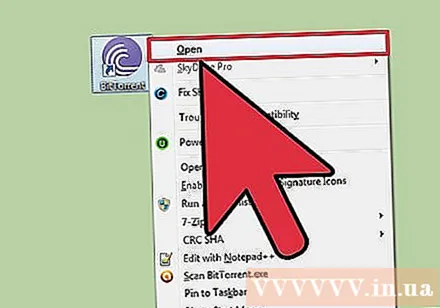
- qBittorrent is een van de meest populaire en lichtste. U kunt deze app downloaden op.
Maak torrent-bestanden. Gebruik de torrent-functie in de torrent-app. Meestal kunt u op drukken Ctrl+N om torrent-creatie te gebruiken.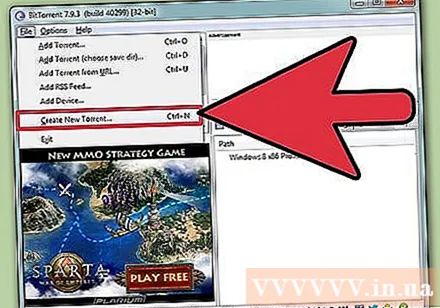
- Voeg bestanden toe die u met anderen wilt delen. Als je meerdere bestanden tegelijk wilt delen, denk er dan over om een map te maken en deze aan een torrent toe te voegen.
- Plak enkele trackers in het gedeelte "Trackers". Trackers zijn de URL's (webadressen) die nodig zijn voor een nieuwe verbinding met de torrent omdat deze de huidige verbindingslijst bevat. U kunt veel gratis trackers gebruiken. Hoe meer je het gebruikt, hoe langer je torrent zal duren:
- Sla het torrent-bestand op. U wordt gevraagd het bestand een naam te geven en een locatie te kiezen om het bestand op uw computer op te slaan.
Distribueer torrent-bestanden. Nu is de torrent gemaakt. Stuur dat torrent-bestand naar iedereen met wie je de bestanden wilt delen. Onthoud dat iedereen een torrent-app moet hebben geïnstalleerd om bestanden van u te downloaden.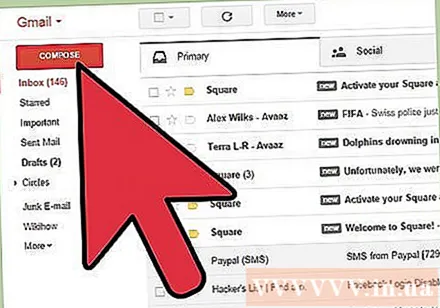
- Omdat torrent-bestanden erg klein zijn, kun je ze gemakkelijk aan een e-mail toevoegen.
Houd uw computer altijd aan, open een torrent-app en verplaats geen bestanden. Als u klaar bent met het distribueren van het bestand, moet u het bestand behouden zoals het is, zodat iemand anders het kan downloaden. Dit betekent dat uw computer te allen tijde moet draaien en dat uw torrent-applicatie altijd moet draaien.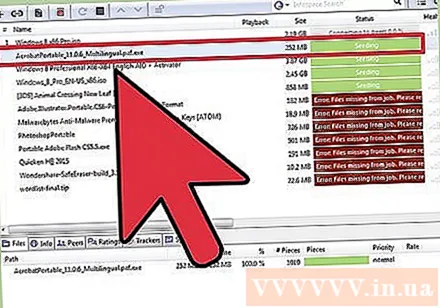
- Als u het bestand tijdens het delen verplaatst, kan niemand het downloaden. Dit komt doordat iemand anders het bestand rechtstreeks vanaf uw harde schijf downloadt.
Wacht tot de torrent is geseed (later toestaan) voordat je stopt of verwijdert. Afhankelijk van het aantal gebruikers dat u deelt, hoeft u misschien niet te lang te wachten tot ten minste één persoon klaar is met het downloaden van het volledige bestand. Je kunt dan stoppen met delen of seeden als je wilt. Als u wilt dat het bestand lang meegaat, moet u natuurlijk doorgaan met seeden.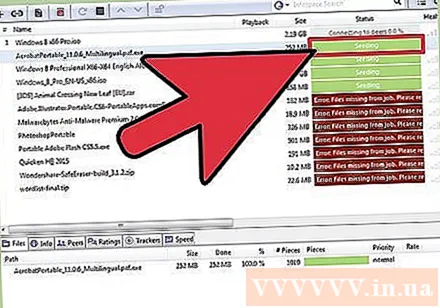
- Als de torrent door veel mensen wordt gedeeld, zal deze snel worden gezaaid omdat alle delen van het bestand beschikbaar komen dankzij de bijdragen van veel verschillende gebruikers. Dit is hoe torrents werken zonder een centrale server.
- Lees dit artikel voor meer gedetailleerde informatie over het maken en delen van torrents.
Methode 4 van 4: enkele andere opties gebruiken
Upload bestanden naar een FTP-server (protocol voor bestandsoverdracht). Als u en de ontvanger toegang hebben tot de FTP-server, moet u het bestand daar uploaden zodat zij het bestand kunnen uploaden via de FTP-client van uw browser.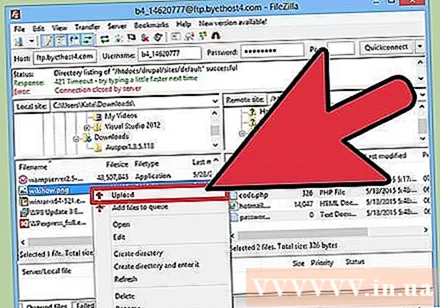
Splits het bestand in verschillende kleinere stukken. U kunt compressiesoftware van derden, zoals WinRAR en 7-Zip, gebruiken om meerdere secties voor bestandscompressie te maken. Ontvangers kunnen vervolgens kleinere bestanden downloaden en ze combineren tot één bestand om te openen en te bekijken wat erin staat. Het grootste nadeel van deze aanpak is dat de ontvanger ook de door u gebruikte software moet installeren en enige basiskennis heeft over hoe de componenten in één bestand kunnen worden gecombineerd. advertentie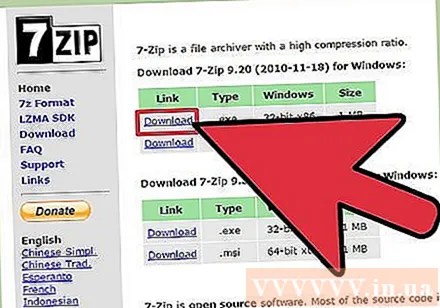
Waarschuwing
- De RIAA en de MPAA zijn resoluut tegen muziek- en videopiraterij. Voor uw veiligheid dient u de bovenstaande services alleen voor legitieme doeleinden te gebruiken.



