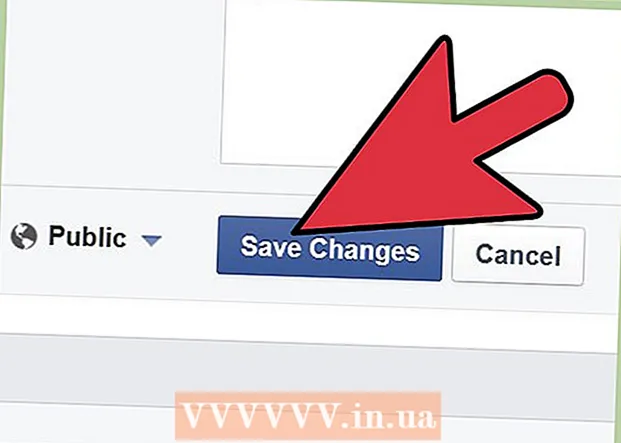Schrijver:
Robert Simon
Datum Van Creatie:
18 Juni- 2021
Updatedatum:
1 Juli- 2024

Inhoud
In dit artikel wordt uitgelegd hoe u het videoformaat verkleint, inclusief de resolutie en de uiteindelijke bestandsgrootte op Windows- en Mac-computers, en ook op iPhone of iPad.
Stappen
Methode 1 van 5: Windows
Toegang in de browser. Handbrake is een gratis programma waarmee je je video opnieuw kunt coderen om de resolutie of bestandsgrootte te verkleinen.

druk op de knop Download Handrem.
Klik op het installatieprogramma. U ziet het in de benedenhoek van de browser. U kunt ook kijken in de map Downloads.

druk op de knop Ja (Akkoord) wanneer Windows aankondigt.
druk op de knop De volgende (Volgende) om door te gaan met de installatie.

druk op de knop af hebben (Voltooid) nadat de installatie is voltooid.
Dubbelklik op het pictogram Handrem op het bureaublad.
druk op de knop Bron (Bron). Je vindt het in de linkerbovenhoek van het Handbrake-venster.
druk op de knop het dossier (Het dossier).
Blader naar het bestand waarvan u de grootte wilt verkleinen.
druk op de knop Open na het selecteren van het bestand.
druk op de knop Bladeren (Toegang) in het gedeelte Bestemming.
Stel in waar u het uitvoerbestand wilt opslaan.
Zoek de grootte op het tabblad Afbeelding (Afbeelding).
Voer de kleinere parameter in het veld in Breedte (Breedte). Dit is een manier om de videoresolutie te verkleinen, wat betekent dat de bestandsgrootte wordt verkleind. Als u bijvoorbeeld de waarde wijzigt van 1920 in 1280, verandert de videoresolutie van 1080p in 720p, wat resulteert in een veel kleiner bestand. De verandering in resolutie is gemakkelijk op te merken wanneer deze op een groot scherm wordt bekeken.
- U kunt de waarden 1024, 1152, 1366, 1600 en 1920 invoeren om de grootte te wijzigen, maar de beeldverhouding ongewijzigd te laten. Merk op dat dit een veelgebruikte resolutie is voor video's breedbeeld. Als uw videoverhouding van een ander type is, zoals mobiel verticaal, moet u andere waarden gebruiken.
Klik op het tabblad Video
Klik en sleep de schuifregelaar Constante kwaliteit aan de linkerkant. Het verhogen van de waarde vermindert de kwaliteit, wat leidt tot een afname van de bestandsgrootte.
- De dvd-kwaliteit is 20. Als u een video op een klein scherm gaat bekijken, kan deze worden ingesteld op 30. Op een groot scherm moet deze worden ingesteld op 22-25.
Klik en sleep de schuifregelaar x264 Vooraf ingesteld naar rechts. Hoe langzamer u instelt, hoe kleiner het uitvoerbestand wordt uitgevoerd. Stel het laagste niveau in dat u aankan.
druk op de knop Voorbeeld. U ziet deze knop boven het venster.
Vink het vakje aan Gebruik de standaardsysteemspeler (Gebruik de standaard filmspelersoftware).
druk op de knop Speel (Rennen).
Bekijk de trailer om de videokwaliteit te bepalen.
Pas het opnieuw aan als je wilt en kijk dan een andere film.
druk op de knop Begin na tevreden. Het versleutelingsproces begint. De coderingstijd is afhankelijk van het videoformaat, de instellingen en de computerprestaties.
Open het versleutelde bestand. Je ziet de nieuwe video op de locatie die je eerder hebt ingesteld. Speel de video af om de kwaliteit te controleren en zorg ervoor dat de codering soepel verloopt. U ziet een grote verandering in de bestandsgrootte. advertentie
Methode 2 van 5: Mac (handrem)
Toegang op een webbrowser. Dit is de gratis Handbrake add-on website die u gebruikt om de grootte van uw videobestanden te wijzigen.
druk op de knop Download Handrem (Download Handrem). Hiermee wordt het Handbrake-installatieprogramma naar uw computer gedownload.
Klik na het downloaden op het installatieprogramma. U ziet het in de rechter benedenhoek van het bureaublad. U kunt ook kijken in de map Downloads.
Sleep Handbrake naar het bureaublad of naar de map Toepassingen.
Dubbelklik op Handrem.
druk op de knop Open (Open).
Open de video die u wilt converteren. Het bestandsverkenner-venster verschijnt zodra u Handbrake start.
Selecteer het bestand en druk op Open.
Voer een nieuwe naam in voor het geconverteerde bestand in het item Bestemming (Bestemming). Als u de naam niet wijzigt, overschrijft Handbrake het originele videobestand.
druk op de knop Foto-instellingen (Foto-instellingen). U zou deze knop bovenaan het programmavenster moeten zien).
Voer een lagere resolutie in het veld Breedte in. Als u de resolutie wijzigt, wordt de video kleiner op het scherm weergegeven, terwijl de bestandsgrootte wordt verkleind. U merkt de verandering in resolutie niet als u deze op uw mobiele apparaat bekijkt, dus dit is een effectieve manier om de bestandsgrootte te verkleinen.
- Als de breedte "1920" is, probeer deze dan te verlagen tot "1280".De effectwijziging is van 1080p-video naar 720p. De breedtewaarden die overeenkomen met de breedtes van het videoscherm zijn 1024, 1152, 1366, 1600 en 1920.
- Vergeet niet het vakje "Keep Aspect Ratio" aan te vinken. Het programma zal automatisch de videohoogte aanpassen aan de breedte, zodat de verhoudingen niet veranderen.
druk op de knop X. Hiermee sluit u het venster Afbeeldingsinstellingen en worden uw wijzigingen opgeslagen.
- Het wijzigen van de videoresolutie is niet echt nodig als je de bestandsgrootte wilt verkleinen, maar het heeft ook een groot effect.
Klik en sleep de schuifregelaar Constante kwaliteit (Constante kwaliteit) aan de linkerkant. Hoe groter het aantal, hoe lager de videokwaliteit en hoe kleiner de bestandsgrootte. U kunt proberen de instellingen een paar keer aan te passen totdat u ze prettig vindt.
- DVD-kwaliteit is 20. U kunt de schuifregelaar naar 30 slepen en toch de video op het kleine scherm kunnen bekijken.
- Als u van plan bent de video op het grote scherm te bekijken, sleept u de schuifregelaar alleen op 22-25.
Klik en sleep de schuifregelaar Encoder-opties Vooraf ingesteld (Coderingsinstellingsoptie) naar Langzaam. Kies indien mogelijk een lagere snelheid dan Langzaam. Hoe langzamer de compressie-instelling, hoe kleiner de grootte van het uitvoerbestand.
druk op de knop Voorbeeldvenster (Voorbeeldvenster).
druk op de knop Live voorvertoning (Voorbeeld).
Bekijk de trailer na het coderen.
Pas desgewenst de instellingen aan. Afhankelijk van de kwaliteit van de trailer kun je teruggaan en de instellingen naar wens aanpassen.
druk op de knop Begin (Beginnen). Hiermee wordt het videocoderingsproces gestart met de door u gekozen instellingen. De doorlooptijd is afhankelijk van de videolengte en de ingestelde kwaliteit. advertentie
Methode 3 van 5: Mac (iMovie)
Open iMovie. iMovie is videobewerkingssoftware in het Mac-besturingssysteem. U vindt iMovie in de map Toepassingen.
Klik op de knop Project.
Druk op de + knop.
Klik op (Film).
Klik op Geen thema.
Voer een nieuwe bestandsnaam in.
Open de map met het videobestand.
Sleep het videobestand naar het frame linksboven in het iMovie-venster.
Sleep de video omlaag naar het tijdlijngedeelte.
Klik op het menu Bestand.
Selecteer Delen → Bestand (File_.
Klik op het menu Resolutie en kies een kleinere resolutie. Dit is hoe u de werkelijke grootte van het frame kunt verkleinen, evenals de bestandsgrootte. U merkt geen verschil in resolutie als u het op een klein scherm bekijkt.
Klik op het menu Kwaliteit en kies een lagere kwaliteit. Dit is een manier om de weergavekwaliteit van de video te verminderen, wat leidt tot een kleiner formaat.
Klik op het menu Comprimeren en kies een kleiner bestand.
Selecteer volgende.
Voer een bestandsnaam in.
Selecteer Opslaan (Save_.
Wacht tot het bestand is geconverteerd. Bij grote video's kan dit langer duren. advertentie
Methode 4 van 5: Android
Open de Play Store op uw Android-apparaat. U ziet het in de lijst met applicaties of op het bureaublad. Het app-pictogram lijkt op een boodschappentas met het Google Play-logo.
In de bar Zoeken (Zoeken).
Type video comprimeren (Video compressie).
Kiezen Video comprimeren (Videocompressie) in de lijst met resultaten.
Kiezen Installeren (Instelling).
Kiezen Open (Open). Deze knop verschijnt nadat je de app hebt gedownload en geïnstalleerd.
druk op de knop Toestaan (Toestaan). Dit is de stap om toegang te krijgen tot het videobestand.
Ga naar de map met het bestand. Meestal in de map "Camera".
Selecteer de video die u wilt verkleinen.
druk op de knop Comprimeer video (Video compressie).
Voer de bestandsgrootte in die u wilt exporteren. Bij elke optie ziet u de nieuwe resolutie en bestandsgrootte.
Wacht tot het bestand is gecomprimeerd.
Vind nieuwe video's. Het gecomprimeerde bestand wordt opgeslagen in de map Super Video Compressor op de opslag van het apparaat. De nieuwe videonaam is de naam van het originele bestand plus "videocompressie" vooraan. advertentie
Methode 5 van 5: iPhone en iPad
Open de App Store.
Klik op het tabblad Zoeken (Zoeken).
Type comprimeer video (comprimeer de video) in het zoekveld.
druk op de knop Krijgen (Downloaden) naast Videocompressie (Videocompressor).
druk op de knop Installeren (Instelling).
druk op de knop Open (Open). U kunt de Comprimeer-app op het bureaublad aanraken.
druk op de knop OK om videotoegang toe te staan.
Selecteer de video die u wilt comprimeren.
druk op de knop Kiezen (Kiezen).
Raak de schuifregelaar aan en versleep deze Doelgrootte (Eindcapaciteit). Standaard laat de applicatie de laatste capaciteit met 50% afnemen. Wanneer u de schuifregelaar sleept, ziet u de geschatte uiteindelijke capaciteit.
Druk op nsut Opslaan (Opslaan).
Wacht tot de video is verwerkt. U kunt de voortgang in de bovenhoek van het scherm volgen.
Zoek de gecomprimeerde video. De gecomprimeerde video staat in de fotobibliotheek. advertentie