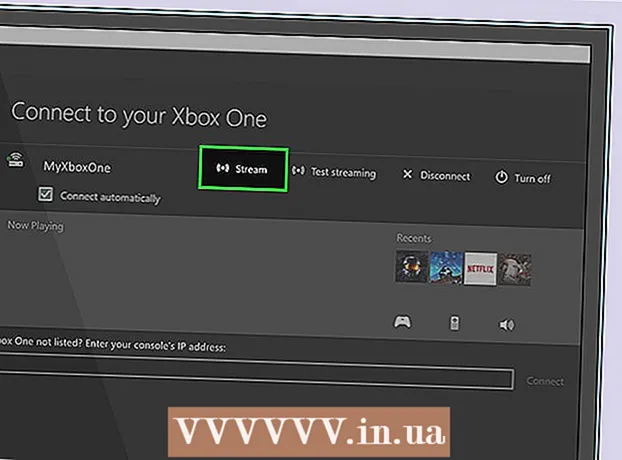Schrijver:
Robert Simon
Datum Van Creatie:
20 Juni- 2021
Updatedatum:
1 Juli- 2024

Inhoud
Wanneer u uw computer opstart in de veilige modus, worden slechts enkele basisprogramma's en stuurprogramma's gestart, zodat u deze kunt instellen en repareren. fout die voortvloeit uit de hardware van de machine. Volg de onderstaande instructies om de computer op te starten in Veilige modus voor Mac OS X, Windows 8, Windows 7, Windows Vista en Windows XP.
Stappen
Methode 1 van 3: Windows 8-besturingssysteem
Start de computer.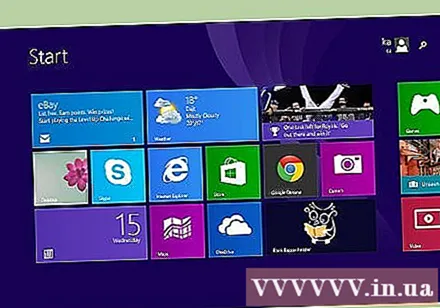
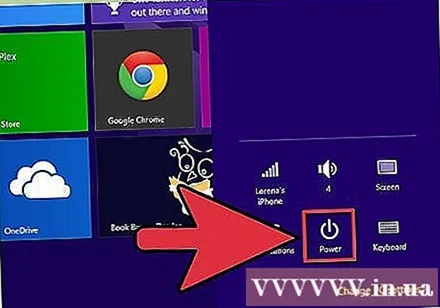
Nadat Windows 8 is opgestart. Klik op het pictogram "Power" op het inlogscherm van het systeem.
Houd tegelijkertijd de "Shift" -toets ingedrukt en klik op "Herstarten". De computer zal "Windows Startup Settings" opstarten. (Windows-installatie).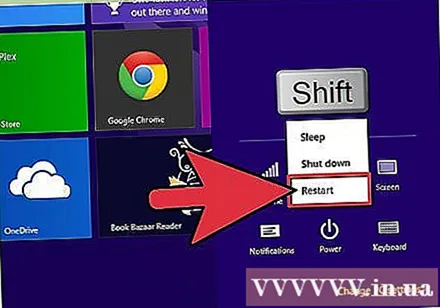
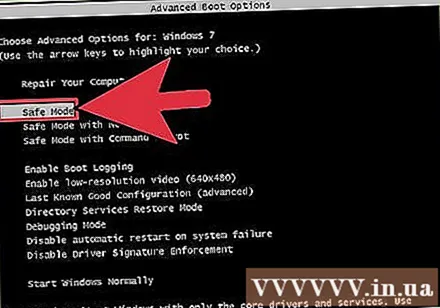
Selecteer "Veilige modus" uit de gegeven opties en druk op "Enter". Uw computer start nu op in de veilige modus. advertentie
Methode 2 van 3: Windows 7, Windows Vista en Windows XP-besturingssystemen
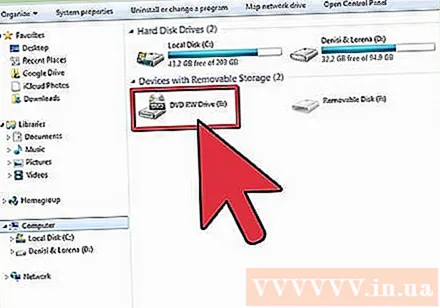
Verwijder eerst alle soorten dvd's, cd's of diskettes uit de machine.
Start uw computer of klik om uw computer opnieuw op te starten.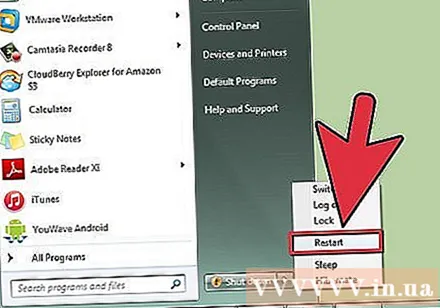
Houd terwijl de computer opnieuw opstart de toets "F8" ingedrukt. Het scherm "Geavanceerde opstartopties" wordt weergegeven.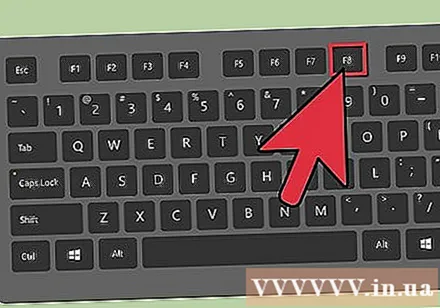
Gebruik de pijltjestoetsen om "Veilige modus" te selecteren en druk vervolgens op "Enter". Uw computer start nu op in de veilige modus. advertentie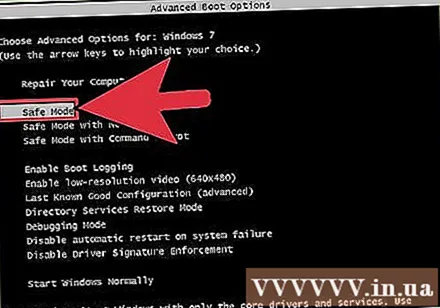
Methode 3 van 3: Mac OS X-besturingssysteem
Start de computer.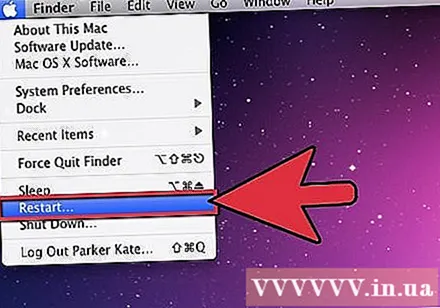
Wanneer u het geluid van het opstarten van de machine hoort, houdt u onmiddellijk de "Shift" -toets ingedrukt.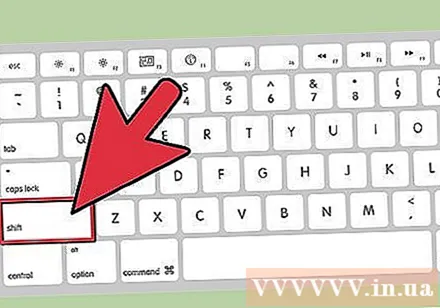
Laat de "Shift" -toets snel los nadat het scherm het grijze Apple-pictogram en het roterende tandwielpictogram toont. Uw Mac start nu op in de veilige modus. advertentie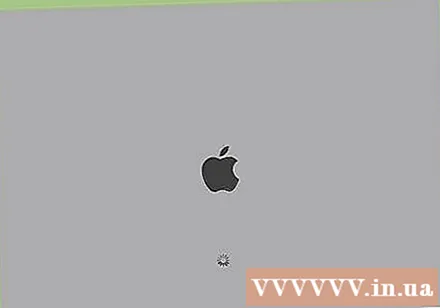
Advies
- Als u de pijltjestoetsen op uw toetsenbord niet kunt gebruiken tijdens het opstarten in Veilige modus, drukt u op de "NUM LOCK" -toets op uw toetsenbord en probeert u het opnieuw.
- Als u de veilige modus wilt verlaten, klikt u op opnieuw opstarten en laat u de machine opstarten zoals gewoonlijk.
- Als de computer tijdens het opstarten niet in de veilige modus kan komen, start u de computer opnieuw op en volgt u de bovenstaande instructies opnieuw totdat de computer in de veilige modus gaat. Soms kan de computer de veilige modus niet openen omdat u niet op tijd op de toets "Shift" of "F8" hebt gedrukt.
- Als u de Veilige modus niet kunt openen op Mac OS X omdat het toetsenbord niet werkt, start u de computer op afstand op met een andere computer in hetzelfde systeem als de uwe en voert u de opdracht " sudo nvram boot-args = "- x" in de Mac-terminal en de machine zal in Veilige modus gaan.
- Als uw computer twee verschillende besturingssystemen gebruikt, krijgt u het recht om het gewenste besturingssysteem uit de vervolgkeuzelijst te selecteren wanneer u opstart om de Veilige modus te openen.