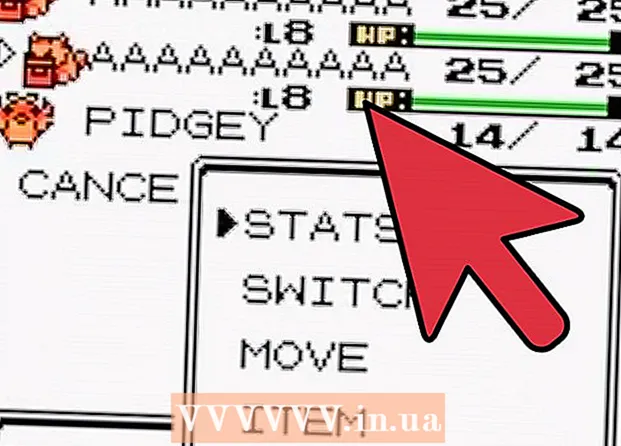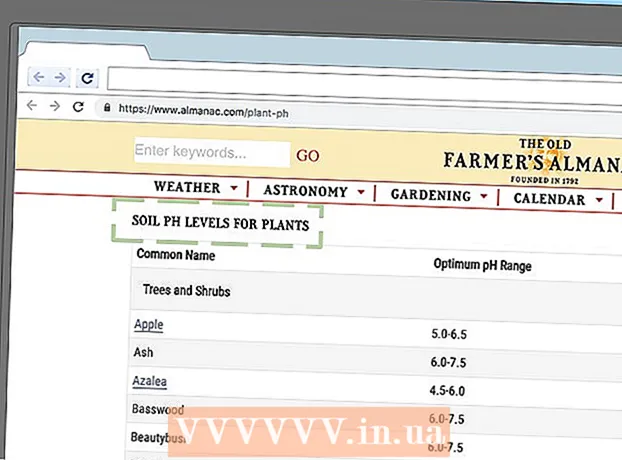Schrijver:
Lewis Jackson
Datum Van Creatie:
11 Kunnen 2021
Updatedatum:
1 Juli- 2024
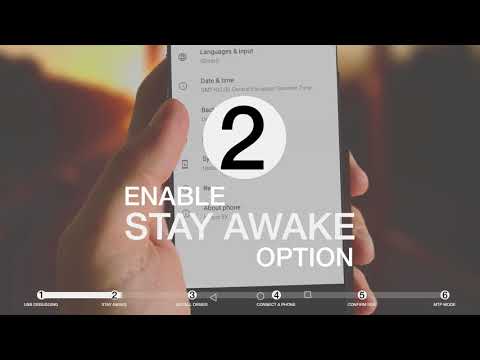
Inhoud
Dankzij de kabelconnectiviteit van Android-apparaten kunt u door de inhoud van uw telefoon bladeren, net als op andere USB-apparaten. Met een Mac heb je speciale software nodig, genaamd Android File Transfer, van een Android-ontwikkelaar. U kunt ook het AirDroid-platformonafhankelijke programma gebruiken voor snelle draadloze overdrachten.
Stappen
Methode 1 van 3: gebruik macOS
Ga met uw Mac naar de Android File Transfer-website. Om je Android-apparaat met je Mac te verbinden en door bestanden te bladeren, heb je een speciaal programma Android File Transfer nodig.
- Ga met Safari naar binnen om de downloadpagina te openen.

Klik "Download nu" (Nu downloaden) om het installatiebestand naar uw Mac te downloaden.
Open na het downloaden het installatieprogramma. Met een gewicht van slechts een paar MB duurt het downloaden van het DMG-bestand slechts enkele seconden, zelfs bij een langzame verbinding.

Sleep "Android File Transfer" naar de map Hulpprogramma's. Beide pictogrammen in het venster verschijnen wanneer u het installatieprogramma start.
Open de map Toepassingen. Klik op het bureaublad op het menu "Ga" en selecteer "Toepassingen".

Voer Android File Transfer uit. Klik op "Openen" om uit te voeren wanneer daarom wordt gevraagd. Na installatie wordt u alleen gevraagd voor de eerste run.
Ontgrendel het Android-apparaatscherm. Het scherm van het Android-apparaat moet worden ontgrendeld om de Mac toegang te geven tot de opslag.
Gebruik een USB-kabel om uw Android-apparaat op uw Mac aan te sluiten. Het Android File Transfer-venster kan verschijnen als het Android-apparaat correct is ingesteld.
Open het meldingspaneel op het Android-apparaat. Veeg van boven naar beneden om een paneel te openen waarin al uw meldingen worden weergegeven.
Tik op de USB-optie om de USB-modus voor uw apparaat te kiezen. Zoek het USB-logo in de lijst met meldingen.
Selecteer "Bestandsoverdracht", "Mediaoverdracht" of "M-TP". Met deze modus kan het Android-apparaat verbinding maken met de Mac als een USB-opslagapparaat en openen in Android File Transfer.
Blader door het bestand in het venster Android File Transfer. De apparaatmappen die in dit venster worden weergegeven, lijken veel op de manier waarop ze worden weergegeven in een Finder-venster.
Verbreek de verbinding met het Android-apparaat als u klaar bent. Nadat u de inhoud op uw Android-apparaat hebt overgezet en geopend, koppelt u de kabel los om de verbinding met uw Mac te verbreken. Zorg ervoor dat wanneer u dat doet, u niet bezig bent met het converteren van bestanden. advertentie
Methode 2 van 3: Windows gebruiken
Sluit het Android-apparaat met een USB-kabel aan op de computer. Hier gebruik je de oplaadkabel van de telefoon zelf.
Open het meldingspaneel op uw Android-apparaat. Veeg van boven naar beneden om alle meldingen op het scherm weer te geven.
Klik op de "USB" -optie die aanwezig is in de lijst met meldingen die wordt weergegeven in uw meldingspaneel. Zoek het USB-logo.
Selecteer "Bestandsoverdracht", "Mediaoverdracht" of "M-TP". De naam is mogelijk niet identiek, afhankelijk van uw apparaat. Op dit punt verschijnt de Android-telefoon als een apparaat op de computer.
Wacht tot het stuurprogramma is geïnstalleerd. Gewoonlijk installeert Windows automatisch alle benodigde stuurprogramma's, zodat het Android-apparaat kan communiceren met uw computer. Als de installatie mislukt of Windows het juiste stuurprogramma niet kan vinden, moet u het stuurprogramma van de telefoonfabrikant installeren.
- U kunt op Google zoeken op het trefwoord "stuurprogramma's telefoon model"en ga vervolgens naar de link van de fabrikant. Zorg ervoor dat u geen stuurprogramma's downloadt van onbetrouwbare bronnen.
Open het venster "Computer / Deze pc". Alle apparaten en stuurprogramma's die op de computer zijn aangesloten, worden weergegeven. U kunt het openen vanuit het menu Start of klikken op ⊞ Win+E..
Dubbeltik op het Android-apparaat. U herkent het waarschijnlijk alleen aan het modelnummer. Uw apparaat wordt vermeld onder "Apparaten en stations" of "Apparaten met verwijderbare opslag".
Blader door inhoud op uw Android-apparaat. Nadat u uw telefoon hebt geopend in het venster Computer / Deze pc, ziet u meerdere mappen voor het Android-bestandssysteem. Veelgebruikte mappen zijn onder meer DCIM (camera), afbeeldingen, video's, muziek en beltonen. Vaak maakt de applicatie ook zijn eigen specifieke mappen.
Koppel het Android-apparaat los als u klaar bent. Nadat u de inhoud op uw Android-apparaat hebt overgebracht en geopend, klikt u op de knop Hardware veilig verwijderen in het systeemvak in de rechterbenedenhoek van het scherm. Selecteer "Eject" uw Android-apparaat.
- Mogelijk moet u de verborgen pictogrammen uitvouwen om de knop Safety Remove Hardware te vinden.
Methode 3 van 3: gebruik AirDroid voor draadloze verbinding (Mac en Windows)
Installeer de AirDroid-app op uw Android-apparaat. AirDroid kan gratis worden gedownload via de Google Play Store. Met deze applicatie kun je verbinding maken met AirDroid op je computer en bestanden overbrengen zonder dat je een bekabelde verbinding nodig hebt.
Maak een AirDroid-account aan, zodat u uw Android-telefoon eenvoudig op uw computer kunt aansluiten. Klik op de knop "Aanmelden" de eerste keer dat u AirDroid start en volg de instructies.
Download het programma AirDroid voor de computer. De desktop-app is gratis beschikbaar voor Mac- en Windows-besturingssystemen. U kunt het downloaden van. Scrol naar de onderkant van de pagina en klik op de knop Downloaden voor uw besturingssysteem.
Voer het installatieprogramma voor AirDroid uit. Zodra het downloaden is voltooid, voert u het installatieprogramma uit om AirDroid op uw computer te installeren.
- Vergeet niet het aanbod om McAfee Web Advisor te installeren af te wijzen als u dit onnodige programma niet op uw computer wilt installeren.
Sta indien nodig toegang toe via Windows Firewall. Start de app nadat de installatie is voltooid en u wordt gevraagd om toegang tot AirDroid toe te staan via de Windows-firewall. Dankzij dat heb je op afstand toegang tot je Android-apparaat.
Log in op de AirDroid-applicatie op uw computer. Log in met het account dat u gebruikte om in te loggen op deze app op een Android-apparaat. Op dit punt wordt de verbinding met uw Android-telefoon automatisch tot stand gebracht.
Stuur bestanden van pc naar telefoon. U kunt snel bestanden aan uw Android-apparaat toevoegen door ze naar het AirDroid-venster te slepen en neer te zetten. Klik op de knop "Bestanden overzetten" en selecteer het tabblad "Apparaat" en sleep het bestand dat u aan uw telefoon wilt toevoegen, en zet het neer.
Stuur bestanden van Android-apparaat naar computer. Klik op de knop "Bestandsoverdracht" in het hoofdmenu van de AirDroid-applicatie. Selecteer "AirDroid Desktop" en blader naar de bestanden die u wilt verzenden. Deze bestanden worden draadloos naar uw computer overgebracht. advertentie