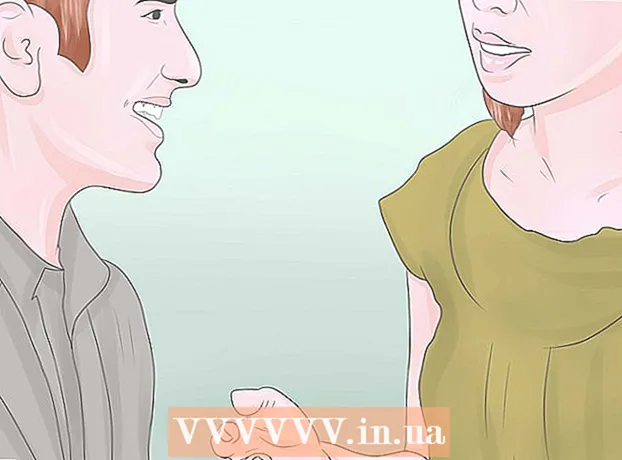Schrijver:
Laura McKinney
Datum Van Creatie:
4 April 2021
Updatedatum:
1 Juli- 2024

Inhoud
EML is een bestandsformaat voor Outlook en Outlook Express ontwikkeld door Microsoft. EML-bestanden zijn e-mailarchieven die helpen de oorspronkelijke HTML-titel en -indeling te behouden. De meeste e-mailbrowsers ondersteunen EML-bestanden, maar als u geen e-mailbrowser hebt geïnstalleerd of op een mobiel apparaat werkt, zijn er een paar manieren waarop u dit bestand kunt openen.
Stappen
Los problemen op
EML-bestanden kunnen na installatie niet worden geopend in Outlook Express. Meestal komt dit doordat een ander programma de controle over de EML-extensie heeft overgenomen. U moet de bestandskoppelingen voor Outlook Express opnieuw instellen.
- Sluit Outlook Express als u deze hebt geopend.
- druk op ⊞ Win+R.
- Importeren msimn / reg en druk op ↵ Enter. Dit is een reset van de bestandskoppeling voor Outlook Express. Vanaf nu wordt het EML-bestand automatisch geopend in Express met een dubbelklik.

Bekijk de extensie. Sommige gebruikers meldden dat back-ups gemaakt door Windows Live Mail de EML-extensie ( * ._ eml in plaats van *. eml). Als u het EML-bestand niet kunt openen, probeer dan te controleren of de extensie is gewijzigd.- Zie stap 2 in dit gedeelte om bestandsextensies in te schakelen als u deze verborgen heeft.
- Hernoem de EML-bestanden met de extensie * ._ eml markeren _.
Methode 1 van 4: op Windows

Open het EML-bestand met een e-mailbrowser. Het EML-bestand is eigenlijk een e-mail in bestandsvorm. De eenvoudigste manier om dit bestandstype te openen, is door een e-mailbrowser zoals Outlook, Outlook Express, Windows Live Mail of Thunderbird te gebruiken.De meeste nieuwe versies van deze programma's ondersteunen automatisch EML-bestanden, dus dubbelklik om het bestand te openen.- Wanneer u een EML-bestand in uw e-mailbrowser opent, kunt u de bijlagen met dat bestand downloaden en standaardafbeeldingen en formaten bekijken.
- Als u geen e-mailbrowser heeft of het EML-bestand niet in uw e-mailbrowser kunt openen, gaat u hieronder verder.

Wijzig de extensie om dit bestand in uw webbrowser te bekijken. Het EML-bestand heeft veel overeenkomsten met MHTML en verandert de extensie in *. mht converteert het bestand snel naar een formaat dat kan worden geopend in Internet Explorer. Hoewel andere webbrowsers MHT-bestanden kunnen openen, is Internet Explorer de enige browser die het standaardformaat weergeeft. Met deze methode kunt u echter geen bijlagen downloaden.- Schakel bestandsextensies in als u ze verborgen heeft. In Windows 8 kunt u het vakje "Bestandsnaamextensies" aanvinken op het tabblad Weergave van het Verkenner-venster. Voor oudere versies van Windows opent u het Configuratiescherm en selecteert u Mapopties. Klik op het tabblad Weergeven en schakel het selectievakje "Extensies voor bekende bestandstypen verbergen" uit.
- Klik met de rechtermuisknop op het EML-bestand en selecteer "Hernoemen".
- Verwijder de extensie .eml en vervangen door .mht. Windows zal u waarschuwen dat hierdoor het bestand kan crashen. Het is jouw taak om de wijziging van de extensie te bevestigen.
- Open het bestand in Internet Explorer. Dit is het standaardprogramma voor MHT-bestanden. U kunt met de rechtermuisknop op het bestand klikken, "Openen met" selecteren en Internet Explorer uit de lijst selecteren. Internet Explorer toont u het MHT-bestand in bijna hetzelfde formaat als in een e-mailbrowser.
Download en installeer FreeViewer EML File Viewer. U kunt het programma gratis downloaden op: http://www.freeviewer.org/eml/.
- Open de map met het EML-bestand.
- Dubbelklik op de map. De EML-bestanden zijn gesorteerd. Nu kunt u op elk EML-bestand klikken om de inhoud te bekijken.
- U kunt ook alle e-mailbijlagen bekijken.
Bekijk het bestand als platte tekst. Als u het bestand niet in uw e-mailbrowser kunt openen of het niet kunt converteren om te openen in Internet Explorer, kunt u het bestand als platte tekst bekijken. De tekst zal enkele vreemde tekens bevatten, maar je kunt nog steeds de hoofdtekst zien samen met de links. U kunt echter geen afbeeldingen of bijlagen bekijken.
- Klik met de rechtermuisknop op het EML-bestand en selecteer "Openen met".
- Selecteer Kladblok in de lijst met programma's.
- Zoek een kaart en . Dit is het kenmerk van de koptekst van een e-mailbericht. U kunt de hoofdtekst van de e-mail in deze sectie bekijken, maar het kan zijn dat u wat HTML moet weglaten.
- Zoek een kaart om de link te zien. U kunt de URL die hier wordt weergegeven, kopiëren en in uw webbrowser plakken om toegang te krijgen tot het pad dat wordt vermeld in het EML-bestand.
Methode 2 van 4: Op een Mac
Open het EML-bestand in Apple Mail. Dit is een programma dat vooraf is geïnstalleerd op OS X, zodat u de volledige inhoud van een EML-bestand kunt openen en bekijken.
- Klik met de rechtermuisknop (of druk op Ctrl en klik) op het EML-bestand en selecteer "Openen met ...".
- Selecteer "Mail" in de lijst met programma's. Het EML-bestand wordt geopend in Apple Mail. U kunt dit zelfs doen zonder dat er een e-mailaccount is ingesteld in het programma Mail.
Gebruik Microsoft Entourage of Outlook voor Macintosh. Als u Office 2008 of 2011 heeft, kunt u de Microsoft-mailbrowser installeren om EML-bestanden te openen. Office 2008-software omvat Entourage en Office 2011 heeft Entourage vervangen door Outlook voor Macintosh. Mogelijk hebt u er niet voor gekozen uw e-mailbrowser te installeren toen u Office-software installeerde.
- Zodra de installatie is voltooid, klikt u met de rechtermuisknop (of drukt u op Ctrl en klik) op het EML-bestand en selecteer "Openen met ...". Selecteer Entourage of Outlook in de momenteel weergegeven programmalijst.
Pak het bestand uit met Stufflt Expander. Dit is een gratis decompressieprogramma voor OS X en u kunt het gebruiken om informatie uit een EML-bestand te extraheren.
- Download en installeer StuffIt Expander op of in de Mac App Store.
- Sleep het EML-bestand naar het Stufflt-venster. U kunt meerdere EML-bestanden tegelijkertijd decomprimeren door alle bestanden tegelijkertijd naar het venster te slepen.
- Open een nieuwe map die speciaal voor elk EML-bestand is gemaakt. U ziet de bijgevoegde inhoud en de afbeelding geconverteerd naar individuele bestanden, naast het tekstbestand met de inhoud van de e-mail.

Bekijk het EML-bestand als platte tekst. Als u geen e-mailbrowser heeft en Stufflt Expander niet kunt installeren, kunt u het EML-bestand openen in TextEdit. Op deze manier kunt u nog steeds de inhoud en het pad van de e-mail zien. U kunt de afbeelding echter niet bekijken en de bijlage niet openen. advertentie
Methode 3 van 4: Op de iPad

Download en installeer de Klammer-app. Dit is een app die beschikbaar is in de App Store voor $ 0,99 (gelijk aan 23.000 VND). Met deze applicatie kunt u de inhoud van het EML-bestand openen en bekijken. Momenteel is dit de enige manier om EML-bestanden te bekijken zonder vooraf te converteren op een ander platform.
Open de Mail-app (of welke app dan ook die het EML-bestand bevat dat je wilt openen). U kunt Klammer gebruiken om EML-bestanden te openen die zijn bijgevoegd bij e-mail, in Dropbox of een andere cloudopslagservice, of een programma dat bestanden ondersteunt.
- Als je Mail gebruikt, moet je op een bijlage tikken om de inhoud naar je iPad te downloaden. Je moet ook bestanden naar je iPad downloaden als je Dropbox of Google Drive gebruikt.
- Als je de bijlage niet kunt krijgen, probeer dan de e-mail door te sturen naar jezelf en deze opnieuw te downloaden.

Tik op het gedownloade bestand. U wordt gevraagd om een app te kiezen om het bestand te openen.
Tik op "Openen in Klammer" (Openen in Klammer). Het EML-bestand wordt gedownload naar de Klammer-applicatie en de inhoud wordt in standaardformaat weergegeven. advertentie
Methode 4 van 4: op Android
Download de GRATIS app van EML Reader. Android ondersteunt standaard het EML-formaat niet. De enige manier om EML-bestanden op een Android-apparaat te openen, is door een app te installeren.
- De EML Reader GRATIS app wordt hoger gewaardeerd dan de bestaande EML-reader, maar je kunt nog steeds een andere kiezen als je wilt. Zoek gewoon naar "eml reader" in Google Play Store.
Open het EML-bestand. Hoe u het EML-bestand opent, hangt af van hoe u het bestand heeft ontvangen.
- Als je het EML-bestand als bijlage hebt ontvangen, open je de e-mail met het bestand in de Gmail- of Mail-app en tik je op de EML-bijlage.
- Als u een EML-bestand van een website hebt gedownload, gebruikt u de File Manager-applicatie om de downloadmap te openen of opent u de EML Reader FREE-applicatie om het bestand te bekijken.
Selecteer EML Reader GRATIS in de lijst met apps. Wanneer u het EML-bestand opent, wordt u gevraagd om een applicatie te selecteren. De EML Reader Free-applicatie zou in deze lijst moeten verschijnen. Selecteer "Altijd" om het EML-bestand te koppelen aan de nieuwe ondersteuningsapplicatie.
Zie het EML-bestand. De EML Reader GRATIS app splitst het EML-bestand op in verschillende secties, waaronder Van / Tot, Datum, Onderwerp, Tekst, HTML. en bijlagen.
- De sectie "Tekst" bevat de inhoud van het EML-bestand.
- In het gedeelte "HTML" wordt de e-mail in de oorspronkelijke indeling weergegeven.
Houd een bijlage ingedrukt om deze te openen. Onderaan het scherm ziet u een lijst met bijlagen. Dit zijn alle afbeeldingen die worden gebruikt bij het maken van HTML-e-mail en de bestanden die aan de e-mail zijn toegevoegd.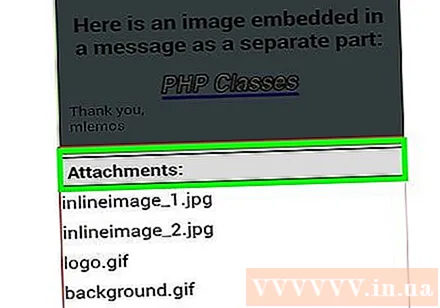
- Als u een bijlage ingedrukt houdt, verschijnt een nieuw menu. Selecteer "Openen" en selecteer een applicatie die dit bestandstype kan lezen. U kunt ook "Opslaan" selecteren om bestanden uit het EML-bestand uit te pakken en in dezelfde map op te slaan.