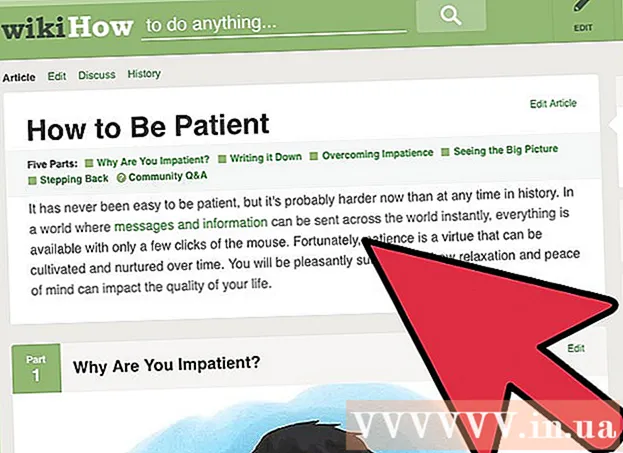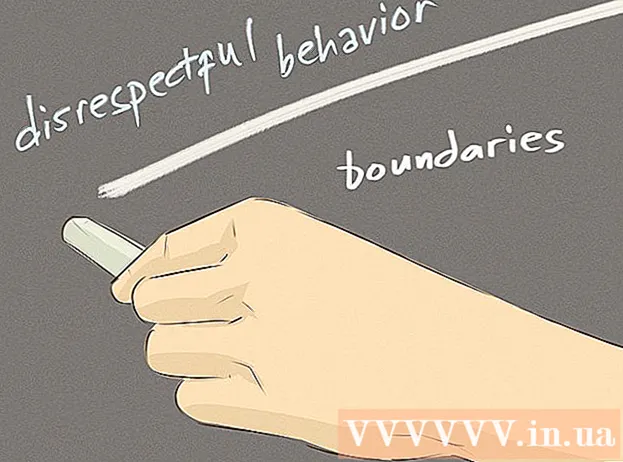Schrijver:
John Stephens
Datum Van Creatie:
27 Januari 2021
Updatedatum:
2 Juli- 2024

Inhoud
Deze wikiHow leert je hoe je je desktopinhoud (van desktop tot games en programma's) in video kunt opnemen. U kunt dit doen met OBS Studio op een Windows-computer of met QuickTime - de videospeler die is ingebouwd in de Mac-computer. Als je de Creators Update van Windows 10 hebt, kun je de Game Bar ook gebruiken om game- en app-activiteit op te nemen.
Stappen
Methode 1 van 3: op Windows
, typ obs studio en kies OBS Studio bovenaan het Start-venster.

. Klik op het vergrootglaspictogram in de rechterbovenhoek van het scherm.
. Klik op het Windows-logo in de linker benedenhoek van het scherm.
. Klik op het tandwielpictogram linksonder in het Start-venster.
Uit onder het kopje "Gameclips, schermafbeeldingen opnemen en uitzenden met behulp van de gamebalk" bovenaan de pagina. De schakelaar gaat naar

Aan. U kunt dus nu het scherm opnemen tijdens het spelen van games.- U kunt uw eigen sneltoets toevoegen om schermopname mogelijk te maken in het tekstveld onder de kop "Opname stoppen / starten".
Open het spel dat u wilt opnemen. U kunt ook de app of het programma openen dat u wilt opnemen, maar het is mogelijk dat u het bureaublad niet kunt opnemen met de spelbalk en dat u tijdens het opnemen niet naar een andere toepassing kunt overschakelen.

druk op ⊞ Win en G dezelfde tijd. Deze toetsencombinatie start de spelbalk.
Vink het vakje "Ja, dit is een spel" aan (Dit is een spel). De optie staat in de Game Bar-meldingen onder aan het scherm. De spelbalk wordt onder aan het scherm geopend.
Begin met het opnemen van gamevideo. Klik op het rode cirkelpictogram op de spelbalk of klik op ⊞ Win+Alt+R. Windows begint met het opnemen van uw gamevideo.
- U kunt op een vierkant pictogram in de spelbalk klikken of een toetsencombinatie gebruiken ⊞ Win+Alt+R om de opname te stoppen.
Advies
- Als u OBS Studio niet wilt gebruiken, zijn er verschillende gratis schermopnametoepassingen beschikbaar voor Windows. Opvallende opties zijn onder meer Screen Recorder en AceThinker.
- OBS Studio is beschikbaar voor Windows- en Mac-computers.
- Op DELL-computers kunt u ook op Win + G drukken om uw scherm op te nemen.
Waarschuwing
- Sommige goedkope of gratis schermrecorderprogramma's die uw computer kunnen vertragen tijdens het spelen van games, kunnen langzamer gaan werken. Als je professionele beelden van hoge kwaliteit van een game of programma wilt hebben, moet je investeren in een speciaal schermopnameprogramma.