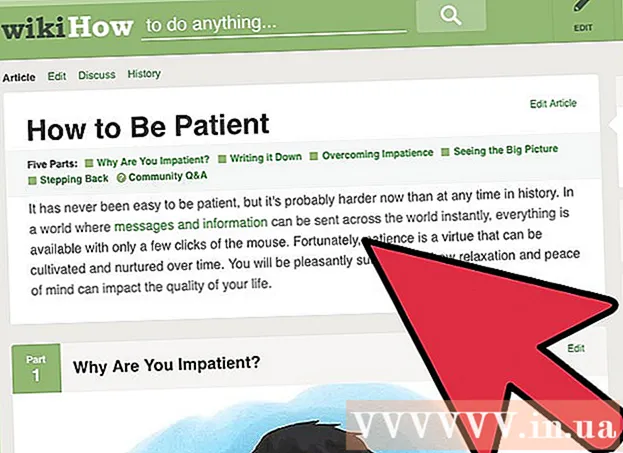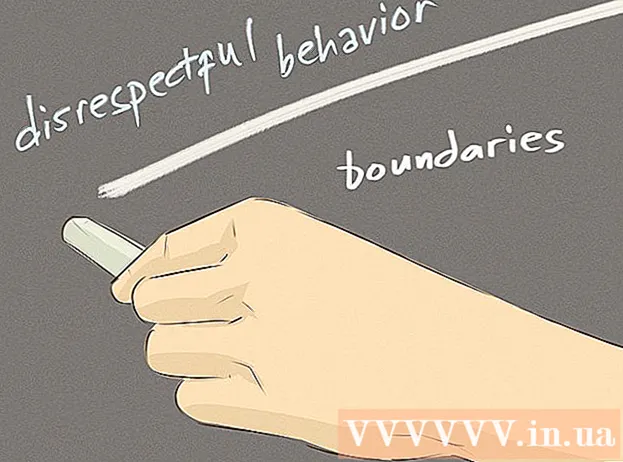Schrijver:
Monica Porter
Datum Van Creatie:
19 Maart 2021
Updatedatum:
1 Juli- 2024

Inhoud
Deze wikiHow leert je hoe je een fysiek document naar je AirPrinter of computer kunt scannen met de camera van je iPhone.
Stappen
Deel 1 van 2: Een document scannen
Open de camera van de iPhone. De app is grijs met een zwart camerapictogram erin. U vindt deze optie meestal op het startscherm.
- Je kunt ook vanaf de onderkant van het scherm omhoog vegen en op het camerapictogram rechtsonder in het menu tikken.

Richt de telefooncamera op het document. Druk op het scherm terwijl het document in het midden staat, zodat de camera in de hoogst mogelijke kwaliteit scherpstelt op de inhoud.- Als Camera voor uw gezicht wordt geopend, tikt u op het camerapictogram in de rechter benedenhoek van het voorscherm om van lenzen te wisselen.

Druk op de ontspanknop. Deze knop heeft een witte cirkel onderaan het scherm. De foto wordt gemaakt.- Herhaal dit proces met de rest van het document (indien van toepassing).
Tik op het vierkant in de linker benedenhoek van het scherm. De filmrol van de iPhone opent de laatste foto die je hebt gemaakt.

Klik op de deelknop met het pijltje omhoog in de linker benedenhoek van het scherm. Onderaan het scherm verschijnt een lijst met opties.
Scroll naar links en tik op Toevoegen aan iCloud Drive (Toevoegen aan iCloud Drive). Deze knop staat in de rij met grijze opties onder aan het scherm. Zolang iCloud Drive is ingeschakeld op uw iPhone en u slechts één foto selecteert, wordt deze optie onder aan het scherm weergegeven.
- Als u alleen een kopie van het document wilt afdrukken en de AirPrinter is aangesloten op uw iPhone, tikt u op Afdrukken (Afdrukken).
Klik iCloud-schijf. Deze optie staat bovenaan het venster "iCloud Drive". De geselecteerde foto wordt opgeslagen op iCloud Drive; u kunt het bestand nu openen op elke computer met een internetverbinding.
- U kunt ook op een willekeurige map klikken als u de foto's op een specifieke plaats wilt opslaan.
- Als er meerdere pagina's met documenten moeten worden geüpload, moet u deze een voor een uploaden.
Deel 2 van 2: Toegang tot gescande documenten
Toegang iCloud-website op de computer. U kunt iCloud Drive openen en elke hier opgeslagen foto downloaden.
Voer uw Apple ID en wachtwoord in en klik op de knop →. Als de computer het account onthoudt en automatisch inlogt, kunt u deze stap overslaan.
Klik iCloud-schijf. De app is blauw met een witte wolk erin.
Klik op het document om het te selecteren.
- U kunt de toets ingedrukt houden Ctrl (of ⌘ Commando op Mac) en klik op meerdere bestanden om ze allemaal te selecteren.
- Als u het document in een specifieke map opslaat, dubbelklik dan eerst op die map.
Klik op het wolkpictogram met de pijl naar beneden bovenaan de pagina; hier is de downloadknop.
Wacht tot het gescande document is gedownload. Zodra het downloaden is voltooid, kunt u het document openen in de map "Downloads" van uw computer en doen wat u maar wilt.
- Afhankelijk van uw browser moet u mogelijk een downloadlocatie kiezen (bijvoorbeeld uw desktopcomputer).
Advies
- U kunt de afbeelding bijsnijden om overtollige inhoud te verwijderen (zoals het oppervlak waarop het papier is geplaatst).
- Dit proces kan worden toegepast op elke cloudservice (bijvoorbeeld Google Drive of Dropbox), maar eerst moet je die app toevoegen aan de rij met afbeeldingsopties door helemaal naar rechts in de groep te scrollen. bovenste applicatie, tik op Meer (Overig) veeg vervolgens de schakelaar voor de app die u wilt gebruiken naar de positie "Aan".
Waarschuwing
- iCloud Drive heeft een standaard opslaglimiet van 5 GB. Als je meer opslagruimte wilt, moet je je iCloud-opslag upgraden.