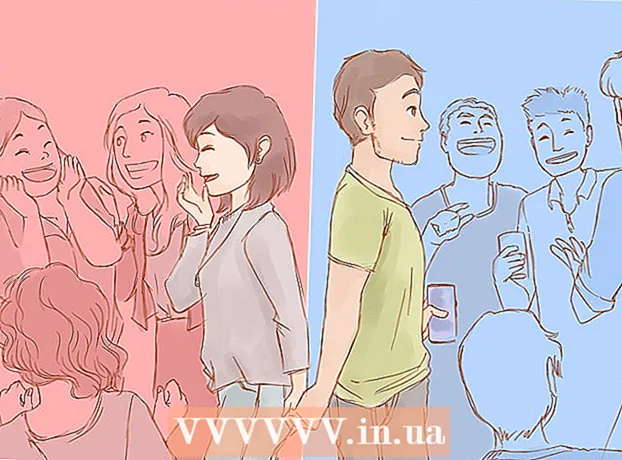Schrijver:
Randy Alexander
Datum Van Creatie:
27 April 2021
Updatedatum:
1 Juli- 2024

Inhoud
Deze wikiHow leert je hoe je de grootte van een afbeelding kunt vergroten of verkleinen.
Stappen
Methode 1 van 3: Paint gebruiken op Windows
- Klik met de rechtermuisknop op een afbeelding en selecteer Openen met ... (Openen met...).Deze actie staat in het pop-upmenu.
- Klik Verf. Paint wordt automatisch geopend met de afbeelding in de meeste versies van Windows.
- Klik op het tabblad Huis bevindt zich aan de bovenkant van het raam.
- Klik Formaat wijzigen (Formaat wijzigen). Het dialoogvenster "Formaat wijzigen en scheeftrekken" wordt weergegeven.
- Vink het vakje aan 'Hoogte-breedteverhouding behouden' (Handhaaf relatieve verhoudingen).
- Stel een nieuw formaat in voor de afbeelding. Om dit te doen:
- Klik op een optie Percentage (Schaal) om de parameters voor het "Verticale" of "Horizontale" gegevensgebied op een bepaalde schaal in te stellen om de afbeeldingsgrootte te verkleinen.
- Klik Pixels (Pixels) om een specifieke parameter in het gegevensgebied "Verticaal" of "Horizontaal" in te voeren.
- Als u een afbeelding vergroot, kan de afbeelding breken en aan kwaliteit verliezen.
- Klik OK.
- Klik het dossier (Bestand) op de menubalk en selecteer vervolgens Opslaan als ... (Opslaan als…).
- Typ een naam voor het bestand in het gegevensgebied "Bestandsnaam:"(Bestandsnaam).
- Klik Opslaan. De afbeelding wordt opgeslagen met de instellingen die u heeft opgegeven.
- Om de afbeelding in een ander formaat op te slaan, klikt u op Opslaan als ...en klik vervolgens op menu "Opslaan als type:"(Opslaan als ...) vervolgkeuzelijst en kies een van de afbeeldingsindelingen:
- GIF - geschikt voor webafbeeldingen. Klein bestand.
- BMP - geschikt voor webafbeeldingen. Gecomprimeerd bestand.
- Jpeg - Match afbeeldingen op de website. Gecomprimeerd bestand.
- PNG - geschikt voor afbeeldingen en kleine webbestanden. Groter bestand
- TIFF Geschikt voor fotobewerking en archivering. Groter bestand.
Methode 2 van 3: Gebruik Preview op Mac
- Open de afbeelding in de Preview-app. Ga verder door te dubbelklikken op het pictogram Voorbeeld dat eruitziet als een blauwe fotoset, en klik vervolgens op het item het dossier op de menubalk en selecteer de taak Open ... (Open ...) in het vervolgkeuzemenu. Klik op het bestand in het dialoogvenster en klik op Open.
- Preview is een Apple-exclusieve afbeeldingsviewer die automatisch wordt geïntegreerd in de meeste versies van Mac OS.
- Klik Gereedschap (Gereedschap). Deze actie staat in de menubalk bovenaan het scherm.
- Klik Grootte aanpassen ... (Formaat wijzigen).
- Stel een nieuw formaat in voor de afbeelding. Kies een nieuwe parameter of "Aangepast" uit het menu "Inpassen:" (parameteropties).
- Als u 'Aangepast' selecteert, voert u de parameters in de gegevensgebieden 'Breedte:' en 'Hoogte:' in met / of het aantal pixels per inch / cm in het 'Resolutie: veld': "(Resolutie).
- Als u een afbeelding vergroot, kan de afbeelding breken en aan kwaliteit verliezen.
- Klik OK.
- Klik het dossier menubalk en selecteer Opslaan (Opslaan). De afbeelding wordt opgeslagen met de instellingen die u heeft opgegeven.
- Om de afbeelding in een ander formaat op te slaan, klikt u op Exporteren als ... (Exporteren als ...) en klik vervolgens op het menu "Formaat:"(Formaat) drop-downmenu en kies een beeldformaat:
- Jpeg - Match afbeeldingen op de website. Gecomprimeerd bestand.
- JPEG-2000 - Hoge kwaliteit, goede compressie. Kleiner bestand.
- OpenEXR - geschikt voor het comprimeren van videobestanden.
- PNG - geschikt voor afbeeldingen en kleine webbestanden. Groter bestand
- TIFF Geschikt voor fotobewerking en archivering. Groter bestand.
Methode 3 van 3: Gebruik Adobe Photoshop
- Open het afbeeldingsbestand in Photoshop. Dubbelklik hiervoor op het blauwe applicatiepictogram, daarbinnen staat "Ps, "dan klikken het dossier in de menubalk en selecteer Open ... in het vervolgkeuzemenu. Klik op het bestand in het dialoogvenster en klik op Open.
- Klik Beeld (Foto) in de menubalk bovenaan het scherm.
- Klik Afbeeldingsgrootte ... (Maat foto). Er verschijnt een dialoogvenster.
- Kiezen Bicubisch scherper (maak de afbeelding scherper) als u de afbeeldingsgrootte verkleint.
- Kiezen Bicubisch gladder (waardoor de afbeelding zachter wordt) als u de afbeeldingsgrootte vergroot.
- Voer een formaat in voor de foto. Voer de parameters in de velden "Breedte:" en "Hoogte:" in (andere instellingen worden automatisch aangepast). U kunt ook het aantal pixels per inch / cm wijzigen in het gebied "Resolutie:" van het gedeelte "Documentgrootte:".
- Als u een afbeelding vergroot, kan de afbeelding breken en aan kwaliteit verliezen.
- Als u de oorspronkelijke hoogte-breedteverhouding van de afbeelding niet wilt behouden, schakelt u de regel "Verhoudingen beperken" onder in het dialoogvenster uit.
- Klik OK.
- Klik het dossier in de menubalk en selecteer Opslaan als ....
- Voer een naam in voor de afbeelding in het gegevensgebied "Opslaan als:’.
- Kies een beeldformaat in het menu "Formaat:" laten vallen. Het standaardformaat is specifiek voor Photoshop-software. Andere formaten zijn onder meer:
- GIF - geschikt voor webafbeeldingen. Klein bestand.
- BMP - geschikt voor webafbeeldingen. Gecomprimeerd bestand.
- PNG - geschikt voor afbeeldingen en kleine webbestanden. Groter bestand
- Jpeg - Match afbeeldingen op de website. Gecomprimeerd bestand.
- TIFF Geschikt voor fotobewerking en archivering. Groter bestand.
- EPS - geschikt voor de grafische industrie. Groter bestand.
- Klik Opslaan. De afbeelding wordt opgeslagen met de door u opgegeven grootte. advertentie