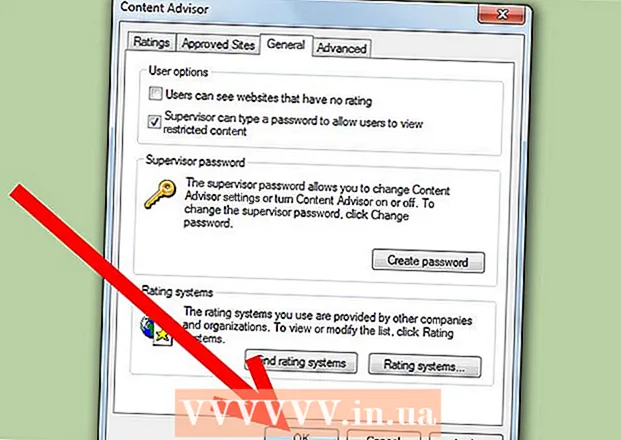Schrijver:
Louise Ward
Datum Van Creatie:
10 Februari 2021
Updatedatum:
1 Juli- 2024

Inhoud
Deze wikiHow leert je hoe je een FTP-server instelt en er verbinding mee maakt op een computer waarop Ubuntu Linux draait. FTP-servers zijn erg handig om gegevens van uw computer op te slaan en anderen in staat te stellen door die bestanden te bladeren. Om een verbinding vanaf uw computer tot stand te brengen, heeft u een FTP-server nodig. U moet ook updaten naar de nieuwste Ubuntu-versie.
Stappen
Deel 1 van 4: Het FTP-framework installeren
Zorg ervoor dat uw Ubuntu-versie up-to-date is. Ubuntu-versies 17.10 en hoger hebben veel verschillende bestandspaden dan eerdere versies, dus u moet updaten naar de nieuwste Ubuntu-versie:
- Open Terminal
- Voer een bestelling insudo apt-get upgrade druk vervolgens op ↵ Enter.
- Voer het wachtwoord in en tik op ↵ Enter.
- Importeren y verschijnt en druk vervolgens op ↵ Enter.
- Wacht tot de upgrade is geïnstalleerd en start uw computer opnieuw op als daarom wordt gevraagd.

Open Terminal. Klik op het menu Toepassingen⋮⋮⋮, scrol omlaag en klik op het pictogram Terminal beginnen.- U kunt ook op drukken Alt+Ctrl+T om Terminal te openen.

Voer de VSFTPD-installatieopdracht in. Voer een bestelling in sudo apt-get install vsftpd in Terminal en druk vervolgens op ↵ Enter.
Voer wachtwoord in. Voer het wachtwoord in dat u gebruikt om in te loggen op uw computer en tik op ↵ Enter.
Wacht tot VSFTPD is geïnstalleerd. Dit duurt ongeveer 5-20 minuten, afhankelijk van uw FTP-instellingen en internetverbinding, dus wees geduldig.
Installeer FileZilla. Dit is het programma dat u gaat gebruiken om toegang te krijgen tot en gegevens naar uw server te uploaden. Om te installeren:
- Voer een bestelling in sudo apt-get install filezilla
- Voer uw wachtwoord opnieuw in als daarom wordt gevraagd.
- Wacht tot de installatie is voltooid.
Deel 2 van 4: De FTP-server configureren
Open het VSFTPD-configuratiebestand. Voer een bestelling in sudo nano /etc/vsftpd.conf en druk op ↵ Enter. U moet dit bestand bewerken om specifieke VSFTPD-functies in of uit te schakelen.
Laat lokale gebruikers inloggen op de FTP-server. Gebruik de pijltjestoetsen en scrol omlaag naar de titel
# Verwijder het commentaar om lokale gebruikers toe te staan in te loggen. en verwijder vervolgens de "#" van de regellocal_enable = JA hieronder.- U kunt de "#" verwijderen door de pijltjestoetsen te gebruiken en de letter voor het hekje te selecteren (in dit geval "l") en vervolgens op de toets te drukken ← Backspace.
- Sla deze stap over als de regel
local_enable = JA zonder hekje.
Sta FTP toe om opdrachten te schrijven. Scroll naar beneden naar de titel
# Verwijder het commentaar om elke vorm van FTP-schrijfopdracht in te schakelen.en verwijder vervolgens de "#" van de regelwrite_enable = JA hieronder.- Sla deze stap over als de regel
write_enable = JA zonder hekje.
- Sla deze stap over als de regel
Schakel ASCII-storing uit. Scroll naar beneden naar de titel
# ASCII-mangling is een vreselijke functie van het protocol.en verwijder vervolgens de "#" uit de volgende twee regels:ascii_upload_enable = JAascii_download_enable = JA
Verander de "chroot" -instelling. Scroll naar beneden naar de titel
# chroot)en voeg vervolgens de volgende regels toe:user_sub_token = $ USERchroot_local_user = JAchroot_list_enable = JA- Als een van de bovenstaande regels al bestaat, verwijder dan gewoon de "#" voor die regels.
Verander de standaard "chroot" instellingen. Scroll naar beneden naar de titel
(standaard volgt)en voeg vervolgens de volgende regels toe:chroot_list_file = / etc / vsftpd.chroot_listlocal_root = / home / $ USER / Public_htmlallow_writeable_chroot = JA- Als een van de bovenstaande regels al bestaat, verwijder dan gewoon de "#" voor die regels.
Schakel de optie "ls recursieve functie" in. Scroll naar beneden naar de titel
# U kunt de optie "-R" activeren ...en verwijder vervolgens de "#" van de regells_recurse_enable = JA hieronder.
Bewaar en sluit een teksteditor. Om dit te doen:
- druk op Ctrl+X
- Importeren y
- druk op ↵ Enter
Deel 3 van 4: gebruikersnaam toevoegen aan chroot-lijst
Open het "chroot" -tekstbestand. Voer een bestelling in sudo nano /etc/vsftpd.chroot_list en druk op ↵ Enter.
- U kunt overslaan en naar de laatste stap in deze sectie gaan als u niet hoeft op te geven wie toegang heeft tot de FTP-server.
Voer wachtwoord in. Voer het wachtwoord in dat u gebruikt om u aan te melden bij Ubuntu en klik op ↵ Enter. Het "chroot" -tekstbestand wordt geopend.
- Sla deze stap over als het systeem u niet vraagt om uw wachtwoord in te voeren.
Voeg gebruikersnaam toe aan de lijst. Voer uw gebruikersnaam in en tik op ↵ Enteren herhaal dit voor de gebruikersnamen die eigenaar zijn van de thuismap die u rechtstreeks op uw server wilt openen.
Bewaar de lijst. druk op Ctrl+X, importeren y druk vervolgens op ↵ Enter. Uw lijst wordt opgeslagen.
Start VSFTPD opnieuw. Voer een bestelling in sudo systemctl herstart vsftpd druk vervolgens op ↵ Enter. De VSFTPD zal opnieuw opstarten om ervoor te zorgen dat uw wijzigingen zijn opgeslagen. U zou nu toegang moeten hebben tot de FTP-server. advertentie
Deel 4 van 4: Toegang tot de server
Bepaal het adres van de server. Als u een FTP-server hebt aangeschaft via een externe service (bijvoorbeeld Bluehost), moet u het IP-adres van de service of een normaal adres weten om verbinding te maken.
- Als u een privéserver op uw computer houdt, hebt u het IP-adres van de computer nodig, voer de opdracht inifconfig Ga naar Terminal en zie het nummer "inet addr" in de uitvoer.
- Als "ifconfig" niet is geïnstalleerd, kunt u een commando invoeren sudo apt-get install net-tools Ga naar Terminal om te installeren.
- Als u een privéserver op uw computer houdt, hebt u het IP-adres van de computer nodig, voer de opdracht inifconfig Ga naar Terminal en zie het nummer "inet addr" in de uitvoer.
Port forwarding op de router. Zodra u het IP-adres van de server kent, moet u de poort met 21 slots van uw router naar dat adres doorsturen; Zorg ervoor dat deze poort het TCP-protocol gebruikt (niet UDP of combinatietype).
- Het port forwarding-proces is afhankelijk van de router. Raadpleeg het relevante artikel of de routerdocumentatie voor instructies.
Open Filezilla. Importeren filezilla Ga naar terminal en druk op ↵ Enter. Na een tijdje wordt FileZilla geopend.
- Als u verbinding wilt maken via Terminal, kunt u proberen opdrachten in te voeren ftp . Zolang de FTP-server actief is en u internettoegang heeft, zal het systeem proberen verbinding te maken met de server; Het is echter mogelijk dat u het bestand niet kunt uploaden.
Klik het dossier in de linkerbovenhoek van het FileZilla-venster. Er verschijnt een vervolgkeuzemenu.
Klik Site Manager ... (Site Manager). Deze optie staat in het vervolgkeuzemenu. Het Site Manager-venster wordt geopend.
Klik Nieuwe site (Nieuwe pagina). Deze witte knop bevindt zich linksonder in het venster. Het gedeelte Nieuwe site wordt geopend in Site Manager.

Voer het serveradres in. Typ het adres (of IP-adres) van de FTP-server waarmee u verbinding wilt maken in het veld "Host:".
Voeg het poortnummer toe dat moet worden doorgestuurd. Importeren 21 voer het veld "Poort:" in.

Klik Aansluiten (Aansluiten). Deze rode knop staat onderaan de pagina. FileZilla zal de computer verbinden met de FTP-server.
Breng bestanden over naar de server. U kunt de map in het linkerdeelvenster slepen en neerzetten in het rechtervenster om de gegevens naar de FTP-serverpagina te uploaden. advertentie
Advies
- Doorsturen via poort 20 kan sommige netwerkproblemen oplossen als u uw server privé houdt.
- Het proces om verbinding te maken met een FTP-server op Ubuntu 17 en hoger zal enigszins verschillen van eerdere versies, dus u moet Ubuntu bijwerken naar versie 17.10 (of hoger) als u dat nog niet hebt gedaan.
Waarschuwing
- Een FTP-server is niet altijd veilig, vooral niet als u uw eigen server heeft. Upload daarom geen persoonlijke / gevoelige informatie naar FTP-servers.