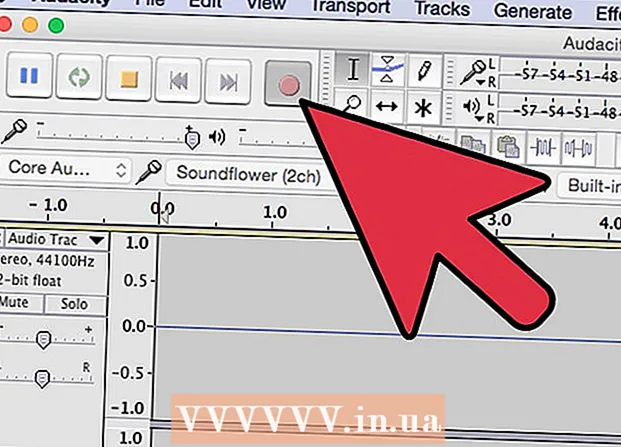Schrijver:
Lewis Jackson
Datum Van Creatie:
7 Kunnen 2021
Updatedatum:
1 Juli- 2024
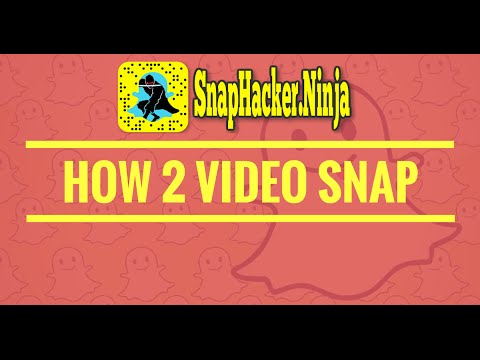
Inhoud
Deze wikiHow leert je hoe je een video van 10 seconden maakt met Snapchat.
Stappen
Deel 1 van 3: video-opname
Open Snapchat. Het camerascherm van de app verschijnt.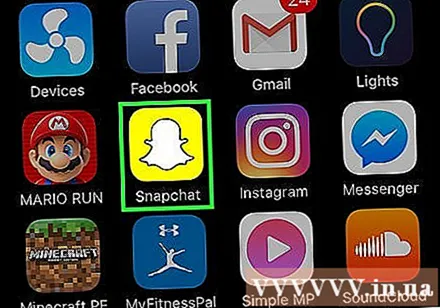
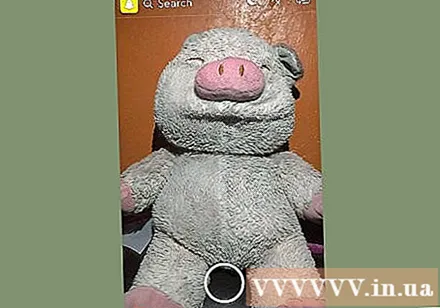
Selecteer het object waarop de video wordt vastgelegd. De video is maximaal 10 seconden lang, dus u moet een opneembare object in een korte clip kiezen.
Selecteer cameramodus. Klik op de knop met twee pijlen in de rechterbovenhoek van het scherm om te wisselen tussen de lenzen voor en achter.
- De camera aan de voorkant is perfect voor selfie-clips, omdat je jezelf op het scherm kunt zien tijdens het opnemen van een video.
- Houd ergens op het scherm ingedrukt om Snapchat-lenzen te activeren. Lenzen gebruiken gezichtsherkenningstechnologie om effecten toe te voegen aan onderwerpen (zoals hondenoren). U kunt op de draaiknop naar links scrollen en de instructies volgen die op het scherm verschijnen om te zien wat de lens doet.
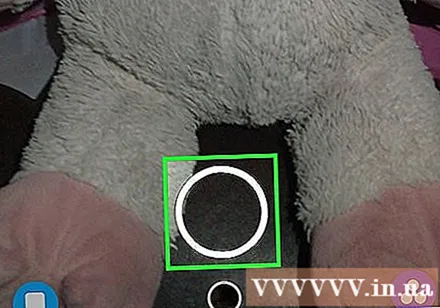
Houd de opnameknop ingedrukt. Dit is een grote ronde knop in het midden van het scherm.- Wanneer u de opnameknop ingedrukt houdt, wordt de witte buitenste cirkel rood om de videolengte weer te geven en verschijnt er een rode cirkel in het midden van de opnameknop om aan te geven dat de camera aan het opnemen is.

Laat de draaiknop los. De video-opname stopt.- De video stopt automatisch na 10 seconden nadat de cirkel buiten de opnameknop helemaal rood is geworden.
Deel 2 van 3: Effecten toevoegen aan video's
Voeg een filter toe. Veeg naar links over de video om de beschikbare effecten te zien, waaronder snel vooruitspoelen, slow motion, verschillende nuances en filters, en de huidige locatienaam.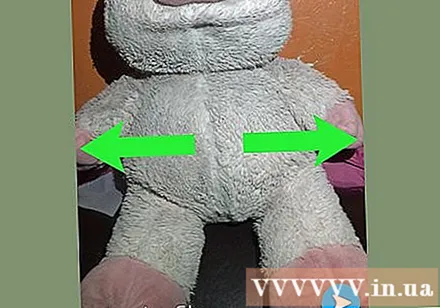
- Filters kunnen in de sectie worden ingeschakeld Beheer voorkeuren (Beheer opties) van het menu Instellingen (Instelling). Veeg vanaf het camerascherm omlaag en tik op het pictogram ⚙ om Instellingen te openen.
Maak stickers. Tik op het schaarpictogram boven aan het scherm en schets vervolgens een deel van de video met uw vinger, zoals het gezicht van een persoon. Dus je hebt een sticker gemaakt die overal op het scherm kan worden verplaatst of kan worden opgeslagen voor gebruik in een andere video.
Voeg een sticker toe. Klik op het vierkante pictogram met de gevouwen hoek bovenaan het scherm. Blader vervolgens naar links op de beschikbare Bitmojis-stickers en emoji's om de juiste sticker te vinden.
- Tik op de selectie en gebruik uw vinger om het object op het scherm te lokaliseren.
Notities toevoegen. Klik op het tekstpictogram T bovenaan het scherm. Voer een opmerking in en tik op Gedaan (Voltooid).
- Gebruik uw vinger om te bewegen om opmerkingen op het scherm te zoeken.
Teken op video. Klik op het krijtpictogram boven aan het scherm, selecteer een kleur in het spectrum dat verschijnt en schrijf of teken met je vinger op het scherm.
- Klik op het pijltje terug naast het kleurpotlood om eventuele fouten te verwijderen.
Deel 3 van 3: video opslaan of verzenden
Sla de video op. Klik op het pijl-omlaagpictogram in de linkerbenedenhoek van het scherm om de Snapchat-video op te slaan in de Memories-bibliotheek.
- Klik op het icoon Dempen (Dempen) in de linker benedenhoek om video zonder audio op te slaan of te verzenden.
- Krijg toegang tot herinneringen door omhoog te vegen op het camerascherm. U kunt de opgeslagen video naar uw apparaat downloaden of delen met een andere applicatie door op de video te tikken en vervolgens het pictogram te selecteren Delen (Delen) in de linker benedenhoek.
Voeg video toe aan Story. Klik op het vierkante icoon met de "+" in de linker benedenhoek en selecteer Toevoegen (Toevoegen) om video in Story op te nemen.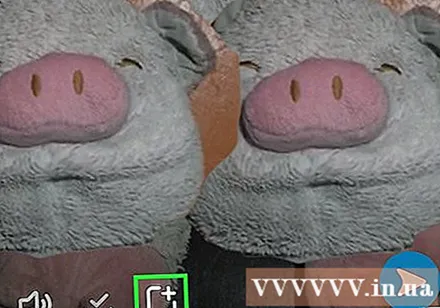
- Story is een snap-collectie die je in de afgelopen 24 uur hebt gemaakt en toegevoegd. Vrienden kunnen uw verhaal meerdere keren bekijken.
- Momentopnamen die meer dan 24 uur zijn verstreken, verdwijnen automatisch uit het verhaal.
Stuur video's naar vrienden. druk op de knop Verzenden naar (Verzenden naar) rechtsonder, vink het vakje aan naast een of meer mensen met wie je de video wilt delen en druk op de knop Sturen (Verzenden) bevindt zich in de rechter benedenhoek.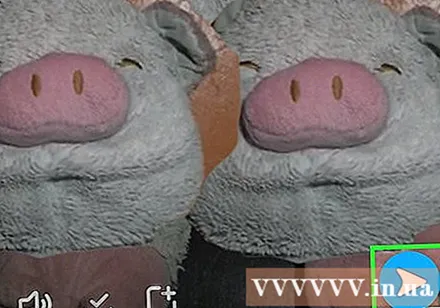
- Je kunt ook een video aan een verhaal toevoegen door het vakje ernaast aan te vinken Mijn verhaal voordat u op drukt Sturen.
- Als u wilt dat uw vrienden video's in groepen bekijken en erop reageren in plaats van afzonderlijk, kunt u groepen maken door op het pictogram te klikken. Groep in de rechterbovenhoek nadat u twee of meer vrienden heeft geselecteerd.