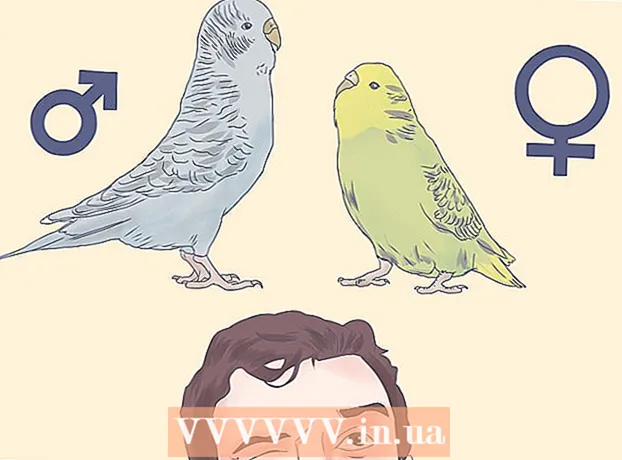Schrijver:
Tamara Smith
Datum Van Creatie:
27 Januari 2021
Updatedatum:
1 Juli- 2024

Inhoud
- Stappen
- Deel 1 van 4: Hoe Canon CameraWindow te downloaden en uit te pakken
- Deel 2 van 4: Hoe CameraWindow te installeren
- Deel 3 van 4: Hoe u de camera op uw computer aansluit
- Deel 4 van 4: Afbeeldingen importeren
- Tips
- Waarschuwingen
In dit artikel wordt uitgelegd hoe u afbeeldingen van uw Canon-camera naar uw pc kunt importeren met Canon CameraWindow. Houd er rekening mee dat uw Canon-camera een Wi-Fi-module moet hebben om verbinding te maken met CameraWindow. CameraWindow is onder andere een verouderd programma en cameramodellen die na 2015 zijn uitgebracht, kunnen er mogelijk niet mee synchroniseren.
Stappen
Deel 1 van 4: Hoe Canon CameraWindow te downloaden en uit te pakken
 1 Open de CameraWindow-downloadpagina. Open de link in uw computerbrowser.
1 Open de CameraWindow-downloadpagina. Open de link in uw computerbrowser.  2 Klik Downloaden (Downloaden). De rode knop bevindt zich in het midden van de pagina. Het zipbestand van CameraWindow wordt naar uw computer gedownload.
2 Klik Downloaden (Downloaden). De rode knop bevindt zich in het midden van de pagina. Het zipbestand van CameraWindow wordt naar uw computer gedownload. - Eerst moet u mogelijk een downloadmap selecteren of uw toestemming bevestigen.
 3 Dubbelklik op het gedownloade bestand. Het archief bevindt zich in de standaard downloadmap (of in een map naar keuze). Hiermee wordt het ZIP-archief geopend.
3 Dubbelklik op het gedownloade bestand. Het archief bevindt zich in de standaard downloadmap (of in een map naar keuze). Hiermee wordt het ZIP-archief geopend.  4 Klik Ophalen. Dit tabblad bevindt zich bovenaan het venster. Onder het tabblad Ophalen er verschijnt een nieuw paneel.
4 Klik Ophalen. Dit tabblad bevindt zich bovenaan het venster. Onder het tabblad Ophalen er verschijnt een nieuw paneel.  5 Klik Alles uitpakken. Deze knop staat op de werkbalk.
5 Klik Alles uitpakken. Deze knop staat op de werkbalk.  6 Klik Extract na aanvraag. Het item staat onderaan het pop-upvenster. De inhoud van het ZIP-archief wordt uitgepakt naar een gewone map, die in een nieuw venster wordt geopend. Eenmaal uitgepakt, kunt u CameraWindow starten.
6 Klik Extract na aanvraag. Het item staat onderaan het pop-upvenster. De inhoud van het ZIP-archief wordt uitgepakt naar een gewone map, die in een nieuw venster wordt geopend. Eenmaal uitgepakt, kunt u CameraWindow starten. - Vergeet niet het vakje naast "Geëxtraheerde bestanden weergeven" aan te vinken, anders moet u de uitgepakte (gewone) map openen die wordt gemaakt.
Deel 2 van 4: Hoe CameraWindow te installeren
 1 Dubbelklik op het installatiebestand. Het bevindt zich in de uitgepakte map. Hierdoor wordt het CameraWindow-configuratievenster geopend.
1 Dubbelklik op het installatiebestand. Het bevindt zich in de uitgepakte map. Hierdoor wordt het CameraWindow-configuratievenster geopend.  2 Kies regio. Selecteer de regio waar u woont.
2 Kies regio. Selecteer de regio waar u woont.  3 Kies het land. Selecteer uw land van verblijf in het midden van het venster.
3 Kies het land. Selecteer uw land van verblijf in het midden van het venster.  4 Klik Verder. De knop bevindt zich in de rechterbenedenhoek van het venster.
4 Klik Verder. De knop bevindt zich in de rechterbenedenhoek van het venster.  5 Kies een taal. Selecteer de gewenste interfacetaal in CameraWindow.
5 Kies een taal. Selecteer de gewenste interfacetaal in CameraWindow.  6 Klik OK na aanvraag. Na het klikken wordt de installatiebevestigingspagina geopend.
6 Klik OK na aanvraag. Na het klikken wordt de installatiebevestigingspagina geopend.  7 Klik Ja. De knop bevindt zich in het midden van het venster.
7 Klik Ja. De knop bevindt zich in het midden van het venster.  8 Klik Ja na aanvraag. Hierdoor kan CameraWindow het installatieproces starten.
8 Klik Ja na aanvraag. Hierdoor kan CameraWindow het installatieproces starten.  9 Klik Verder. De knop bevindt zich in de rechterbenedenhoek van het venster.
9 Klik Verder. De knop bevindt zich in de rechterbenedenhoek van het venster.  10 Selecteer de optie om later te registreren. Vink het vakje "Nee, registreer later" aan en klik op OK na aanvraag.
10 Selecteer de optie om later te registreren. Vink het vakje "Nee, registreer later" aan en klik op OK na aanvraag.  11 Klik Verder. De knop bevindt zich in de rechterbenedenhoek van het venster.
11 Klik Verder. De knop bevindt zich in de rechterbenedenhoek van het venster.  12 Klik Klaar. De knop is gecentreerd op de pagina. Hiermee wordt het venster gesloten en wordt het installatieproces voltooid. Vervolgens kunt u de camera aansluiten op uw pc.
12 Klik Klaar. De knop is gecentreerd op de pagina. Hiermee wordt het venster gesloten en wordt het installatieproces voltooid. Vervolgens kunt u de camera aansluiten op uw pc.
Deel 3 van 4: Hoe u de camera op uw computer aansluit
 1 Zorg ervoor dat de pc verbonden met een wifi-netwerk. Om de camera op een computer aan te sluiten, moet de computer zijn aangesloten op een draadloos netwerk.
1 Zorg ervoor dat de pc verbonden met een wifi-netwerk. Om de camera op een computer aan te sluiten, moet de computer zijn aangesloten op een draadloos netwerk. - Je wilt de camera verbinden met hetzelfde netwerk als je computer.
 2 Zet de camera aan. Draai de draaiknop naar de "ON"-positie of druk op de "Power"-knop
2 Zet de camera aan. Draai de draaiknop naar de "ON"-positie of druk op de "Power"-knop  .
.  3 Klik op de knop Bekijken. De driehoekige knop bevindt zich aan de achterkant van de camera.
3 Klik op de knop Bekijken. De driehoekige knop bevindt zich aan de achterkant van de camera.  4 Open het wifi-menu. Gebruik de pijlknoppen (of wiel) op de camera om Wi-Fi of draadloze instellingen te zoeken en druk vervolgens op om te selecteren FUNC. SET.
4 Open het wifi-menu. Gebruik de pijlknoppen (of wiel) op de camera om Wi-Fi of draadloze instellingen te zoeken en druk vervolgens op om te selecteren FUNC. SET.  5 Voer indien nodig een naam in voor de camera. Als u wordt gevraagd om een cameranaam in te stellen, gebruikt u de letters in het OSD. De naam is nodig zodat de computer uw aan te sluiten camera kan herkennen.
5 Voer indien nodig een naam in voor de camera. Als u wordt gevraagd om een cameranaam in te stellen, gebruikt u de letters in het OSD. De naam is nodig zodat de computer uw aan te sluiten camera kan herkennen.  6 Selecteer het pictogram "Computer". Scroll naar het computerpictogram met behulp van de pijlen of het wiel en druk op de knop FUNC. SETom het menu te openen.
6 Selecteer het pictogram "Computer". Scroll naar het computerpictogram met behulp van de pijlen of het wiel en druk op de knop FUNC. SETom het menu te openen.  7 Selecteer alstublieft Geregistreerd. verbindingsapparaat. Het item staat in het menu dat voor u wordt geopend. Dit opent een lijst met beschikbare wifi-netwerken.
7 Selecteer alstublieft Geregistreerd. verbindingsapparaat. Het item staat in het menu dat voor u wordt geopend. Dit opent een lijst met beschikbare wifi-netwerken.  8 Selecteer het netwerk waarmee uw pc is verbonden. Zoek het gewenste netwerk in de lijst en klik op FUNC. SETom een dergelijk netwerk te selecteren.
8 Selecteer het netwerk waarmee uw pc is verbonden. Zoek het gewenste netwerk in de lijst en klik op FUNC. SETom een dergelijk netwerk te selecteren.  9 Voer het netwerkwachtwoord in wanneer daarom wordt gevraagd. Gebruik het schermtoetsenbord om uw wachtwoord in te voeren om u aan te melden bij het netwerk.
9 Voer het netwerkwachtwoord in wanneer daarom wordt gevraagd. Gebruik het schermtoetsenbord om uw wachtwoord in te voeren om u aan te melden bij het netwerk.  10 Selecteer uw computer. Selecteer uw computernaam en klik op FUNC. SET... De camera is nu aangesloten op de computer.
10 Selecteer uw computer. Selecteer uw computernaam en klik op FUNC. SET... De camera is nu aangesloten op de computer. - Soms moet je eerst kiezen Auto om netwerkinstellingen te definiëren.
Deel 4 van 4: Afbeeldingen importeren
 1 Installeer indien nodig de camerastuurprogramma's. Als u de camera niet via een USB-kabel op uw computer hebt aangesloten, moet u de camerastuurprogramma's installeren:
1 Installeer indien nodig de camerastuurprogramma's. Als u de camera niet via een USB-kabel op uw computer hebt aangesloten, moet u de camerastuurprogramma's installeren: - Bestandsverkenner openen
 .
. - Klik Netwerk aan de linkerkant van het raam.
- Dubbelklik op de naam van de camera.
- Volg de instructies op het scherm.
- Bestandsverkenner openen
 2 "Begin" openen
2 "Begin" openen  . Klik hiervoor op het Windows-logo in de linkerbenedenhoek van het scherm.
. Klik hiervoor op het Windows-logo in de linkerbenedenhoek van het scherm.  3 Open CameraVenster. Binnenkomen cameravenster in de zoekbalk van het startmenu en klik vervolgens op CameraVenster bovenaan de lijst met zoekresultaten.
3 Open CameraVenster. Binnenkomen cameravenster in de zoekbalk van het startmenu en klik vervolgens op CameraVenster bovenaan de lijst met zoekresultaten.  4 Klik op het pictogram "Instellingen". Het tandwielvormige pictogram bevindt zich in de rechterbovenhoek van het venster. Het instellingenvenster wordt geopend.
4 Klik op het pictogram "Instellingen". Het tandwielvormige pictogram bevindt zich in de rechterbovenhoek van het venster. Het instellingenvenster wordt geopend.  5 Klik op het tabblad Importeren. Dit tabblad staat bovenaan het voorkeurenvenster.
5 Klik op het tabblad Importeren. Dit tabblad staat bovenaan het voorkeurenvenster.  6 Klik Map configureren. Het tabblad bevindt zich bovenaan het venster.
6 Klik Map configureren. Het tabblad bevindt zich bovenaan het venster.  7 Klik Overzicht…. De knop bevindt zich rechts in het midden van de pagina. Hiermee wordt Verkenner geopend.
7 Klik Overzicht…. De knop bevindt zich rechts in het midden van de pagina. Hiermee wordt Verkenner geopend.  8 Selecteer een map. Klik op de map die u wilt gebruiken om de geïmporteerde foto's op te slaan en vervolgens op de knop Open of Selecteer map in de rechterbenedenhoek van het pop-upvenster.
8 Selecteer een map. Klik op de map die u wilt gebruiken om de geïmporteerde foto's op te slaan en vervolgens op de knop Open of Selecteer map in de rechterbenedenhoek van het pop-upvenster.  9 Klik OK. De knop bevindt zich onderaan het venster. Hiermee kunt u de instellingen opslaan en het instellingenvenster sluiten.
9 Klik OK. De knop bevindt zich onderaan het venster. Hiermee kunt u de instellingen opslaan en het instellingenvenster sluiten.  10 Klik Afbeeldingen importeren van camera. Dit item staat in het midden van het venster.
10 Klik Afbeeldingen importeren van camera. Dit item staat in het midden van het venster.  11 Klik Alle afbeeldingen importeren. Dit item staat in het midden van het menu. De overdracht van foto's van de camera naar de computer begint.
11 Klik Alle afbeeldingen importeren. Dit item staat in het midden van het menu. De overdracht van foto's van de camera naar de computer begint. - Als u specifieke afbeeldingen wilt selecteren, klikt u op Selecteer afbeeldingen om te importeren, selecteer individuele snapshots en klik op de pijl Importeren in de rechterbenedenhoek van het venster.
 12 Wacht tot het importeren is voltooid. Wanneer de voortgangsbalk in het midden van het venster verdwijnt, staan uw foto's al op uw computer. Zoek afbeeldingen in de eerder geselecteerde map.
12 Wacht tot het importeren is voltooid. Wanneer de voortgangsbalk in het midden van het venster verdwijnt, staan uw foto's al op uw computer. Zoek afbeeldingen in de eerder geselecteerde map.
Tips
- Als u de benodigde stuurprogramma's voor de camera niet via het netwerk kunt installeren, probeert u de camera met de meegeleverde USB-kabel op uw pc aan te sluiten en de stuurprogramma's te installeren.
Waarschuwingen
- In de meeste gevallen zal het gebruik van de USB-kabel en de standaardtoepassing Foto's bestanden sneller importeren dan met CameraWindow.