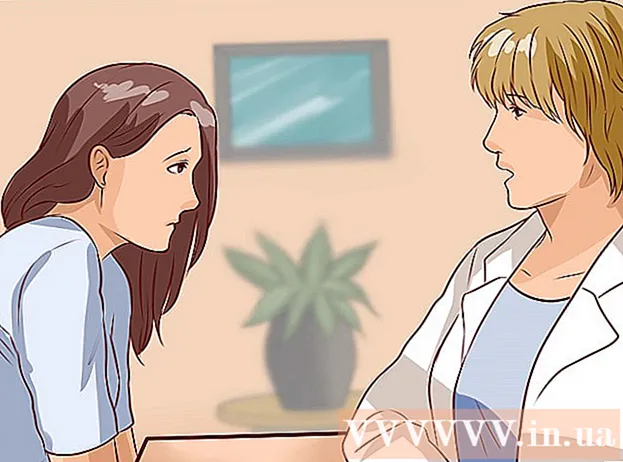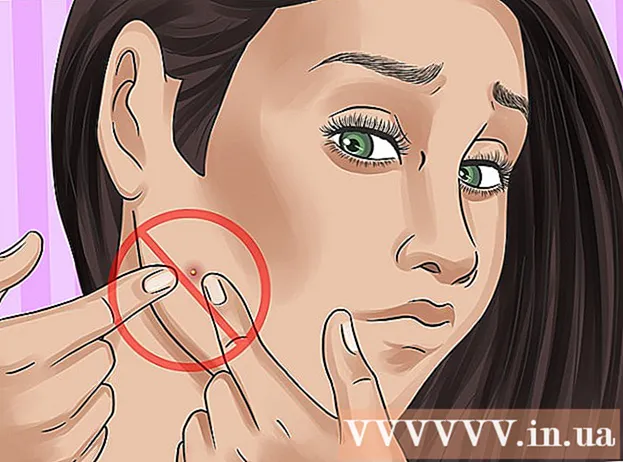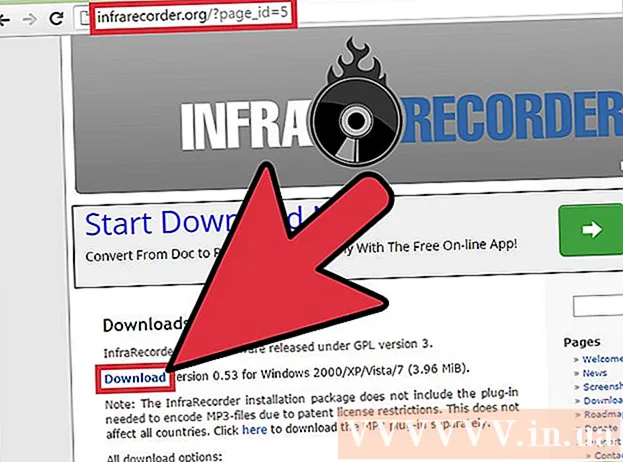Schrijver:
Roger Morrison
Datum Van Creatie:
20 September 2021
Updatedatum:
1 Juli- 2024

Inhoud
- Stappen
- Methode 1 van 2: Openbaar IP-adres
- Methode 2 van 2: Privé-IP
- Hoe u uw privé IP-adres kunt vernieuwen
- Het privé IP-adres wijzigen
- Tips
- Waarschuwingen
In dit artikel wordt uitgelegd hoe u het openbare IP-adres en het privé-IP-adres op een Windows-computer kunt wijzigen. Het openbare IP-adres wordt door de computer naar andere netwerken verzonden en het privé IP-adres wordt toegewezen aan de computer op het lokale netwerk. Als u een van deze adressen wijzigt, kunnen de verbindingsproblemen worden opgelost.
Stappen
Methode 1 van 2: Openbaar IP-adres
 1 Koppel je router en modem los. De meeste ISP's wijzen dynamische IP-adressen toe die van tijd tot tijd veranderen. Als u de modem een tijdje loskoppelt, krijgt de computer hoogstwaarschijnlijk een nieuw adres toegewezen.
1 Koppel je router en modem los. De meeste ISP's wijzen dynamische IP-adressen toe die van tijd tot tijd veranderen. Als u de modem een tijdje loskoppelt, krijgt de computer hoogstwaarschijnlijk een nieuw adres toegewezen. - Zoek eerst het huidige IP-adres op.
- Koppel uw router en modem gewoon los van de stroombron.
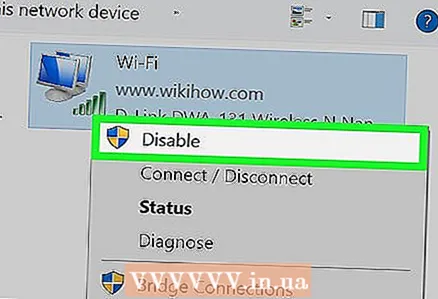 2 Schakel het draadloze netwerk op uw computer uit. Dit voorkomt dat de computer verbinding maakt met de router wanneer u deze inschakelt. Voor deze:
2 Schakel het draadloze netwerk op uw computer uit. Dit voorkomt dat de computer verbinding maakt met de router wanneer u deze inschakelt. Voor deze: - Klik op het pictogram
 in de rechterbenedenhoek van het scherm.
in de rechterbenedenhoek van het scherm. - Klik op "Draadloos netwerk" in het pop-upvenster.
- Klik op het pictogram
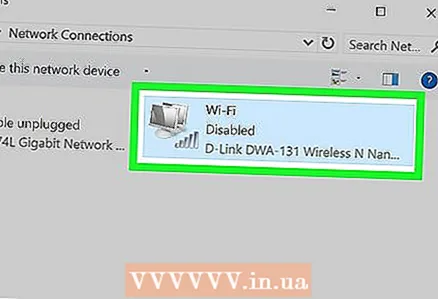 3 Wacht vijf minuten. Sommige ISP's wijzen na vijf minuten een nieuw IP-adres toe; als dat niet werkt, koppelt u uw router 's nachts (acht uur) los.
3 Wacht vijf minuten. Sommige ISP's wijzen na vijf minuten een nieuw IP-adres toe; als dat niet werkt, koppelt u uw router 's nachts (acht uur) los.  4 Zet de router aan. Als een ander apparaat (zoals een telefoon, gameconsole of andere computer) is aangesloten op het draadloze netwerk, hebben de router en het tweede apparaat het oude IP-adres nodig.
4 Zet de router aan. Als een ander apparaat (zoals een telefoon, gameconsole of andere computer) is aangesloten op het draadloze netwerk, hebben de router en het tweede apparaat het oude IP-adres nodig. 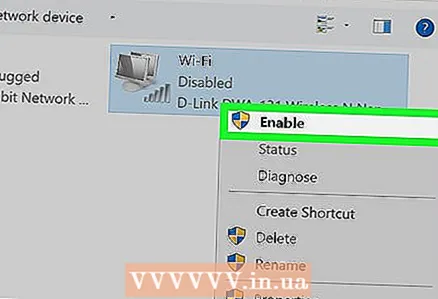 5 Schakel het draadloze netwerk op uw computer in. Als u dit doet nadat andere apparaten hebben geprobeerd verbinding te maken met het netwerk, zal het openbare IP-adres van de computer hoogstwaarschijnlijk veranderen.
5 Schakel het draadloze netwerk op uw computer in. Als u dit doet nadat andere apparaten hebben geprobeerd verbinding te maken met het netwerk, zal het openbare IP-adres van de computer hoogstwaarschijnlijk veranderen. - Controleer uw huidige IP-adres opnieuw om er zeker van te zijn dat het is gewijzigd.
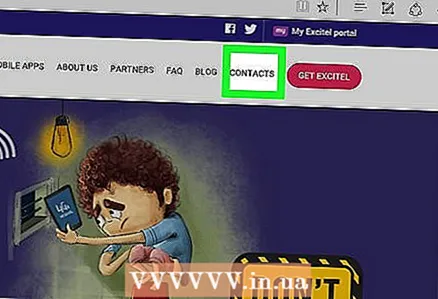 6 Neem contact op met uw internetprovider. In zeldzame gevallen wijst het een statisch IP-adres toe. Om dit adres te wijzigen, moet u contact opnemen met uw provider. Een statisch adres kan doorgaans maar één keer worden gewijzigd.
6 Neem contact op met uw internetprovider. In zeldzame gevallen wijst het een statisch IP-adres toe. Om dit adres te wijzigen, moet u contact opnemen met uw provider. Een statisch adres kan doorgaans maar één keer worden gewijzigd. 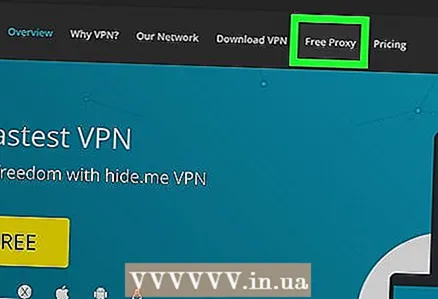 7 Gebruik een proxyserver. In dit geval krijgt de computer het IP-adres van een ander land toegewezen. Over het algemeen zijn er aan goede proxy's en VPN's kosten verbonden.
7 Gebruik een proxyserver. In dit geval krijgt de computer het IP-adres van een ander land toegewezen. Over het algemeen zijn er aan goede proxy's en VPN's kosten verbonden.
Methode 2 van 2: Privé-IP
Hoe u uw privé IP-adres kunt vernieuwen
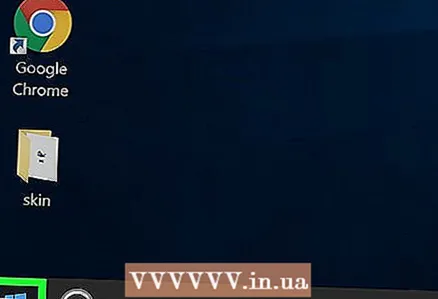 1 Open het startmenu
1 Open het startmenu  . Deze bevindt zich in de rechterbenedenhoek van het scherm. Als u het IP-adres moet wijzigen om een verbindingsprobleem op te lossen, werk het dan bij in plaats van het handmatig te wijzigen.
. Deze bevindt zich in de rechterbenedenhoek van het scherm. Als u het IP-adres moet wijzigen om een verbindingsprobleem op te lossen, werk het dan bij in plaats van het handmatig te wijzigen. 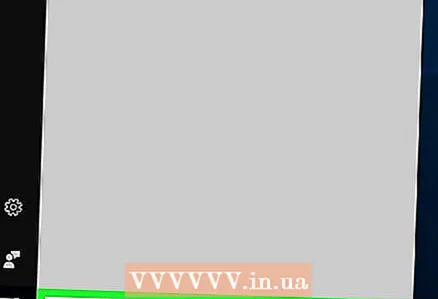 2 Typ in de zoekbalk van het startmenu opdrachtregel. Hiermee wordt het zoekproces voor het hulpprogramma Command Line gestart.
2 Typ in de zoekbalk van het startmenu opdrachtregel. Hiermee wordt het zoekproces voor het hulpprogramma Command Line gestart. 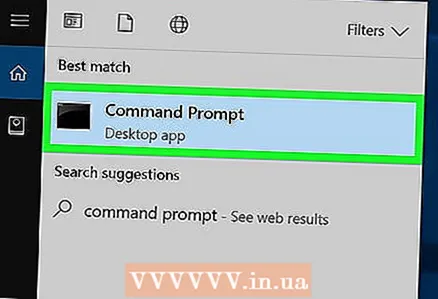 3 Klik met de rechtermuisknop op het pictogram
3 Klik met de rechtermuisknop op het pictogram  opdrachtregel. Je vindt het bovenaan het menu Start.
opdrachtregel. Je vindt het bovenaan het menu Start. 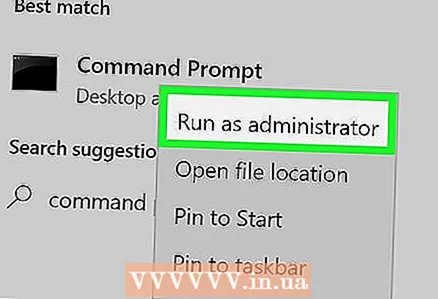 4 Klik op Als administrator uitvoeren. Het staat bijna onderaan het vervolgkeuzemenu.
4 Klik op Als administrator uitvoeren. Het staat bijna onderaan het vervolgkeuzemenu. - Als u bent aangemeld als gast, wordt de opgegeven optie niet weergegeven, wat betekent dat u het IP-adres van de computer niet kunt bijwerken.
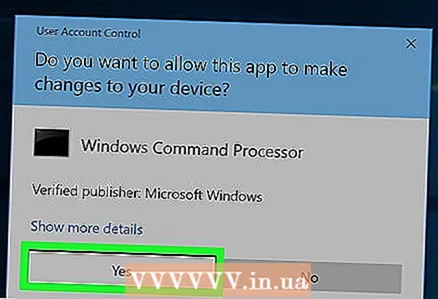 5 Klik op Jaals daarom gevraagd wordt. Er wordt een opdrachtpromptvenster geopend.
5 Klik op Jaals daarom gevraagd wordt. Er wordt een opdrachtpromptvenster geopend. 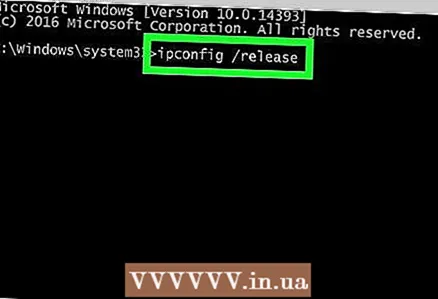 6 Binnenkomen ipconfig / release en druk op ↵ Enter. Het huidige IP-adres wordt verwijderd.
6 Binnenkomen ipconfig / release en druk op ↵ Enter. Het huidige IP-adres wordt verwijderd. 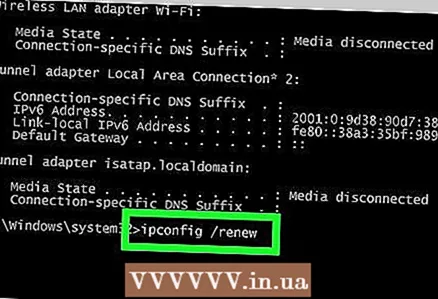 7 Binnenkomen ipconfig / vernieuwen en druk op ↵ Enter. Het IP-adres wordt bijgewerkt. Deze methode zal hoogstwaarschijnlijk enkele verbindingsproblemen oplossen, maar niet noodzakelijkerwijs het IP-adres van de computer wijzigen.
7 Binnenkomen ipconfig / vernieuwen en druk op ↵ Enter. Het IP-adres wordt bijgewerkt. Deze methode zal hoogstwaarschijnlijk enkele verbindingsproblemen oplossen, maar niet noodzakelijkerwijs het IP-adres van de computer wijzigen.
Het privé IP-adres wijzigen
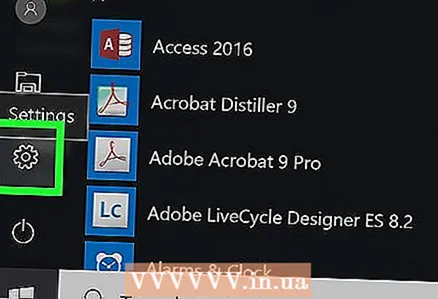 1 Open het menu Opties. Ga hiervoor naar het menu "Start"
1 Open het menu Opties. Ga hiervoor naar het menu "Start"  en selecteer "Opties"
en selecteer "Opties"  .
. 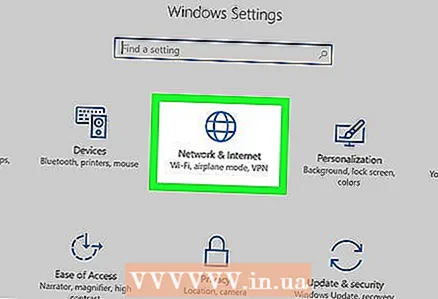 2 Klik op "Netwerk en internet"
2 Klik op "Netwerk en internet"  .
.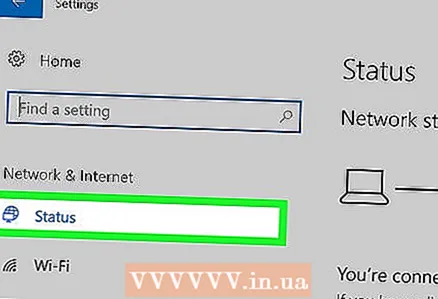 3 Zorg ervoor dat het item is geselecteerd. Toestand. Dit is het eerste item in het paneel aan de linkerkant.
3 Zorg ervoor dat het item is geselecteerd. Toestand. Dit is het eerste item in het paneel aan de linkerkant. 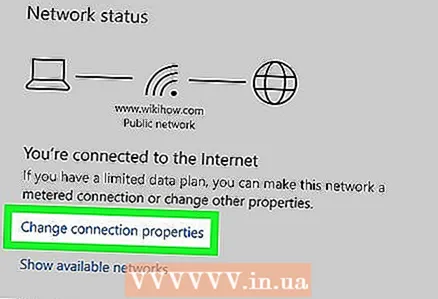 4 Klik op "Verbindingsinstellingen configureren".
4 Klik op "Verbindingsinstellingen configureren".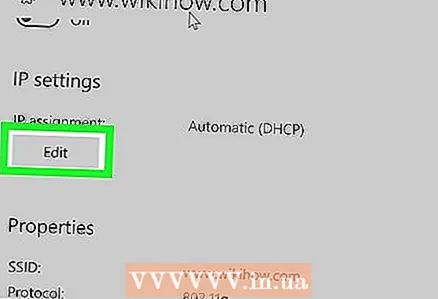 5 Klik op Verandering onder "Gebruik het volgende IP-adres". Scroll naar beneden om deze sectie te vinden.
5 Klik op Verandering onder "Gebruik het volgende IP-adres". Scroll naar beneden om deze sectie te vinden. 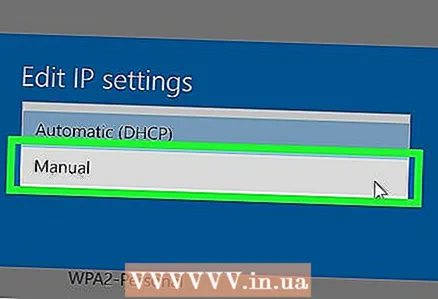 6 Selecteer handmatige IP-instelling. Selecteer in het dialoogvenster dat wordt geopend de optie "Handmatig" in het vervolgkeuzemenu.
6 Selecteer handmatige IP-instelling. Selecteer in het dialoogvenster dat wordt geopend de optie "Handmatig" in het vervolgkeuzemenu. 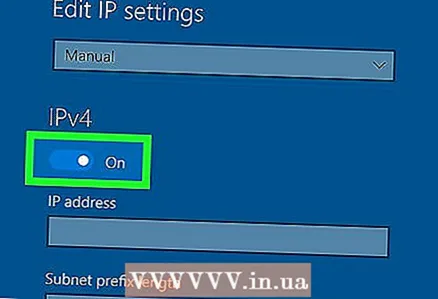 7 Schuif de schakelaar
7 Schuif de schakelaar  IPv4 op Aan.». Er worden verschillende tekstvakken geopend.
IPv4 op Aan.». Er worden verschillende tekstvakken geopend. 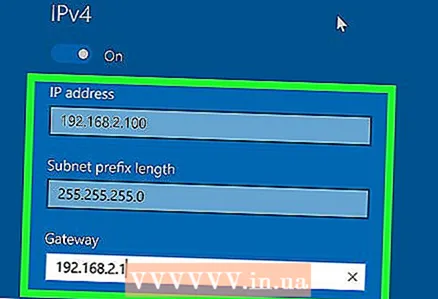 8 Vul de tekstvakken in. De inhoud ervan wordt hieronder toegelicht:
8 Vul de tekstvakken in. De inhoud ervan wordt hieronder toegelicht: - IP adres... Een standaard IP-adres ziet er ongeveer zo uit: 192.168.1.X (of een andere reeks cijfers), waarbij "X" een nummer is dat naar het apparaat verwijst. Vervang "X" door een getal tussen 1 en 100. Zorg ervoor dat u geen IP-adres hebt ingevoerd dat al door een ander apparaat in uw netwerk wordt gebruikt (bijvoorbeeld uw telefoon).
- Subnetmasker... De betekenis ervan hangt af van het IP-adres, maar meestal ziet het masker er als volgt uit: 255.255.255.X.
- Hoofdingang... Dit is het IP-adres van uw router.
- Voorkeur DNS-server... Voer het adres van uw favoriete DNS-server in (bijvoorbeeld 208.67.222.222 voor OpenDNS-server of 8.8.8.8 voor Google-server).
- Alternatieve DNS-server... Voer het secundaire DNS-serveradres in (bijvoorbeeld 208.67.220.220 voor OpenDNS-server of 8.8.4.4 voor Google-server).
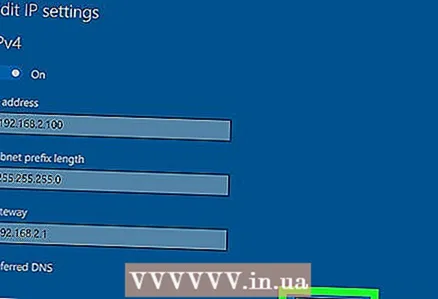 9 Klik op Sparen. Uw wijzigingen worden opgeslagen en uw computer krijgt een nieuw privé-IP-adres toegewezen.
9 Klik op Sparen. Uw wijzigingen worden opgeslagen en uw computer krijgt een nieuw privé-IP-adres toegewezen.
Tips
- Wijzig uw openbare IP-adres als uw account bijvoorbeeld is verbannen van een spelservice (zoals Steam). Wijzig het privé-IP-adres om fouten op te lossen die optreden tijdens het laden van de site.
- Als u een proxyserver gebruikt, verandert het werkelijke IP-adres niet, maar het IP-adres, dat beschikbaar is voor andere apparaten en gebruikers.
- Je kunt ook een browser zoals Tor gebruiken om je IP-adres te verbergen, hoewel deze browsers niet als erg veilig worden beschouwd en langzamer zijn dan gewone browsers.
Waarschuwingen
- Als u het privé-IP-adres van een computer wijzigt, worden andere apparaten die momenteel hetzelfde IP-adres gebruiken, losgekoppeld van het netwerk.