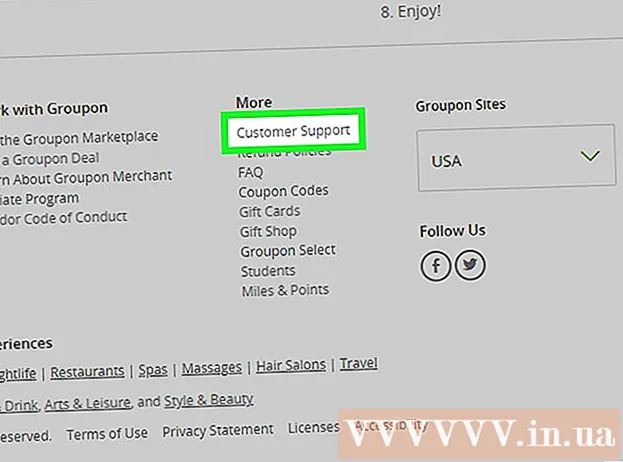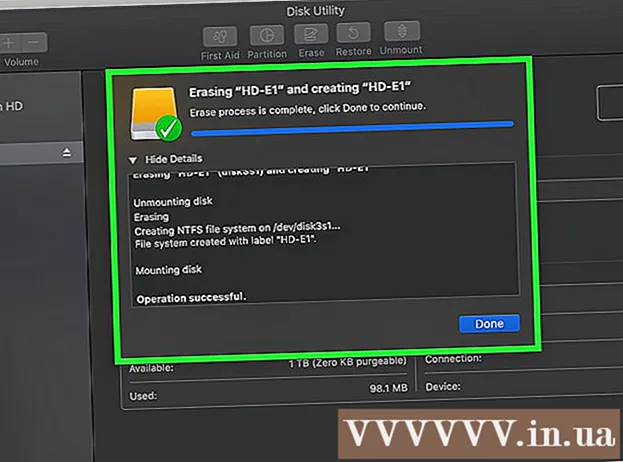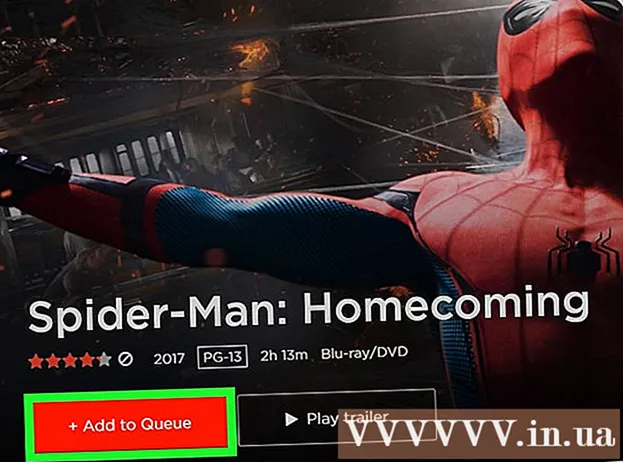Schrijver:
Virginia Floyd
Datum Van Creatie:
8 Augustus 2021
Updatedatum:
1 Juli- 2024

Inhoud
Hoewel in veel programmeeromgevingen programma's kunnen worden gecompileerd en uitgevoerd, kunnen ze ook worden gecompileerd en uitgevoerd via de opdrachtregel. Windows en Mac hebben hun eigen versies van de opdrachtregel, op Mac OS heet dat Terminal. Het compilatie- en startproces voor Windows en Mac is bijna identiek.
Stappen
Methode 1 van 2: Compileren en uitvoeren
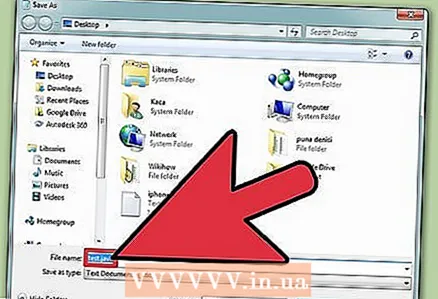 1 Sla het programma op. Nadat u een Java-programma hebt gemaakt met een teksteditor zoals NotePad, slaat u het op met de .java-extensie. De bestandsnaam kan natuurlijk van alles zijn. In deze zelfstudie gebruiken we "bestandsnaam" als de naam van het bestand.
1 Sla het programma op. Nadat u een Java-programma hebt gemaakt met een teksteditor zoals NotePad, slaat u het op met de .java-extensie. De bestandsnaam kan natuurlijk van alles zijn. In deze zelfstudie gebruiken we "bestandsnaam" als de naam van het bestand. - Om het bestand als .java op te slaan, schrijft u na de bestandsnaam .java en selecteert u Alle bestanden in het vervolgkeuzemenu om extensies te selecteren.
- Onthoud waar je het bestand hebt opgeslagen.
- Als je niet weet hoe je een Java-programma moet schrijven, zoek dan naar aanvullende tutorials daarover. U kunt echter elk Java-programma gebruiken om te leren hoe u programma's moet compileren en uitvoeren.
 2 Open Opdrachtprompt / Terminal. De toegang via de opdrachtregel is iets anders voor Mac en Windows.
2 Open Opdrachtprompt / Terminal. De toegang via de opdrachtregel is iets anders voor Mac en Windows. - Ramen: Klik Begin, voer dan in cmd... Om de opdrachtprompt te openen, klikt u op ↵ Enter.
- Mac: in Finder klik op het tabblad Overgang, selecteer Programma's, dan - Nutsvoorzieningen en klik op Terminal.
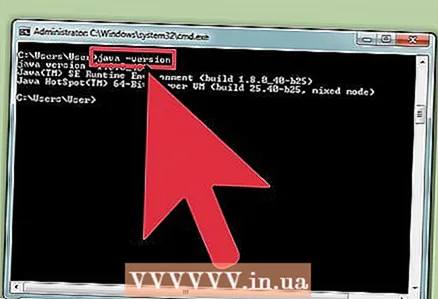 3 Controleer of Java is geïnstalleerd. Voer java -version in op de opdrachtregel. Als java is geïnstalleerd, ziet u een bericht met de versie van Java geïnstalleerd.
3 Controleer of Java is geïnstalleerd. Voer java -version in op de opdrachtregel. Als java is geïnstalleerd, ziet u een bericht met de versie van Java geïnstalleerd. - Als dat niet het geval is, moet u Java Development Kit installeren vanaf hun website. Het kan gratis worden gedownload via de link: http://www.oracle.com/technetwork/java/javase/downloads/index.html.
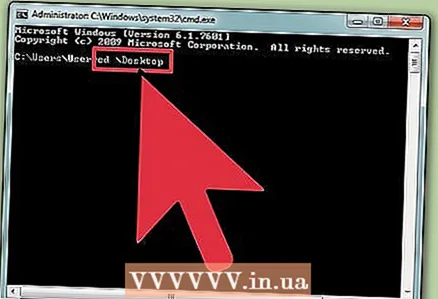 4 Navigeer naar de gewenste map. Gebruik de opdracht om de werkdirectory te wijzigen: CDen voer vervolgens de naam van de map in.
4 Navigeer naar de gewenste map. Gebruik de opdracht om de werkdirectory te wijzigen: CDen voer vervolgens de naam van de map in. - Als u zich bijvoorbeeld momenteel in de map C: Users Bob Project bevindt en deze wilt wijzigen in C: Users Bob Project TitanProject, voert u cd TitanProject in en klikt u op ↵ Enter.
- Als u dir invoert en op drukt ↵ Enter, kunt u een lijst met bestanden zien die zich in deze map bevinden.
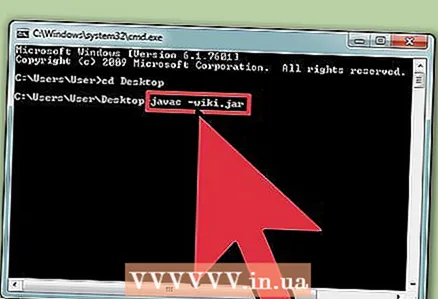 5 Stel het programma samen. Als u eenmaal in de juiste map bent, kunt u het programma compileren - typ javac bestandsnaam.java in de opdrachtregel en druk op enter.
5 Stel het programma samen. Als u eenmaal in de juiste map bent, kunt u het programma compileren - typ javac bestandsnaam.java in de opdrachtregel en druk op enter. - Als uw programma fouten bevat of moeite heeft met compileren, zal de opdrachtregel u hierover waarschuwen.
- Raadpleeg voor meer hulp ons artikel over het oplossen van compilerfouten in Java.
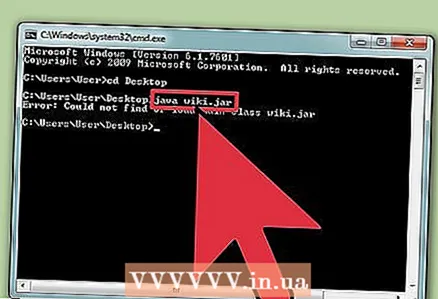 6 Voer het programma uit. Voer de java-bestandsnaam in en klik op ↵ Enter... Vervang "bestandsnaam" natuurlijk door uw bestandsnaam.
6 Voer het programma uit. Voer de java-bestandsnaam in en klik op ↵ Enter... Vervang "bestandsnaam" natuurlijk door uw bestandsnaam. - Na het klikken op ↵ Enter je programma zou moeten starten. Als u een foutmelding krijgt of als uw programma niet werkt, gebruikt u de methode voor probleemoplossing.
Methode 2 van 2: Fouten oplossen
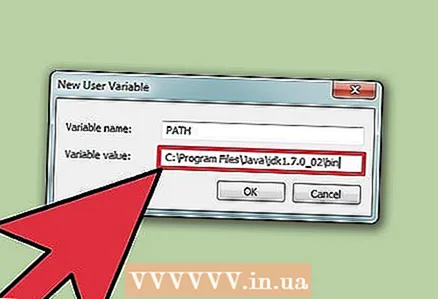 1 Stel het pad in. Als u een eenvoudig programma gebruikt met bestanden in dezelfde map, hoeft u dit waarschijnlijk niet te doen. Als u echter een complexer programma gebruikt met bestanden in meerdere mappen, moet u uw computer vertellen waar deze bestanden moeten worden gezocht.
1 Stel het pad in. Als u een eenvoudig programma gebruikt met bestanden in dezelfde map, hoeft u dit waarschijnlijk niet te doen. Als u echter een complexer programma gebruikt met bestanden in meerdere mappen, moet u uw computer vertellen waar deze bestanden moeten worden gezocht. - Ramen: voer bij de opdrachtprompt java -version in en druk op ↵ Enter... Op basis van de Java-versie die op de eerste regel wordt vermeld, typt u set path =% path%; C: Program Files Java jdk1.5.0_09 bin op de opdrachtregel en klikt u op ↵ Enter... Vervangen jdk1.5.0_09 de versie van Java die u hebt geïnstalleerd.
- Voer deze opdracht in wanneer u zich in de directory met uw Java-programma bevindt.
- Mac: om er zeker van te zijn dat Java is geïnstalleerd, voert u het commando / usr / libexec / java_home -v 1.7 in een terminal in en drukt u op ↵ Enter... Voer vervolgens echo export "JAVA_HOME = $ (/ usr / libexec / java_home)" ~ / .bash_profile in en klik op ↵ Enter... Start vervolgens de terminal opnieuw op.
- Ramen: voer bij de opdrachtprompt java -version in en druk op ↵ Enter... Op basis van de Java-versie die op de eerste regel wordt vermeld, typt u set path =% path%; C: Program Files Java jdk1.5.0_09 bin op de opdrachtregel en klikt u op ↵ Enter... Vervangen jdk1.5.0_09 de versie van Java die u hebt geïnstalleerd.
Tips
- Nogmaals, het is belangrijk dat u de Java JDK downloadt en installeert op uw computer. Downloadlink: http://www.oracle.com/technetwork/java/javase/downloads/index.html.