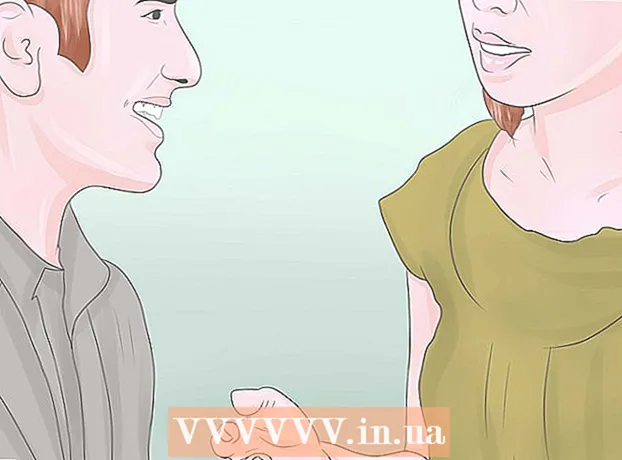Schrijver:
Charles Brown
Datum Van Creatie:
7 Februari 2021
Updatedatum:
1 Juli- 2024

Inhoud
- Stappen
- Deel 1 van 2: Kopieer en plak gegevens van Excel naar Word
- Deel 2 van 2: Voeg een grafiek in vanuit Excel in Word
Wilt u een Excel-document converteren naar een Microsoft Word-document? Excel bevat geen functies voor het converteren naar Word en Word kan Excel-bestanden niet rechtstreeks openen. Het Excel-spreadsheet kan echter worden gekopieerd en in Word worden geplakt en vervolgens worden opgeslagen als een Word-document. Lees deze zelfstudie om te leren hoe u een Excel-spreadsheet invoegt in een Word-document.
Stappen
Deel 1 van 2: Kopieer en plak gegevens van Excel naar Word
 1 Kopieer Excel-gegevens. Klik en selecteer de inhoud van de cellen die u in het Word-document wilt plaatsen en klik vervolgens op Ctrl + C.
1 Kopieer Excel-gegevens. Klik en selecteer de inhoud van de cellen die u in het Word-document wilt plaatsen en klik vervolgens op Ctrl + C. - Klik op Ctrl + EENom alle gegevens in de tabel te selecteren en druk vervolgens op Ctrl + C.
- U kunt ook het menu Bewerken openen en vervolgens op Kopiëren klikken.
- Als u een Mac gebruikt, klikt u op ⌘ Commando + Com de gegevens te kopiëren.
- Naast het kopiëren en plakken van gegevens, kunt u ook grafieken kopiëren en plakken van Excel naar Word.
 2 Plak gegevens van Excel naar Word. Verplaats de cursor in een Word-document naar de plaats waar u de tabel wilt kopiëren en klik vervolgens op Ctrl + V... De tabel wordt ingevoegd in Word.
2 Plak gegevens van Excel naar Word. Verplaats de cursor in een Word-document naar de plaats waar u de tabel wilt kopiëren en klik vervolgens op Ctrl + V... De tabel wordt ingevoegd in Word. - U kunt ook het menu Bewerken openen en vervolgens de opdracht Plakken kiezen.
- Als u een Mac gebruikt, klikt u op ⌘ Commando + V invoegen.
 3 Selecteer een plakoptie. Klik op de knop Plakopties in de rechterbenedenhoek van de tabel om de verschillende plakopties te zien.
3 Selecteer een plakoptie. Klik op de knop Plakopties in de rechterbenedenhoek van de tabel om de verschillende plakopties te zien. - Als u de knop Plakopties niet hebt, is deze inactief. Om het in te schakelen, gaat u naar de opties van Word en opent u het tabblad Geavanceerd. Vink in het gedeelte Knippen, Kopiëren en Plakken de optie Knoppen voor plakken weergeven aan om validatie toe te voegen.
 4 Klik op Bronopmaak behouden om de Excel-tabelstijl te gebruiken.
4 Klik op Bronopmaak behouden om de Excel-tabelstijl te gebruiken. 5 Klik op Doelstijlen gebruiken om de tabelstijl Word te gebruiken.
5 Klik op Doelstijlen gebruiken om de tabelstijl Word te gebruiken. 6 Maak een gekoppelde Excel-tabel. Word heeft een functie waarmee het koppelingen naar andere Office-bestanden kan maken. Dit betekent dat wanneer u wijzigingen aanbrengt in het Excel-bestand, de gekopieerde tabel in Word ook wordt bijgewerkt. Klik op Koppelen en bronopmaak behouden of Koppelen en doelstijlen gebruiken om een gekoppelde Excel-tabel te maken.
6 Maak een gekoppelde Excel-tabel. Word heeft een functie waarmee het koppelingen naar andere Office-bestanden kan maken. Dit betekent dat wanneer u wijzigingen aanbrengt in het Excel-bestand, de gekopieerde tabel in Word ook wordt bijgewerkt. Klik op Koppelen en bronopmaak behouden of Koppelen en doelstijlen gebruiken om een gekoppelde Excel-tabel te maken. - Beide opties combineren de originele stijlen voor de andere twee plakopties.
 7 Klik op Alleen tekst opslaan om de Excel-inhoud zonder opmaak te plakken.
7 Klik op Alleen tekst opslaan om de Excel-inhoud zonder opmaak te plakken.- Door deze optie te gebruiken, zorgt u ervoor dat elke regel in een afzonderlijke alinea staat en dat de kolommen worden gescheiden door spaties.
Deel 2 van 2: Voeg een grafiek in vanuit Excel in Word
 1 Klik vanuit uw Excel-blad op de grafiek om deze te selecteren en klik vervolgens op Ctrl + Ckopiëren.
1 Klik vanuit uw Excel-blad op de grafiek om deze te selecteren en klik vervolgens op Ctrl + Ckopiëren. 2 Ga naar Word en klik op Ctrl + Vom een grafiek in te voegen.
2 Ga naar Word en klik op Ctrl + Vom een grafiek in te voegen. 3 Selecteer een plakoptie. Klik op de knop Plakopties in de rechterbenedenhoek van de tabel om de verschillende plakopties te zien.
3 Selecteer een plakoptie. Klik op de knop Plakopties in de rechterbenedenhoek van de tabel om de verschillende plakopties te zien. - In tegenstelling tot het plakken van Excel-gegevens, zijn er bij het plakken van een grafiek twee verschillende sets opties om uit te kiezen. U kunt diagramopties en opmaakopties wijzigen.
 4 Klik op Gegevens koppelen om de grafiek bij te werken terwijl het Excel-bestand wordt vernieuwd.
4 Klik op Gegevens koppelen om de grafiek bij te werken terwijl het Excel-bestand wordt vernieuwd. 5 Klik op Werkmap insluiten zodat u het Excel-bestand vanuit de grafiek zelf kunt openen.
5 Klik op Werkmap insluiten zodat u het Excel-bestand vanuit de grafiek zelf kunt openen.- Om een Excel-bestand te openen via een grafiek, klikt u met de rechtermuisknop op de grafiek en klikt u vervolgens op de knop Gegevens bewerken. Het originele Excel-bestand wordt geopend.
 6 Klik op Afbeelding om de grafiek in te voegen als een statische afbeelding die niet wordt bijgewerkt wanneer er wijzigingen in het Excel-bestand worden aangebracht.
6 Klik op Afbeelding om de grafiek in te voegen als een statische afbeelding die niet wordt bijgewerkt wanneer er wijzigingen in het Excel-bestand worden aangebracht. 7 Klik op Bronopmaak behouden om de Excel-tabelstijl te gebruiken.
7 Klik op Bronopmaak behouden om de Excel-tabelstijl te gebruiken. 8 Klik op Doelthema gebruiken om de tabelstijl Word te gebruiken.
8 Klik op Doelthema gebruiken om de tabelstijl Word te gebruiken.