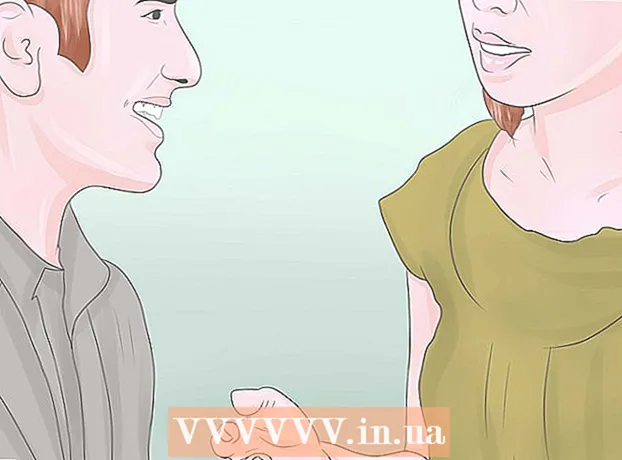Schrijver:
Eugene Taylor
Datum Van Creatie:
8 Augustus 2021
Updatedatum:
1 Juli- 2024

Inhoud
- Stappen
- Methode 1 van 5: Google Chrome
- Methode 2 van 5: Firefox
- Methode 3 van 5: Microsoft Edge
- Methode 4 van 5: Internet Explorer
- Methode 5 van 5: Safari
- Tips
- Waarschuwingen
In dit artikel vertellen we u hoe u de tijdelijke internetbestanden van uw browser kunt bekijken, die gegevens bevatten waarmee u snel veelbezochte sites kunt laden. Tijdelijke internetbestanden kunnen niet worden bekeken op een smartphone of tablet.
Stappen
Methode 1 van 5: Google Chrome
 1 Google Chrome starten
1 Google Chrome starten  . Klik op het geel-groen-rood-blauwe cirkelpictogram. Meestal bevindt het zich op het bureaublad of op de taakbalk.
. Klik op het geel-groen-rood-blauwe cirkelpictogram. Meestal bevindt het zich op het bureaublad of op de taakbalk.  2 Klik op de adresbalk. Het staat bovenaan het Chrome-venster.
2 Klik op de adresbalk. Het staat bovenaan het Chrome-venster.  3 Binnenkomen over: cache in de adresbalk. Deze opdracht geeft tijdelijke internetbestanden weer.
3 Binnenkomen over: cache in de adresbalk. Deze opdracht geeft tijdelijke internetbestanden weer.  4 Klik op ↵ Enter. De browser geeft tijdelijke internetbestanden weer als een lijst met links.
4 Klik op ↵ Enter. De browser geeft tijdelijke internetbestanden weer als een lijst met links. - Klik op de link om gedetailleerde informatie te bekijken over de site waartoe het geselecteerde tijdelijke bestand behoort.
Methode 2 van 5: Firefox
 1 Start Firefox. Klik op het rood-oranje vos icoon op de blauwe bal. Meestal bevindt het zich op het bureaublad of op de taakbalk.
1 Start Firefox. Klik op het rood-oranje vos icoon op de blauwe bal. Meestal bevindt het zich op het bureaublad of op de taakbalk.  2 Klik op de adresbalk. Het staat bovenaan het Firefox-venster.
2 Klik op de adresbalk. Het staat bovenaan het Firefox-venster.  3 Binnenkomen over: cache in de adresbalk. Deze opdracht geeft tijdelijke internetbestanden weer.
3 Binnenkomen over: cache in de adresbalk. Deze opdracht geeft tijdelijke internetbestanden weer.  4 Klik op ↵ Enter. De pagina Instellingen netwerkcacheopslag wordt geopend.
4 Klik op ↵ Enter. De pagina Instellingen netwerkcacheopslag wordt geopend.  5 Klik op de koppeling Cache-items weergeven. Het staat in het gedeelte 'Schijf' in het midden van de pagina. Een nieuw tabblad toont alle tijdelijke internetbestanden van Firefox.
5 Klik op de koppeling Cache-items weergeven. Het staat in het gedeelte 'Schijf' in het midden van de pagina. Een nieuw tabblad toont alle tijdelijke internetbestanden van Firefox.
Methode 3 van 5: Microsoft Edge
 1 Val in slaap terwijl Microsoft Edge tijdelijke bestanden opslaat. Microsoft Edge slaat tijdelijke bestanden op in verschillende mappen, die meestal verborgen zijn - om toegang te krijgen tot een tijdelijk bestand, moet u het exacte pad ernaar toe weten. U kunt echter de gratis IECacheView-toepassing installeren om een lijst met alle tijdelijke bestanden weer te geven.
1 Val in slaap terwijl Microsoft Edge tijdelijke bestanden opslaat. Microsoft Edge slaat tijdelijke bestanden op in verschillende mappen, die meestal verborgen zijn - om toegang te krijgen tot een tijdelijk bestand, moet u het exacte pad ernaar toe weten. U kunt echter de gratis IECacheView-toepassing installeren om een lijst met alle tijdelijke bestanden weer te geven.  2 IECacheView downloaden. Ga naar https://www.nirsoft.net/utils/ie_cache_viewer.html in een computerbrowser, scrol omlaag naar het gedeelte Feedback en klik op de link IECacheView downloaden. Het zipbestand met de IECacheView wordt naar uw computer gedownload.
2 IECacheView downloaden. Ga naar https://www.nirsoft.net/utils/ie_cache_viewer.html in een computerbrowser, scrol omlaag naar het gedeelte Feedback en klik op de link IECacheView downloaden. Het zipbestand met de IECacheView wordt naar uw computer gedownload. - Afhankelijk van uw browserinstellingen moet u mogelijk eerst een downloadmap selecteren of de download bevestigen.
 3 Pak het gedownloade archief uit. Navigeer naar de map waar u het zipbestand hebt gedownload en volg deze stappen:
3 Pak het gedownloade archief uit. Navigeer naar de map waar u het zipbestand hebt gedownload en volg deze stappen: - dubbelklik op het "IECacheView"-bestand;
- ga naar het tabblad "Uitpakken" bovenaan het venster;
- klik op "Alles uitpakken" bovenaan het venster;
- klik op "Afrekenen" onderaan het pop-upvenster;
- wacht tot de uitgepakte map wordt geopend.
 4 Start IECacheView. Dubbelklik in de uitgepakte map op het blauw-roze IECacheView-programmapictogram. Na een tijdje zal het IECacheView-venster openen.
4 Start IECacheView. Dubbelklik in de uitgepakte map op het blauw-roze IECacheView-programmapictogram. Na een tijdje zal het IECacheView-venster openen.  5 Scroll naar rechts en tik op Vol pad (Vol pad). Het staat in de rechterbovenhoek van het venster.
5 Scroll naar rechts en tik op Vol pad (Vol pad). Het staat in de rechterbovenhoek van het venster.  6 Bekijk uw tijdelijke Microsoft Edge-bestanden. Elk bestand met "microsoft.microsoftedge_8wekyb3d8bbwe" in het midden van het pad is een tijdelijk Microsoft Edge-bestand.
6 Bekijk uw tijdelijke Microsoft Edge-bestanden. Elk bestand met "microsoft.microsoftedge_8wekyb3d8bbwe" in het midden van het pad is een tijdelijk Microsoft Edge-bestand. - Om naar de map met een specifiek tijdelijk bestand te navigeren, klikt u met de rechtermuisknop op het tijdelijke bestand en selecteert u vervolgens "Open Cache-submap" in het menu.
Methode 4 van 5: Internet Explorer
 1 Start Internet Explorer. Dubbelklik op de blauwe e met een gele streep. Meestal bevindt het zich op het bureaublad of op de taakbalk.
1 Start Internet Explorer. Dubbelklik op de blauwe e met een gele streep. Meestal bevindt het zich op het bureaublad of op de taakbalk.  2 Klik op "Opties"
2 Klik op "Opties"  . Het is een tandwielvormig pictogram in de rechterbovenhoek van het venster. Er wordt een menu geopend.
. Het is een tandwielvormig pictogram in de rechterbovenhoek van het venster. Er wordt een menu geopend.  3 Klik op Internet Opties. Deze optie vind je onderaan het menu.
3 Klik op Internet Opties. Deze optie vind je onderaan het menu.  4 Klik op Parameters:. Het staat in het gedeelte Browsegeschiedenis.
4 Klik op Parameters:. Het staat in het gedeelte Browsegeschiedenis.  5 Klik op Laat bestanden zien. Het is in de buurt van de onderkant van het venster.
5 Klik op Laat bestanden zien. Het is in de buurt van de onderkant van het venster.  6 Bekijk tijdelijke bestanden. Alle bestanden in de geopende map zijn tijdelijke Internet Explorer-bestanden.
6 Bekijk tijdelijke bestanden. Alle bestanden in de geopende map zijn tijdelijke Internet Explorer-bestanden.
Methode 5 van 5: Safari
 1 Begrijp hoe Safari tijdelijke internetbestanden opslaat. Safari slaat tijdelijke bestanden op in verschillende mappen. Gebruik de gratis app SafariCacheExplorer om alle tijdelijke bestanden in één keer te bekijken.
1 Begrijp hoe Safari tijdelijke internetbestanden opslaat. Safari slaat tijdelijke bestanden op in verschillende mappen. Gebruik de gratis app SafariCacheExplorer om alle tijdelijke bestanden in één keer te bekijken.  2 SafariCacheExplorer downloaden. Ga naar http://www.beecubu.com/desktop-apps/SafariCacheExplorer/ in de webbrowser van uw computer en klik vervolgens op Downloaden in de rechterbovenhoek van de pagina.
2 SafariCacheExplorer downloaden. Ga naar http://www.beecubu.com/desktop-apps/SafariCacheExplorer/ in de webbrowser van uw computer en klik vervolgens op Downloaden in de rechterbovenhoek van de pagina.  3 Installeer SafariCacheExplorer. Dubbelklik op het gedownloade DMG-bestand, laat software van derden installeren (indien nodig) en sleep het SafariCacheExplorer-pictogram naar het mappictogram Programma's.
3 Installeer SafariCacheExplorer. Dubbelklik op het gedownloade DMG-bestand, laat software van derden installeren (indien nodig) en sleep het SafariCacheExplorer-pictogram naar het mappictogram Programma's.  4 Start SafariCacheExplorer. Open Launchpad en klik vervolgens op het SafariCacheExplorer-pictogram of open Spotlight
4 Start SafariCacheExplorer. Open Launchpad en klik vervolgens op het SafariCacheExplorer-pictogram of open Spotlight  , binnenkomen safaricacheexplorer en dubbelklik op "SafariCacheExplorer" in de zoekresultaten.
, binnenkomen safaricacheexplorer en dubbelklik op "SafariCacheExplorer" in de zoekresultaten.  5 Klik op Alle gecachte bestanden weergeven (Toon gecachte bestanden). Dit tabblad bevindt zich in de linkerbovenhoek van het venster. Alle tijdelijke bestanden in Safari worden op het scherm weergegeven.
5 Klik op Alle gecachte bestanden weergeven (Toon gecachte bestanden). Dit tabblad bevindt zich in de linkerbovenhoek van het venster. Alle tijdelijke bestanden in Safari worden op het scherm weergegeven.
Tips
- Tijdelijke internetbestanden kunnen een verscheidenheid aan informatie bevatten, van kopieën van afbeeldingen en pictogrammen die op elke website te vinden zijn tot codefragmenten op webpagina's.
Waarschuwingen
- Sommige tijdelijke internetbestanden kunnen niet worden geopend zonder de context van de website waarvoor ze zijn ontworpen.
- Chrome en Firefox slaan geen tijdelijke bestanden op uw computer op.