Schrijver:
Joan Hall
Datum Van Creatie:
28 Februari 2021
Updatedatum:
28 Juni- 2024

Inhoud
De Modern Language Association (MLA) bestaat uit meer dan 30.000 wetenschappers. Hun doel is om 'taal- en literatuuronderwijs te bevorderen'. Om dit doel te bereiken heeft deze vereniging richtlijnen ontwikkeld voor de standaardisatie van wetenschappelijk en onderzoekswerk. De MLA Style Guide bevat instructies voor het opmaken van papers, het citeren van bronnen en het werken met e-abonnementen. Om de MLA-stijl te volgen, moet u uw kop- en voetteksten correct opmaken. Paginakopteksten en -voetteksten bestaan uit tekst en cijfers die op elke pagina boven het hoofdgedeelte van de tekst worden herhaald. Dit artikel laat u zien hoe u kop- en voetteksten in MLA-indeling kunt opmaken.
Stappen
 1 Maak een nieuw document in Word. Hoewel er veel andere programma's zijn, wordt het aanbevolen dat u Microsoft Word gebruikt, omdat dit het gemakkelijkste programma is om kop- en voetteksten op te maken.
1 Maak een nieuw document in Word. Hoewel er veel andere programma's zijn, wordt het aanbevolen dat u Microsoft Word gebruikt, omdat dit het gemakkelijkste programma is om kop- en voetteksten op te maken.  2 Stel de marges en instellingen voor uw document in voordat u uw taak afdrukt of kop- en voetteksten maakt.
2 Stel de marges en instellingen voor uw document in voordat u uw taak afdrukt of kop- en voetteksten maakt.- Selecteer velden 2,54 cm Deze zijn te vinden in het instellingenmenu van de Bestandspagina.
- Kies een algemeen lettertype zoals Times New Roman 12. U kunt dit wijzigen in het menu Opmaak bovenaan het horizontale menu.
- Kies dubbele afstand in het menu Regelafstand.
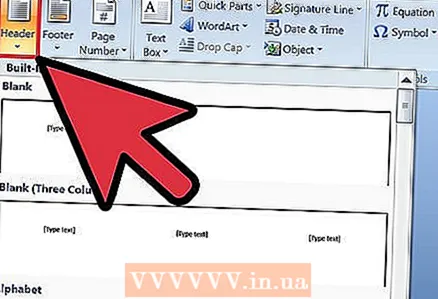 3 Open de kop- en voetteksten in het hoofdmenu. Kop- en voetteksten zijn niet automatisch zichtbaar. U moet een van de opties in het bovenste menu selecteren. In Microsoft Word zijn kop- en voetteksten te vinden in het menu Beeld. Ze geven de ruimte boven de bovenmarges aan met het paginanummer en andere tekst. Voor MLA-indeling hoeven alleen tekst- en paginanummers te worden gebruikt.
3 Open de kop- en voetteksten in het hoofdmenu. Kop- en voetteksten zijn niet automatisch zichtbaar. U moet een van de opties in het bovenste menu selecteren. In Microsoft Word zijn kop- en voetteksten te vinden in het menu Beeld. Ze geven de ruimte boven de bovenmarges aan met het paginanummer en andere tekst. Voor MLA-indeling hoeven alleen tekst- en paginanummers te worden gebruikt.  4 Klik op de kop- en voettekst nadat u het menu hebt geopend. Zet de kop- en voetteksten in de rechterbovenhoek op 1,27 cm van de bovenkant van de pagina en naast de rechtermarges. U kunt dit doen met behulp van het menu of de opties voor documentuitlijning.
4 Klik op de kop- en voettekst nadat u het menu hebt geopend. Zet de kop- en voetteksten in de rechterbovenhoek op 1,27 cm van de bovenkant van de pagina en naast de rechtermarges. U kunt dit doen met behulp van het menu of de opties voor documentuitlijning.  5 Typ uw achternaam en laat de cursor één spatie rechts van de tekst.
5 Typ uw achternaam en laat de cursor één spatie rechts van de tekst.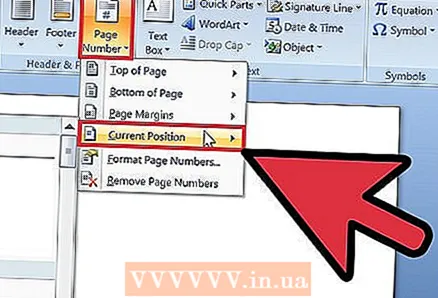 6 Selecteer het menu Invoegen en vervolgens Paginanummers. Kies een positie, grootte en uitlijning in het menu Paginanummers.
6 Selecteer het menu Invoegen en vervolgens Paginanummers. Kies een positie, grootte en uitlijning in het menu Paginanummers. - Sommige docenten hebben liever geen nummer op de eerste pagina. Dit kan ook worden gedaan met behulp van het menu Paginanummers, waar u kunt kiezen of u het cijfer "1" op de eerste pagina wilt weergeven.
 7 Sla de kop- en voetteksten op door op OK of Plakken te klikken. Verplaats de cursor vervolgens naar een spatie buiten de kop- of voettekst. U kunt nu doorgaan met het schrijven van uw werk.
7 Sla de kop- en voetteksten op door op OK of Plakken te klikken. Verplaats de cursor vervolgens naar een spatie buiten de kop- of voettekst. U kunt nu doorgaan met het schrijven van uw werk. 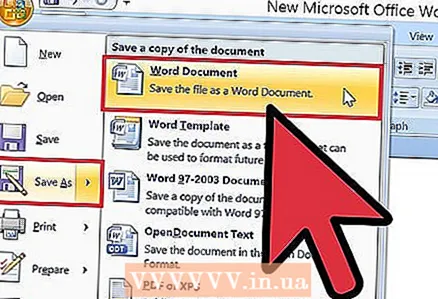 8 Sla uw wijzigingen op in Word. Uw naam en paginanummer moeten op elke pagina van het document staan.
8 Sla uw wijzigingen op in Word. Uw naam en paginanummer moeten op elke pagina van het document staan.
Tips
- Als u kop- en voetteksten in de Apple-app wilt toevoegen, klikt u op het menu Beeld in de bovenste horizontale rij. Selecteer Instellingen weergeven. U ziet kop- en voetteksten in uw document. Voer uw achternaam in en ga naar het menu "Invoegen". Selecteer Automatische paginanummers. Klik na het voltooien van alle stappen op "Instellingen verbergen".
- Als je meerdere onderzoeks- of academische papers moet schrijven, sla dit document dan op als sjabloon. Begin elk nieuw document door deze sjabloon te openen en op "Opslaan als" te klikken in plaats van op "Opslaan" om de sjabloon niet te wijzigen.
- Hoewel u in Apple TextEdit ook kop- en voetteksten kunt maken, kunt u ze niet opmaken in MLA-indeling. Om de kop- en voetteksten in Teksteditor af te drukken, klikt u op Bestand en selecteert u Eigenschappen weergeven. Typ de achternaam in als titel. Nadat u alle stappen hebt voltooid, selecteert u "Bestand" en vervolgens "Afdrukken". Klik op het drop-down menu "Print kop- en voetteksten".



