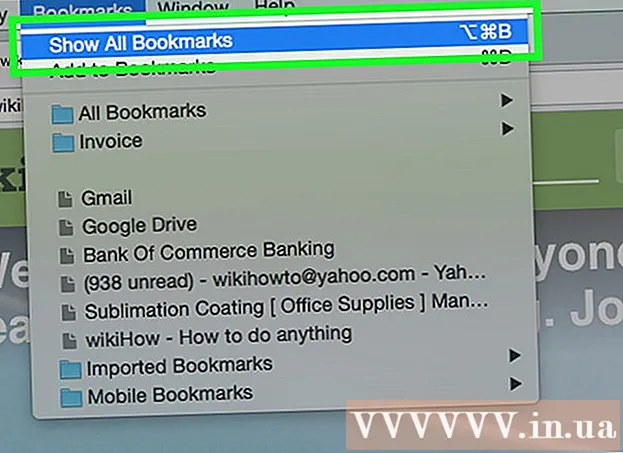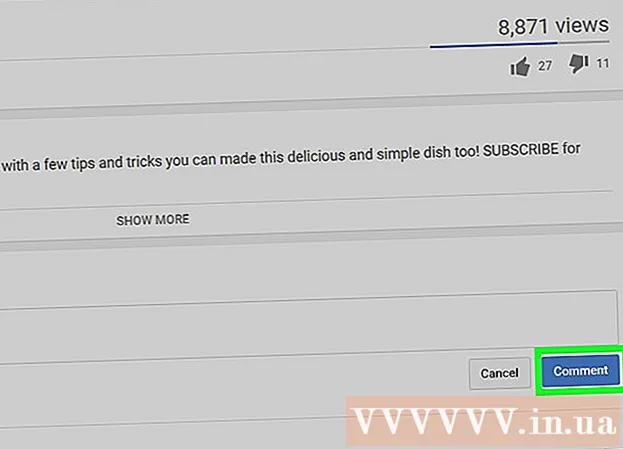Schrijver:
Marcus Baldwin
Datum Van Creatie:
16 Juni- 2021
Updatedatum:
1 Juli- 2024

Inhoud
- Stappen
- Methode 1 van 6: iTunes
- Methode 2 van 6: iCloud Drive
- Methode 3 van 6: AirDrop
- Methode 4 van 6: E-mail
- Methode 5 van 6: Microsoft OneDrive
- Methode 6 van 6: Google Drive
- Tips
- Waarschuwingen
In dit artikel zullen we u vertellen hoe u bestanden op uw iPad kopieert die zich op een computer met Windows of macOS bevinden; dergelijke bestanden kunnen zonder internetverbinding worden gebruikt. U kunt bestanden kopiëren via iTunes, iCloud Drive, Microsoft OneDrive en Google Drive.
Stappen
Methode 1 van 6: iTunes
 1 Sluit de iPad aan op uw computer. Sluit hiervoor de iPad-oplaadkabel aan op de iPad-oplaadpoort en op een van de USB-poorten van uw computer.
1 Sluit de iPad aan op uw computer. Sluit hiervoor de iPad-oplaadkabel aan op de iPad-oplaadpoort en op een van de USB-poorten van uw computer.  2 Start iTunes op uw computer. Klik op het pictogram dat eruitziet als een veelkleurige muzieknoot op een witte achtergrond.
2 Start iTunes op uw computer. Klik op het pictogram dat eruitziet als een veelkleurige muzieknoot op een witte achtergrond. - Als er een bericht verschijnt dat iTunes een update nodig heeft, klikt u op iTunes downloaden. Wanneer iTunes wordt bijgewerkt, start u uw computer opnieuw op.
- Apple is van plan iTunes te dumpen vanaf macOS Catalina (dit systeem komt uit in de herfst van 2019). Mac-computers zullen iTunes vervangen door Apple Music, Apple TV en Apple Podcast. Je kunt iTunes nog steeds op Windows gebruiken (althans voor een tijdje).
 3 Klik op het pictogram "Apparaat". Het ziet eruit als een iPad en bevindt zich linksboven in iTunes. De iPad-pagina wordt geopend.
3 Klik op het pictogram "Apparaat". Het ziet eruit als een iPad en bevindt zich linksboven in iTunes. De iPad-pagina wordt geopend.  4 Klik op Bestanden delen. U vindt deze optie in het linkerdeelvenster van iTunes; het is gemarkeerd met een "A"-pictogram.
4 Klik op Bestanden delen. U vindt deze optie in het linkerdeelvenster van iTunes; het is gemarkeerd met een "A"-pictogram.  5 Klik op de applicatie waarnaar u de bestanden wilt kopiëren. Doe dit in het middelste paneel van iTunes. Houd er rekening mee dat de toepassing en het bestandstype mogelijk niet overeenkomen (u kunt bijvoorbeeld een Word-document naar de iMovie-toepassingsmap slepen).
5 Klik op de applicatie waarnaar u de bestanden wilt kopiëren. Doe dit in het middelste paneel van iTunes. Houd er rekening mee dat de toepassing en het bestandstype mogelijk niet overeenkomen (u kunt bijvoorbeeld een Word-document naar de iMovie-toepassingsmap slepen). - Pages, Keynote, Numbers, iMovie en GarageBand hebben allemaal mappen waarin projecten worden opgeslagen, wat betekent dat je bijna elk bestand naar dergelijke mappen kunt slepen.
 6 Scroll naar beneden en klik op bestand toevoegen. Deze optie vind je in de rechter benedenhoek. Er wordt een Verkenner (Windows) of Finder (Mac)-venster geopend.
6 Scroll naar beneden en klik op bestand toevoegen. Deze optie vind je in de rechter benedenhoek. Er wordt een Verkenner (Windows) of Finder (Mac)-venster geopend.  7 Klik op het gewenste bestand. Om de map met het bestand te openen, klikt u erop in het linkerdeelvenster.
7 Klik op het gewenste bestand. Om de map met het bestand te openen, klikt u erop in het linkerdeelvenster.  8 Klik op Open. Deze optie vind je in de rechter benedenhoek. De bestandsnaam verschijnt in het iTunes-venster.
8 Klik op Open. Deze optie vind je in de rechter benedenhoek. De bestandsnaam verschijnt in het iTunes-venster.  9 Klik op Synchronisatie. Deze optie vind je in de rechter benedenhoek. Het bestand wordt toegevoegd aan de geselecteerde iPad-app. Vanaf nu kan dit bestand op elk moment op iPad worden geopend (zelfs zonder internetverbinding).
9 Klik op Synchronisatie. Deze optie vind je in de rechter benedenhoek. Het bestand wordt toegevoegd aan de geselecteerde iPad-app. Vanaf nu kan dit bestand op elk moment op iPad worden geopend (zelfs zonder internetverbinding). - Wanneer het synchronisatieproces is voltooid, klikt u op "Voltooien" - u wordt naar de hoofdpagina geleid.
Methode 2 van 6: iCloud Drive
 1 Ga naar adres https://www.icloud.com/ in een webbrowser. De aanmeldingspagina van het iCloud-account wordt geopend.
1 Ga naar adres https://www.icloud.com/ in een webbrowser. De aanmeldingspagina van het iCloud-account wordt geopend.  2 Log in op iCloud. Voer hiervoor uw Apple ID-e-mailadres en wachtwoord in en klik vervolgens op het pijlvormige pictogram rechts van de adres- en wachtwoordregels.
2 Log in op iCloud. Voer hiervoor uw Apple ID-e-mailadres en wachtwoord in en klik vervolgens op het pijlvormige pictogram rechts van de adres- en wachtwoordregels. - Als u al bent aangemeld bij uw iCloud-account, slaat u deze stap over.
- Als tweefactorauthenticatie is ingeschakeld, geeft iPad een 6-cijferige code weer die u op uw computer moet invoeren.
- Als er een bericht verschijnt waarin u wordt gevraagd te bevestigen dat u het apparaat vertrouwt, klikt u op Vertrouwen op zowel de iPad als de computer.
 3 Klik op "iCloud-schijf"
3 Klik op "iCloud-schijf"  . Dit pictogram ziet eruit als blauwe wolken op een witte achtergrond. U wordt naar uw iCloud Drive-pagina geleid.
. Dit pictogram ziet eruit als blauwe wolken op een witte achtergrond. U wordt naar uw iCloud Drive-pagina geleid.  4 Klik op "Downloaden". Je vindt dit icoon bovenaan de pagina; het ziet eruit als een wolk met een naar boven wijzende pijl. Er wordt een Verkenner (Windows) of Finder (Mac)-venster geopend.
4 Klik op "Downloaden". Je vindt dit icoon bovenaan de pagina; het ziet eruit als een wolk met een naar boven wijzende pijl. Er wordt een Verkenner (Windows) of Finder (Mac)-venster geopend.  5 Klik op het bestand dat u naar iCloud Drive wilt uploaden. Zoek het gewenste bestand in de bestandsbrowser en klik erop.
5 Klik op het bestand dat u naar iCloud Drive wilt uploaden. Zoek het gewenste bestand in de bestandsbrowser en klik erop. - Om alle bestanden in één map te selecteren, klikt u op een bestand en drukt u op Ctrl+EEN (Windows) of ⌘ Commando+EEN (Mac).
- Om meerdere bestanden in dezelfde map te selecteren, houdt u . ingedrukt Ctrl (Windows) of ⌘ Commando (Mac) en klik op elk bestand dat u wilt.
 6 Klik op Open. Deze optie vind je in de rechter benedenhoek. Het proces van het kopiëren van bestanden naar iCloud Drive begint.
6 Klik op Open. Deze optie vind je in de rechter benedenhoek. Het proces van het kopiëren van bestanden naar iCloud Drive begint.  7 Wacht tot de bestanden zijn geüpload naar iCloud Drive. Dit proces duurt enkele seconden of zelfs enkele uren, afhankelijk van de totale grootte van de bestanden.
7 Wacht tot de bestanden zijn geüpload naar iCloud Drive. Dit proces duurt enkele seconden of zelfs enkele uren, afhankelijk van de totale grootte van de bestanden.  8 Start de app Bestanden
8 Start de app Bestanden  op iPad. Tik op het pictogram dat eruitziet als een blauwe map op een witte achtergrond. In plaats van de iCloud Drive-app heeft iOS 11 een app Bestanden - gebruik deze om bestanden van iCloud naar je iPad te downloaden.
op iPad. Tik op het pictogram dat eruitziet als een blauwe map op een witte achtergrond. In plaats van de iCloud Drive-app heeft iOS 11 een app Bestanden - gebruik deze om bestanden van iCloud naar je iPad te downloaden.  9 Kraan Overzicht. U vindt dit tabblad in de rechterbenedenhoek.
9 Kraan Overzicht. U vindt dit tabblad in de rechterbenedenhoek.  10 Klik op "iCloud-schijf"
10 Klik op "iCloud-schijf"  . Het staat in het gedeelte Locaties. Het scherm toont de inhoud van iCloud Drive.
. Het staat in het gedeelte Locaties. Het scherm toont de inhoud van iCloud Drive. - Als deze optie er niet is, klik dan eerst op Locaties.
 11 Kraan Kiezen in de rechterbovenhoek. Voor elk bestand verschijnt een rond selectievakje.
11 Kraan Kiezen in de rechterbovenhoek. Voor elk bestand verschijnt een rond selectievakje.  12 Raak elk gewenst bestand aan. Vinkjes verschijnen in de ronde selectievakjes.
12 Raak elk gewenst bestand aan. Vinkjes verschijnen in de ronde selectievakjes.  13 Kraan Beweging. Het staat onderaan het scherm.
13 Kraan Beweging. Het staat onderaan het scherm.  14 Klik op Op mijn iPad. Deze optie is gemarkeerd met een iPad-vormig pictogram. De mappen die op de iPad staan, worden weergegeven.
14 Klik op Op mijn iPad. Deze optie is gemarkeerd met een iPad-vormig pictogram. De mappen die op de iPad staan, worden weergegeven.  15 Tik op de map waarnaar u de bestanden wilt kopiëren.
15 Tik op de map waarnaar u de bestanden wilt kopiëren. 16 Kraan Beweging. U vindt deze optie in de rechterbovenhoek. De geselecteerde bestanden worden gekopieerd naar de opgegeven map - ze kunnen nu zelfs zonder internetverbinding worden gebruikt.
16 Kraan Beweging. U vindt deze optie in de rechterbovenhoek. De geselecteerde bestanden worden gekopieerd naar de opgegeven map - ze kunnen nu zelfs zonder internetverbinding worden gebruikt. - De gekopieerde bestanden kunnen worden geopend in de toepassing Bestanden.
Methode 3 van 6: AirDrop
 1 Finder openen
1 Finder openen  op een Mac-computer. Klik op het blauw-witte emoji-pictogram in uw dock.
op een Mac-computer. Klik op het blauw-witte emoji-pictogram in uw dock.  2 Klik op Overgang. Dit menu staat in de menubalk bovenaan het scherm. Er wordt een menu met opties geopend.
2 Klik op Overgang. Dit menu staat in de menubalk bovenaan het scherm. Er wordt een menu met opties geopend.  3 Klik op AirDrop. Deze optie vind je in het menu.
3 Klik op AirDrop. Deze optie vind je in het menu.  4 Selecteer alstublieft Alleen contacten of Alles. Doe dit vanuit het menu onder "Allow My Discovery". De computer is nu vindbaar via AirDrop.
4 Selecteer alstublieft Alleen contacten of Alles. Doe dit vanuit het menu onder "Allow My Discovery". De computer is nu vindbaar via AirDrop.  5 Start de app Bestanden
5 Start de app Bestanden  op iPhone/iPad. Klik op het blauwe mapvormige pictogram onder aan het startscherm.
op iPhone/iPad. Klik op het blauwe mapvormige pictogram onder aan het startscherm.  6 Kraan Overzicht. Dit is het tweede tabblad onder aan het scherm. Het linkerpaneel wordt geopend.
6 Kraan Overzicht. Dit is het tweede tabblad onder aan het scherm. Het linkerpaneel wordt geopend.  7 Klik op Op mijn iPad. Dit pictogram ziet eruit als een iPad en bevindt zich in het linkerdeelvenster.
7 Klik op Op mijn iPad. Dit pictogram ziet eruit als een iPad en bevindt zich in het linkerdeelvenster.  8 Tik op de map met de gewenste bestanden. De mapnamen zijn hetzelfde als de bijbehorende applicaties. Klik op de applicatiemap waarin de gewenste bestanden zijn opgeslagen. Alle applicatiebestanden worden op het scherm weergegeven.
8 Tik op de map met de gewenste bestanden. De mapnamen zijn hetzelfde als de bijbehorende applicaties. Klik op de applicatiemap waarin de gewenste bestanden zijn opgeslagen. Alle applicatiebestanden worden op het scherm weergegeven. - Als u bijvoorbeeld Pages-documenten wilt kopiëren, klikt u op Pages.
 9 Klik op Kiezen. Je vindt deze optie in de rechterbovenhoek van de app Bestanden. Voor elk bestand verschijnt een rond selectievakje.
9 Klik op Kiezen. Je vindt deze optie in de rechterbovenhoek van de app Bestanden. Voor elk bestand verschijnt een rond selectievakje.  10 Klik op elk bestand dat u wilt. Vinkjes verschijnen in de ronde selectievakjes.
10 Klik op elk bestand dat u wilt. Vinkjes verschijnen in de ronde selectievakjes.  11 Klik op Algemene toegang. Het staat in de linkerbenedenhoek van de app Bestanden. Het deelmenu wordt geopend.
11 Klik op Algemene toegang. Het staat in de linkerbenedenhoek van de app Bestanden. Het deelmenu wordt geopend.  12 Tik op het AirDrop-pictogram in het deelmenu. Het ziet eruit als een reeks concentrische cirkels met een uitgesneden sector. Het menu toont de contacten die beschikbaar zijn via AirDrop.
12 Tik op het AirDrop-pictogram in het deelmenu. Het ziet eruit als een reeks concentrische cirkels met een uitgesneden sector. Het menu toont de contacten die beschikbaar zijn via AirDrop. - Een contactpersoon is alleen beschikbaar via AirDrop als hij met zijn Apple ID op het apparaat is geautoriseerd. In dit geval moeten beide apparaten zijn verbonden met hetzelfde draadloze netwerk en moet Bluetooth op beide apparaten zijn ingeschakeld.
- Open op het tweede apparaat ook het menu "Allow My Discovery" en selecteer "Alleen contacten" of "Iedereen"
- AirDrop-bestandsoverdracht wordt mogelijk niet ondersteund op sommige oudere iPhone-, iPad-, iMac- of Macbook-modellen.
 13 Tik op het contact in het AirDrop-gedeelte. Dit is het tweede gedeelte van het deelmenu.Het heeft een profielfoto en een lijst met apparaten van alle contacten (inclusief u) die beschikbaar zijn via AirDrop. Het kopiëren van bestanden naar uw Mac begint; wanneer het proces eindigt, klinkt er een pieptoon. De bestanden worden gekopieerd naar de map Downloads, die u kunt vinden met de Finder.
13 Tik op het contact in het AirDrop-gedeelte. Dit is het tweede gedeelte van het deelmenu.Het heeft een profielfoto en een lijst met apparaten van alle contacten (inclusief u) die beschikbaar zijn via AirDrop. Het kopiëren van bestanden naar uw Mac begint; wanneer het proces eindigt, klinkt er een pieptoon. De bestanden worden gekopieerd naar de map Downloads, die u kunt vinden met de Finder.
Methode 4 van 6: E-mail
- 1 Start de iPhone / iPad e-mailuitwisselingsapp. Tik hiervoor op het pictogram van de bijbehorende applicatie. Als je de Mail-app van Apple gebruikt, tik je op het witte enveloppictogram op een blauwe achtergrond onder aan het scherm. Als u Gmail of Outlook gebruikt, klikt u op het pictogram van een van deze toepassingen op het startscherm.
- 2 Klik op het icoon voor het aanmaken van een nieuwe brief. In de Mail-app van Apple en in Outlook ziet dit pictogram eruit als een potlood met een stuk papier bovenaan het scherm. In de Gmail-app ziet dit pictogram eruit als een '+'-symbool en bevindt het zich in de linkerbenedenhoek.
- 3 Vul alstublieft uw e-mail adres in. Doe dit op de regel "Aan" of "Ontvanger" op de nieuwe e-mailpagina.
- 4 Voer een onderwerp in voor uw e-mail. Doe dit op de regel "Onderwerp". Dit kan de naam van een bestand zijn of alleen het woord "Bestanden".
- 5 Tik op het bijlagepictogram. Meestal ziet het eruit als een paperclip en bevindt het zich boven aan het scherm of in de rechterbovenhoek van het schermtoetsenbord.
- 6 Klik op Overzicht (indien deze optie beschikbaar is). Dit is het tweede tabblad onder aan het scherm.
- Klik in Gmail op het gewenste bestand in de bestandenlijst.
- 7 Kraan Op mijn iPad. Deze optie is gemarkeerd met een iPad-vormig pictogram en bevindt zich in het linkerdeelvenster.
- 8 Tik op de map met de gewenste bestanden. De mapnamen zijn hetzelfde als de bijbehorende applicaties. Klik op de applicatiemap waarin de gewenste bestanden zijn opgeslagen. Alle applicatiebestanden worden op het scherm weergegeven.
- 9 Tik op het bestand dat u wilt kopiëren. Het bestand wordt aan de e-mail toegevoegd.
- Sommige postdiensten beperken de grootte van het bestand dat met de brief kan worden meegestuurd. Als het bestand niet wordt bijgevoegd, is het mogelijk te groot.
- 10 Klik op het pictogram "Verzenden". In de Mail-app van Apple staat dit pictogram in de rechterbovenhoek. In Outlook en Gmail ziet dit pictogram eruit als een papieren vliegtuigje en bevindt het zich in de rechterbovenhoek.
- 11 Start uw e-mailapp op uw Mac. Klik in Outlook of Mail op het juiste pictogram in de map Programma's in de Finder of in het Dock. Als u Gmail gebruikt, gaat u in uw webbrowser naar https://mail.google.com.
- Als je nog niet bent ingelogd in je mailbox, vul dan je e-mailadres en wachtwoord in.
- 12 Open de brief die je naar jezelf hebt gestuurd. Zoek hiervoor de brief met het door u ingevulde onderwerp op en klik erop.
- 13 Dubbelklik op het bijgevoegde bestand om het te downloaden. Bijlagen worden in de regel onderaan de brief weergegeven. Standaard worden de bestanden gedownload naar de map Downloads, die u kunt vinden via de Finder.
Methode 5 van 6: Microsoft OneDrive
 1 Ga naar adres https://onedrive.com/ in een webbrowser. Als u al bent aangemeld bij uw Microsoft-account, wordt u naar de startpagina van OneDrive geleid.
1 Ga naar adres https://onedrive.com/ in een webbrowser. Als u al bent aangemeld bij uw Microsoft-account, wordt u naar de startpagina van OneDrive geleid. - Als u nog niet bent aangemeld bij Microsoft, voert u uw e-mailadres en wachtwoord in.
 2 Klik op Downloaden. Deze optie vind je bovenaan de pagina. Er wordt een menu geopend.
2 Klik op Downloaden. Deze optie vind je bovenaan de pagina. Er wordt een menu geopend. - Om bestanden naar een specifieke map te kopiëren, klikt u er eerst op.
 3 Klik op Bestanden. Deze optie vind je in het menu. Er wordt een Verkenner (Windows) of Finder (Mac)-venster geopend.
3 Klik op Bestanden. Deze optie vind je in het menu. Er wordt een Verkenner (Windows) of Finder (Mac)-venster geopend. - Klik op "Map" als u een map met bestanden gaat uploaden.
 4 Markeer de bestanden. Klik hiervoor op het gewenste bestand of houd ingedrukt Ctrl (Windows) of ⌘ Commando (Mac) en klik vervolgens op de meerdere bestanden die u wilt.
4 Markeer de bestanden. Klik hiervoor op het gewenste bestand of houd ingedrukt Ctrl (Windows) of ⌘ Commando (Mac) en klik vervolgens op de meerdere bestanden die u wilt. - Om alle bestanden in één map te selecteren, klikt u op een bestand en klikt u vervolgens op Ctrl+EEN (Windows) of ⌘ Commando+EEN (Mac).
- Als u de hele map wilt downloaden, klikt u erop.
 5 Klik op Open. Deze optie vind je in de rechter benedenhoek. De bestanden worden geüpload naar OneDrive.
5 Klik op Open. Deze optie vind je in de rechter benedenhoek. De bestanden worden geüpload naar OneDrive.  6 Wacht tot de bestanden zijn geüpload naar OneDrive. De downloadtijd is afhankelijk van de totale grootte van de bestanden.
6 Wacht tot de bestanden zijn geüpload naar OneDrive. De downloadtijd is afhankelijk van de totale grootte van de bestanden.  7 Start de OneDrive-app
7 Start de OneDrive-app  op iPad. Tik hiervoor op het pictogram dat eruitziet als witte wolken op een blauwe achtergrond.Als u al bent aangemeld bij uw account, wordt u naar de startpagina van OneDrive geleid.
op iPad. Tik hiervoor op het pictogram dat eruitziet als witte wolken op een blauwe achtergrond.Als u al bent aangemeld bij uw account, wordt u naar de startpagina van OneDrive geleid. - Als je nog niet bent ingelogd, vul dan je e-mailadres en wachtwoord in.
 8 Markeer de bestanden die u naar de iPad wilt downloaden. Om dit te doen, houdt u een gewenst bestand aangeraakt en tikt u vervolgens op andere gewenste bestanden/mappen.
8 Markeer de bestanden die u naar de iPad wilt downloaden. Om dit te doen, houdt u een gewenst bestand aangeraakt en tikt u vervolgens op andere gewenste bestanden/mappen.  9 Klik op Delen
9 Klik op Delen  . Dit pictogram, dat eruitziet als een naar boven wijzende pijl, bevindt zich in de linkerbovenhoek. Er wordt een menu geopend.
. Dit pictogram, dat eruitziet als een naar boven wijzende pijl, bevindt zich in de linkerbovenhoek. Er wordt een menu geopend.  10 Klik op Opslaan in bestanden. Dit pictogram, dat eruitziet als een map, bevindt zich in het menu onder aan het scherm.
10 Klik op Opslaan in bestanden. Dit pictogram, dat eruitziet als een map, bevindt zich in het menu onder aan het scherm.  11 Kraan Op mijn iPad. Er wordt een lijst met mappen op de iPad weergegeven.
11 Kraan Op mijn iPad. Er wordt een lijst met mappen op de iPad weergegeven.  12 Tik op de map waar u bestanden van OneDrive wilt downloaden. Klik onder Op mijn iPad op de gewenste map (bijvoorbeeld Pages).
12 Tik op de map waar u bestanden van OneDrive wilt downloaden. Klik onder Op mijn iPad op de gewenste map (bijvoorbeeld Pages).  13 Kraan Toevoegen. U vindt deze optie in de rechterbovenhoek. Vanaf nu kunnen bestanden op elk moment op iPad worden geopend (zelfs zonder internetverbinding).
13 Kraan Toevoegen. U vindt deze optie in de rechterbovenhoek. Vanaf nu kunnen bestanden op elk moment op iPad worden geopend (zelfs zonder internetverbinding).
Methode 6 van 6: Google Drive
 1 Ga naar adres https://www.drive.google.com/ in een webbrowser. Als u al bent ingelogd op uw Google-account, wordt u naar de startpagina van Drive geleid.
1 Ga naar adres https://www.drive.google.com/ in een webbrowser. Als u al bent ingelogd op uw Google-account, wordt u naar de startpagina van Drive geleid. - Als u nog niet bent aangemeld bij Google, klikt u op Ga naar Google Drive (indien beschikbaar) en voert u uw e-mailadres en wachtwoord in.
 2 Klik op Creëren. Deze blauwe knop bevindt zich in de linkerbovenhoek. Er wordt een menu geopend.
2 Klik op Creëren. Deze blauwe knop bevindt zich in de linkerbovenhoek. Er wordt een menu geopend. - Om bestanden naar een specifieke map te kopiëren, klikt u er eerst op.
 3 Klik op bestanden downloaden. Deze optie vind je in het menu.
3 Klik op bestanden downloaden. Deze optie vind je in het menu.  4 Selecteer de bestanden die u naar schijf gaat uploaden. Klik hiervoor op het gewenste bestand of houd ingedrukt Ctrl (Windows) of ⌘ Commando (Mac) en klik op een paar bestanden die u wilt.
4 Selecteer de bestanden die u naar schijf gaat uploaden. Klik hiervoor op het gewenste bestand of houd ingedrukt Ctrl (Windows) of ⌘ Commando (Mac) en klik op een paar bestanden die u wilt. - Om alle bestanden in één map tegelijk te selecteren, klikt u op een bestand en klikt u op Ctrl+EEN (Windows) of ⌘ Commando+EEN (Mac).
 5 Klik op Open. Deze optie vind je in de rechter benedenhoek. Het uploaden van bestanden naar schijf begint.
5 Klik op Open. Deze optie vind je in de rechter benedenhoek. Het uploaden van bestanden naar schijf begint.  6 Wacht tot de bestanden naar de schijf zijn geüpload. Dit proces zal enige tijd duren, afhankelijk van de totale grootte van de bestanden.
6 Wacht tot de bestanden naar de schijf zijn geüpload. Dit proces zal enige tijd duren, afhankelijk van de totale grootte van de bestanden.  7 Start de Google Drive-app op iPad. Tik op het driehoekige pictogram met blauwe, groene en gele zijkanten. Als u al bent ingelogd op uw Google-account, wordt u naar de startpagina van Drive geleid.
7 Start de Google Drive-app op iPad. Tik op het driehoekige pictogram met blauwe, groene en gele zijkanten. Als u al bent ingelogd op uw Google-account, wordt u naar de startpagina van Drive geleid. - Als u nog niet bent ingelogd op het account waar u de bestanden heeft gedownload, voert u uw e-mailadres en wachtwoord in.
 8 Markeer het bestand. Om dit te doen, raakt u het aan en houdt u het vast. Om meerdere bestanden te selecteren, houdt u een gewenst bestand aangeraakt en tikt u vervolgens op andere gewenste bestanden.
8 Markeer het bestand. Om dit te doen, raakt u het aan en houdt u het vast. Om meerdere bestanden te selecteren, houdt u een gewenst bestand aangeraakt en tikt u vervolgens op andere gewenste bestanden.  9 Kraan ⋯. Dit pictogram staat voor elk bestand in Drive.
9 Kraan ⋯. Dit pictogram staat voor elk bestand in Drive.  10 Kraan Offline beschikbaar maken. U vindt deze optie in het pop-upmenu. Vanaf nu kunnen bestanden worden geopend in de Google Drive-app, zelfs als de tablet niet is verbonden met internet.
10 Kraan Offline beschikbaar maken. U vindt deze optie in het pop-upmenu. Vanaf nu kunnen bestanden worden geopend in de Google Drive-app, zelfs als de tablet niet is verbonden met internet. - De Google Drive-optie is te vinden in de app Bestanden, maar u kunt niet meerdere bestanden van Drive naar Bestanden downloaden (zoals bij andere cloudopslag-apps).
Tips
- De meeste cloudopslagtoepassingen bevatten een "Offline" -functie waarmee u offline met bestanden kunt werken. Om dit te doen, tikt u op het bestand, klikt u op het pictogram "⋮" en selecteert u "Offline" in het menu.
- Zodra de bestanden zijn geüpload naar de app Bestanden op iPad, kunt u ze verwijderen uit de cloudopslag (de bestanden op uw tablet laten staan).
Waarschuwingen
- Als uw tablet iOS 11 of hoger gebruikt, heeft deze de app Bestanden niet. Daarom moeten de bestanden worden geopend met de juiste toepassingen.