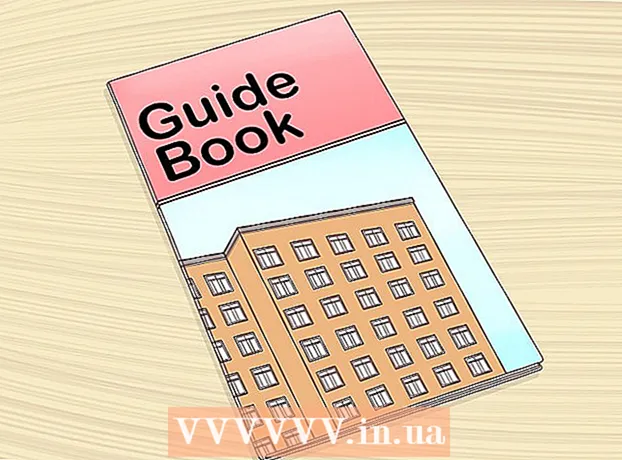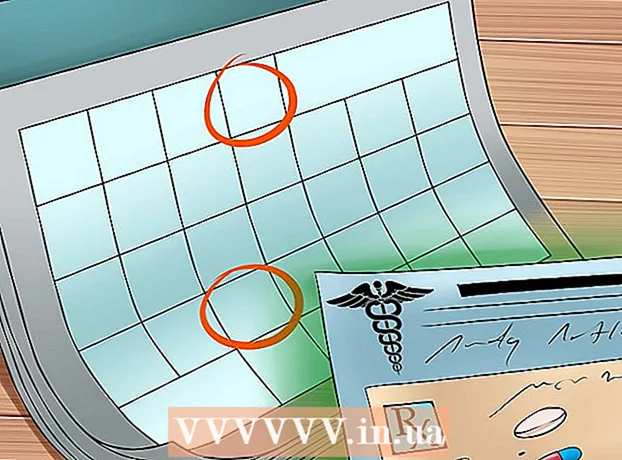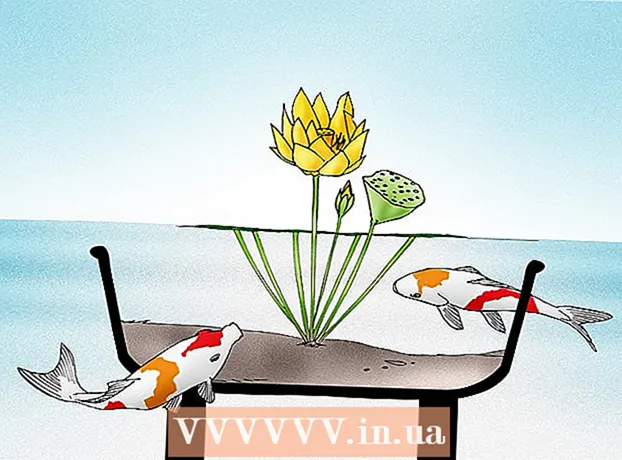Schrijver:
Frank Hunt
Datum Van Creatie:
17 Maart 2021
Updatedatum:
1 Juli- 2024

Inhoud
- Stappen
- Deel 1 van 2: Een smartphone verbinden met de PlayStation-app
- Deel 2 van 2: Hoe een USB-flashdrive aan te sluiten
Je kunt je iOS- of Android-smartphone verbinden met je PS4 met behulp van de PlayStation-app. In dit geval kan de console worden bediend via een smartphone of worden gebruikt als een tweede scherm (als de game de modus voor twee schermen ondersteunt).Je kunt ook een USB-flashstation op je PS4 aansluiten om mediabestanden op je console af te spelen of belangrijke gegevens naar de schijf te kopiëren.
Stappen
Deel 1 van 2: Een smartphone verbinden met de PlayStation-app
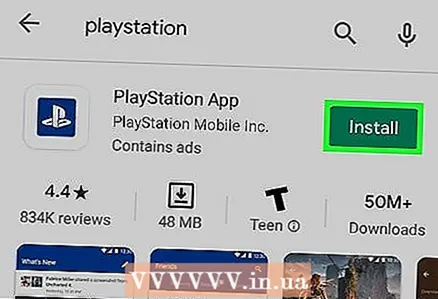 1 Installeer de PlayStation-app op je smartphone.
1 Installeer de PlayStation-app op je smartphone.- Deze applicatie is gratis te downloaden in de Apple App Store of Google Play Store. Het ondersteunt iOS- en Android-smartphones.
 2 Verbind je console en smartphone met hetzelfde netwerk.
2 Verbind je console en smartphone met hetzelfde netwerk.- De console kan worden aangesloten op een draadloos netwerk of met een Ethernet-kabel.
- Om erachter te komen met welk netwerk uw console is verbonden, opent u het menu Instellingen en selecteert u Netwerk. Verbind nu uw smartphone met hetzelfde netwerk.
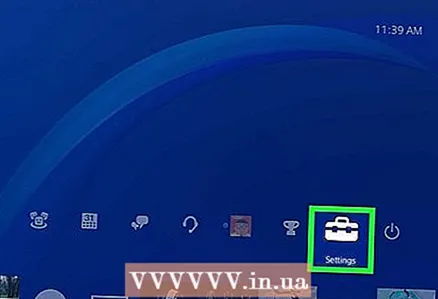 3 Open het menu Instellingen op je PS4.
3 Open het menu Instellingen op je PS4.- Het staat in de rechterhoek van het hoofdmenu. Druk op Omhoog in het PS4-hoofdmenu om naar het hoofdmenu te gaan.
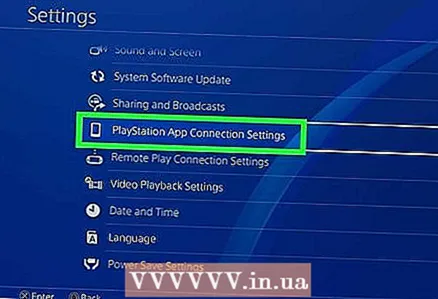 4 Selecteer PlayStation App-verbindingsinstellingen.
4 Selecteer PlayStation App-verbindingsinstellingen.- Selecteer Apparaat toevoegen. Er verschijnt een code op het scherm.
 5 Start de PlayStation-app op je smartphone.
5 Start de PlayStation-app op je smartphone.- Je hoeft je niet aan te melden bij je PlayStation Network om toegang te krijgen tot je PS4.
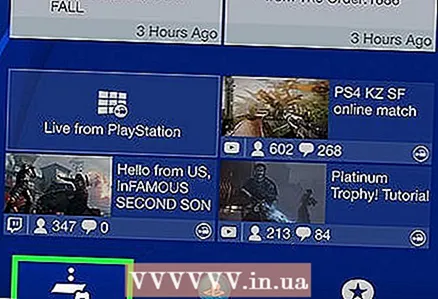 6 Tik op Verbinden met PS4.
6 Tik op Verbinden met PS4.- Deze optie bevindt zich onderaan het scherm.
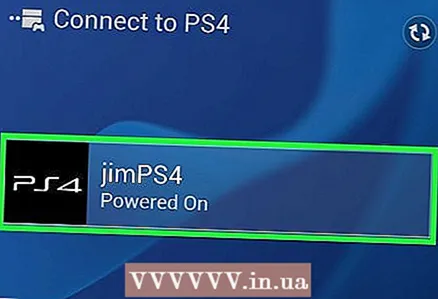 7 Tik op de PS4-naam.
7 Tik op de PS4-naam.- Het verschijnt op het scherm Verbinden met PS4; daaronder vindt u het woord "Ingeschakeld". Als er geen consolenaam is, zorg er dan voor dat de console en smartphone zich op hetzelfde netwerk bevinden en klik vervolgens op Vernieuwen.
 8 Voer de code in die op het PS4-scherm verschijnt.
8 Voer de code in die op het PS4-scherm verschijnt.- Met deze achtcijferige code kun je je smartphone verbinden met je PS4.
 9 Maak verbinding met PS4.
9 Maak verbinding met PS4.- Wanneer je de code invoert, maakt de smartphone direct verbinding met de PS4. Nu kunt u de console bedienen via uw smartphone.
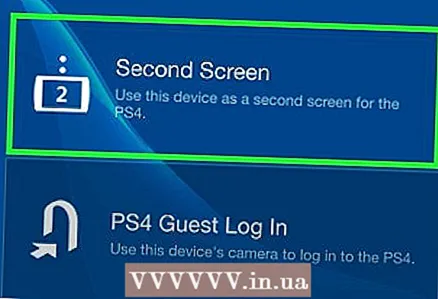 10 Activeer consolebesturing. Klik hiervoor op "Tweede Scherm".
10 Activeer consolebesturing. Klik hiervoor op "Tweede Scherm". - De smartphone verandert in een controller, wat betekent dat hij kan worden gebruikt om door de consolemenu's te navigeren. U kunt games ook bedienen met uw smartphone.
- Veeg door het menu op uw smartphonescherm en tik vervolgens op de optie die u wilt selecteren.
 11 Activeer de tweede schermfunctie (als dubbel scherm wordt ondersteund door de game).
11 Activeer de tweede schermfunctie (als dubbel scherm wordt ondersteund door de game).- In sommige games kan de smartphone als tweede scherm worden gebruikt. Tik in dit geval op het cijfer "2" bovenaan het smartphonescherm.
 12 Gebruik je smartphone als toetsenbord voor de console.
12 Gebruik je smartphone als toetsenbord voor de console.- Klik hiervoor op het toetsenbordvormige pictogram. Het schermtoetsenbord van de smartphone maakt het gemakkelijker om tekst in te voeren (in vergelijking met het gebruik van een controller).
 13 Zet je PS4 uit.
13 Zet je PS4 uit.- Dit kan met behulp van een smartphone. Sluit hiervoor de Second Screen-controller en klik vervolgens op Power. Als de Power-functie de console standaard uitschakelt, wordt de PS4 uitgeschakeld; als deze functie de console in de standby-modus zet, gaat de PS4 in de standby-modus.
Deel 2 van 2: Hoe een USB-flashdrive aan te sluiten
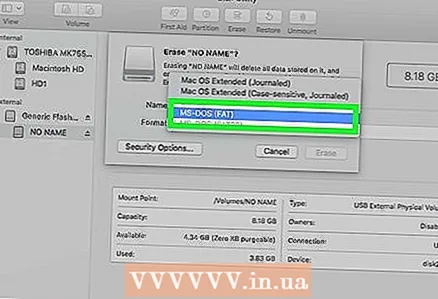 1 Formatteer uw USB-drive zodat deze met PS4 kan werken.
1 Formatteer uw USB-drive zodat deze met PS4 kan werken.- Een USB-opslagapparaat wordt gebruikt om mediabestanden af te spelen of om er belangrijke gegevens naar te kopiëren. De schijf moet worden geformatteerd zodat de console deze kan herkennen. Houd er rekening mee dat de meeste USB-drives standaard kunnen werken met gameconsoles; onthoud ook dat formatteren alle bestanden op de flashdrive zal vernietigen.
- Klik met de rechtermuisknop op de flashdrive die op uw computer is aangesloten, klik op "Formatteren" en selecteer vervolgens "FAT32" of "exFAT".
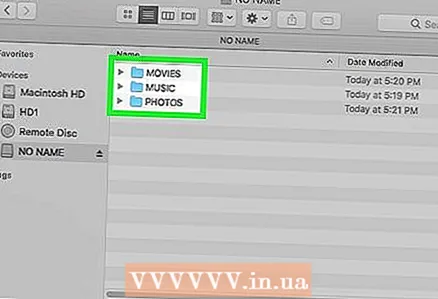 2 Maak mappen "MUSIC" (voor muziek), "MOVIES" (voor films) en "PHOTO" (voor foto's) op het opslagapparaat.
2 Maak mappen "MUSIC" (voor muziek), "MOVIES" (voor films) en "PHOTO" (voor foto's) op het opslagapparaat.- Deze mappen moeten worden aangemaakt in de hoofdmap van het USB-station.
 3 Kopieer de bestanden die op de console moeten worden afgespeeld naar hun respectievelijke mappen.
3 Kopieer de bestanden die op de console moeten worden afgespeeld naar hun respectievelijke mappen.- Kopieer bijvoorbeeld de muziekbestanden naar de map "MUSIC" (enzovoort).
 4 Sluit je USB-opslag aan op je PS4.
4 Sluit je USB-opslag aan op je PS4.- Houd er rekening mee dat grote (brede) schijven moeilijk of niet in de console passen.
 5 Start de Media Player-toepassing. Het speelt muziek- en videobestanden af.
5 Start de Media Player-toepassing. Het speelt muziek- en videobestanden af. - Deze applicatie bevindt zich in de sectie "Toepassingen".
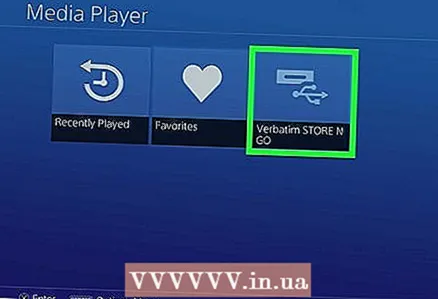 6 Selecteer een USB-station om de inhoud ervan te bekijken.
6 Selecteer een USB-station om de inhoud ervan te bekijken.- Doe dit bij het starten van de Media Player-applicatie.
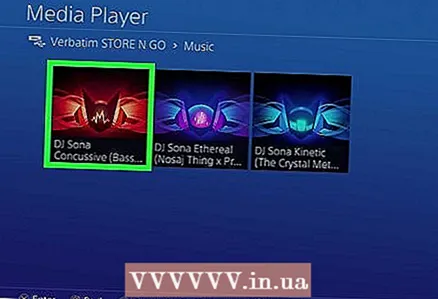 7 Zoek het nummer of de video die je wilt.
7 Zoek het nummer of de video die je wilt.- Zoek ze op in de mappen die je hebt gemaakt.
 8 Speel een nummer of video af.
8 Speel een nummer of video af.- Zodra je een nummer (of video) selecteert, begint het te spelen. Druk op de "PlayStation"-knop om naar het hoofdmenu van de PS4 te gaan; de muziek speelt op de achtergrond.
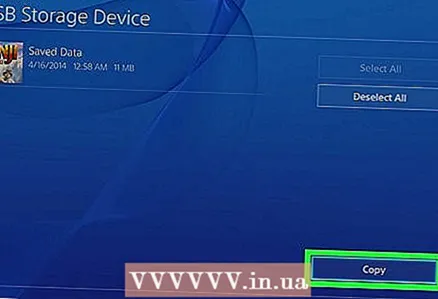 9 Kopieer je opgeslagen spel naar een USB-stick.
9 Kopieer je opgeslagen spel naar een USB-stick.- De USB-stick kan worden gebruikt om back-ups van je game-saves op te slaan.
- Open het menu Instellingen en selecteer Opgeslagen applicatiegegevens beheren.
- Selecteer nu "Opgeslagen gegevens in systeemopslag" en zoek de gewenste gegevens.
- Tik op Opties> Kopiëren naar USB.
- Selecteer de gewenste bestanden en klik op "Kopiëren".
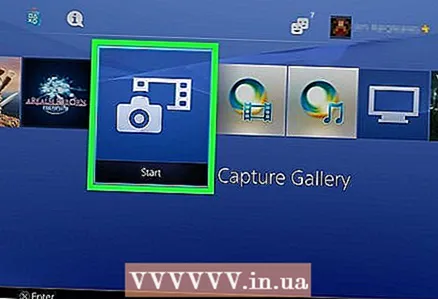 10 Kopieer screenshots en gameclips naar een USB-stick.
10 Kopieer screenshots en gameclips naar een USB-stick.- De flashdrive kan worden gebruikt om screenshots en clips van games op te slaan.
- Start de Capture Gallery-app. Het is in de bibliotheek.
- Zoek de gewenste bestanden.
- Tik op Opties> Kopiëren naar USB.
- Selecteer de gewenste bestanden en klik op Kopiëren om de bestanden naar uw flashstation te kopiëren.