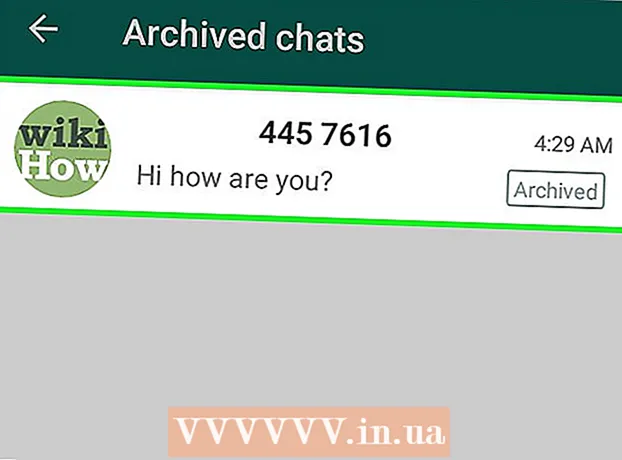Schrijver:
Janice Evans
Datum Van Creatie:
26 Juli- 2021
Updatedatum:
1 Juli- 2024

Inhoud
- Stappen
- Methode 1 van 4: Computer naar telefoon
- Methode 2 van 4: Telefoon naar telefoon
- Methode 3 van 4: Computer naar iPhone
- Methode 4 van 4: Computer naar Android-telefoon
Als u meerdere foto's naar uw mobiele telefoon moet overbrengen, zijn er veel manieren om dit te doen. De keuze van de methode hangt af van de aard van de overdracht: stuur je foto's naar je eigen telefoon of die van iemand anders? De ontvanger van de foto's heeft een smartphone (iPhone, Android, Windows Phone)? Staan de afbeeldingen op uw computer of op uw telefoon? Als u deze vragen beantwoordt, begrijpt u hoe u afbeeldingen kunt indienen.
Stappen
Methode 1 van 4: Computer naar telefoon
 1 Open een e-mailclient of e-mailservicesite op uw computer om afbeeldingen als e-mailbijlage naar uw telefoon te verzenden. U kunt afbeeldingen ook overbrengen via MMS (Multimedia Messaging Service).
1 Open een e-mailclient of e-mailservicesite op uw computer om afbeeldingen als e-mailbijlage naar uw telefoon te verzenden. U kunt afbeeldingen ook overbrengen via MMS (Multimedia Messaging Service).  2 Stel een nieuwe brief op. Op de meeste smartphones kunt u uw e-mail rechtstreeks op het apparaat bekijken.
2 Stel een nieuwe brief op. Op de meeste smartphones kunt u uw e-mail rechtstreeks op het apparaat bekijken.  3 Afbeeldingen bijvoegen. Klik hiervoor op de knop "Bijlagen" (in het nieuwe berichtvenster). Bij de meeste e-mailservices kunt u bestanden tot 20 MB (ongeveer 5 foto's) aan uw e-mail toevoegen.
3 Afbeeldingen bijvoegen. Klik hiervoor op de knop "Bijlagen" (in het nieuwe berichtvenster). Bij de meeste e-mailservices kunt u bestanden tot 20 MB (ongeveer 5 foto's) aan uw e-mail toevoegen.  4 Voer het e-mailadres van de ontvanger in. U kunt dit op verschillende manieren doen, afhankelijk van hoe u de afbeelding verzendt:
4 Voer het e-mailadres van de ontvanger in. U kunt dit op verschillende manieren doen, afhankelijk van hoe u de afbeelding verzendt: - Standaard e-mail. Voer uw e-mailadres in als u afbeeldingen naar uw telefoon probeert over te zetten, of voer het e-mailadres van iemand anders in als u afbeeldingen naar iemand anders verzendt.
- mms. Voer het MMS-adres van de ontvanger in. Lees dit artikel voor meer informatie over het vinden van het MMS-adres van iemand anders.
 5 Stuur een brief. Het kan zijn dat u even moet wachten voordat de afbeelding naar de mailserver is geüpload en verzonden.
5 Stuur een brief. Het kan zijn dat u even moet wachten voordat de afbeelding naar de mailserver is geüpload en verzonden.  6 Open je e-mail- of mms-bericht (als je een foto naar je telefoon hebt gestuurd, ontvang je binnen enkele ogenblikken een bericht). Zorg ervoor dat uw telefoon is ingeschakeld en is verbonden met het netwerk.
6 Open je e-mail- of mms-bericht (als je een foto naar je telefoon hebt gestuurd, ontvang je binnen enkele ogenblikken een bericht). Zorg ervoor dat uw telefoon is ingeschakeld en is verbonden met het netwerk. - Om MMS te ontvangen, moet u de gegevensuitwisselingsservice activeren.
 7 Sla de afbeeldingen op. Dit proces is afhankelijk van uw telefoonmodel, maar in de meeste gevallen houdt u een geopende afbeelding ingedrukt of drukt u op de menuknop en selecteert u Opslaan. Herhaal deze procedure voor elke bijgevoegde afbeelding.
7 Sla de afbeeldingen op. Dit proces is afhankelijk van uw telefoonmodel, maar in de meeste gevallen houdt u een geopende afbeelding ingedrukt of drukt u op de menuknop en selecteert u Opslaan. Herhaal deze procedure voor elke bijgevoegde afbeelding.
Methode 2 van 4: Telefoon naar telefoon
 1 Open de afbeelding die u wilt verzenden op uw telefoon. Gebruik hiervoor de applicatie "Foto's".
1 Open de afbeelding die u wilt verzenden op uw telefoon. Gebruik hiervoor de applicatie "Foto's".  2 Klik op Verzenden.
2 Klik op Verzenden. 3 Kies hoe u de afbeelding wilt verzenden, afhankelijk van de apps die u op uw telefoon heeft.
3 Kies hoe u de afbeelding wilt verzenden, afhankelijk van de apps die u op uw telefoon heeft.- E-mail. U verzendt de foto als e-mailbijlage.
- Bericht. U verstuurt de foto via MMS of iMessage (u en de ontvanger moeten een iPhone hebben).
- Toepassingsmogelijkheden. Er zijn hier veel opties, afhankelijk van de applicatie, bijvoorbeeld Facebook, Hangouts, WhatsApp. Kies de optie die het beste bij uw behoeften past.
 4 Dien een afbeelding in. Dit kan enige tijd duren als u meerdere afbeeldingen indient.
4 Dien een afbeelding in. Dit kan enige tijd duren als u meerdere afbeeldingen indient.
Methode 3 van 4: Computer naar iPhone
 1 Kopieer alle afbeeldingen die u wilt overbrengen naar één map. In deze map kunt u uw foto's in submappen sorteren.
1 Kopieer alle afbeeldingen die u wilt overbrengen naar één map. In deze map kunt u uw foto's in submappen sorteren.  2 Verbind de iPhone met de computer met een USB-kabel.
2 Verbind de iPhone met de computer met een USB-kabel. 3 iTunes openen.
3 iTunes openen. 4 Selecteer je iPhone. Als u uw iPhone nog niet eerder op uw computer hebt aangesloten, moet u het apparaat autoriseren met uw Apple ID en wachtwoord.
4 Selecteer je iPhone. Als u uw iPhone nog niet eerder op uw computer hebt aangesloten, moet u het apparaat autoriseren met uw Apple ID en wachtwoord. - U wordt ook gevraagd om de verbinding met de computer te bevestigen op het scherm van uw iPhone.
 5 Met je iPhone geselecteerd, vink je de optie "Foto's" in het linkermenu aan.
5 Met je iPhone geselecteerd, vink je de optie "Foto's" in het linkermenu aan. 6 Vink de optie "Foto's synchroniseren" aan.
6 Vink de optie "Foto's synchroniseren" aan. 7 Selecteer de map met de foto's die u wilt overzetten.
7 Selecteer de map met de foto's die u wilt overzetten. 8 Klik op Toepassen. Je foto's worden gesynchroniseerd met je iPhone en je kunt ze bekijken in de Foto's-app.
8 Klik op Toepassen. Je foto's worden gesynchroniseerd met je iPhone en je kunt ze bekijken in de Foto's-app.
Methode 4 van 4: Computer naar Android-telefoon
 1 Doe het volgende, afhankelijk van het besturingssysteem van uw computer:
1 Doe het volgende, afhankelijk van het besturingssysteem van uw computer:- Ramen. Zorg ervoor dat u Windows Media Player 10 of hoger hebt. U kunt op updates controleren door op "Help" - "Controleren op updates" te klikken.
- Mac OS X. Download het hulpprogramma "Android File Transfer". Met dit hulpprogramma kunt u uw Android-apparaat aansluiten op uw Mac-computer. U kunt het hulpprogramma downloaden op de website android.com/bestandsoverdracht/.
 2 Verbind uw Android-apparaat met uw computer via een USB-kabel. Op Windows zal hoogstwaarschijnlijk een autorun-venster worden geopend. Op Mac OS verschijnt uw Android-apparaat op het bureaublad.
2 Verbind uw Android-apparaat met uw computer via een USB-kabel. Op Windows zal hoogstwaarschijnlijk een autorun-venster worden geopend. Op Mac OS verschijnt uw Android-apparaat op het bureaublad.  3 Open uw Android-apparaat op een computer om de bestanden te bekijken die op het apparaat zijn opgeslagen.
3 Open uw Android-apparaat op een computer om de bestanden te bekijken die op het apparaat zijn opgeslagen. 4 Open de map "Afbeeldingen". Deze map wordt automatisch geopend door de toepassingen Galerij en Foto's.
4 Open de map "Afbeeldingen". Deze map wordt automatisch geopend door de toepassingen Galerij en Foto's.  5 Kopieer de gewenste afbeeldingen naar de map "Afbeeldingen" (op een Android-apparaat). Om dit te doen, kopieert en plakt u de afbeeldingen of sleept u ze naar de map "Afbeeldingen". Het kan even duren als u veel afbeeldingen kopieert.
5 Kopieer de gewenste afbeeldingen naar de map "Afbeeldingen" (op een Android-apparaat). Om dit te doen, kopieert en plakt u de afbeeldingen of sleept u ze naar de map "Afbeeldingen". Het kan even duren als u veel afbeeldingen kopieert. - Koppel uw Android-apparaat niet los voordat de overdracht is voltooid.