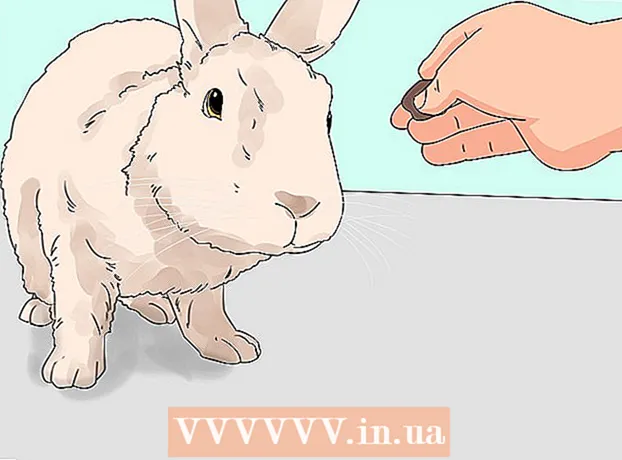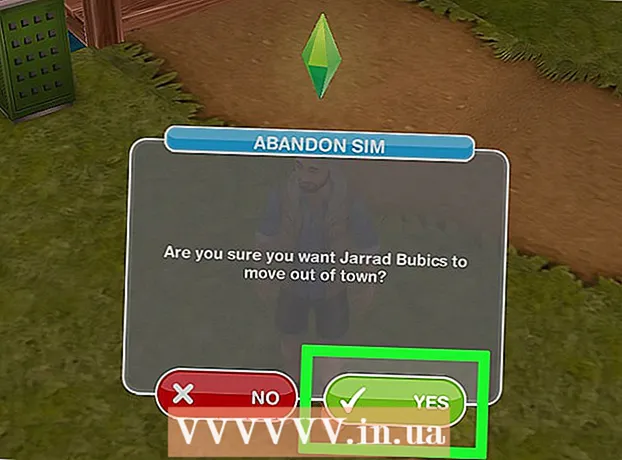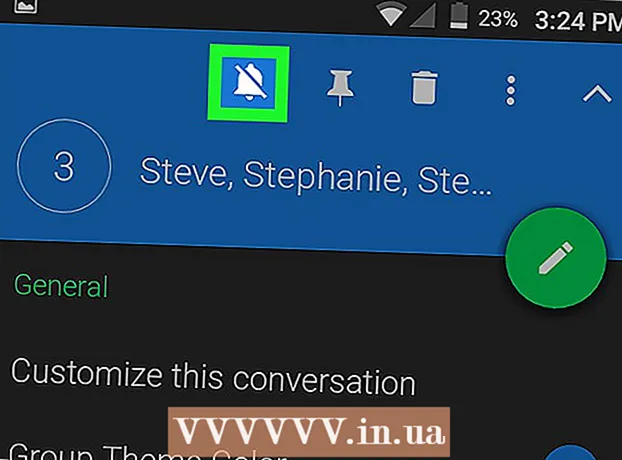Schrijver:
John Pratt
Datum Van Creatie:
16 Februari 2021
Updatedatum:
1 Juli- 2024

Inhoud
- Stappen
- Deel 1 van 2: iTunes installeren en bijwerken
- Deel 2 van 2: Hoe u uw mobiele apparaat kunt synchroniseren met iTunes
In dit artikel laten we u zien hoe u een iPhone of iPad aansluit op iTunes op een Windows- of macOS-computer.
Stappen
Deel 1 van 2: iTunes installeren en bijwerken
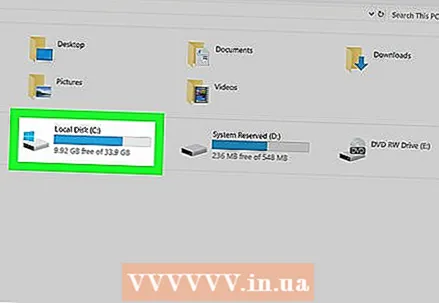 1 Bepaal op welke computer u uw iTunes-bibliotheek gaat beheren. De harde schijf van zo'n computer moet een grote capaciteit hebben, de computer moet zijn aangesloten op een stabiel en snel internet en je moet ook constant toegang hebben tot de computer.
1 Bepaal op welke computer u uw iTunes-bibliotheek gaat beheren. De harde schijf van zo'n computer moet een grote capaciteit hebben, de computer moet zijn aangesloten op een stabiel en snel internet en je moet ook constant toegang hebben tot de computer.  2 Installeer iTunes (op Windows). Als je een Mac hebt of iTunes al op Windows hebt geïnstalleerd, ga je naar de volgende stap.
2 Installeer iTunes (op Windows). Als je een Mac hebt of iTunes al op Windows hebt geïnstalleerd, ga je naar de volgende stap. - Open het startmenu
 en selecteer "Microsoft Store".
en selecteer "Microsoft Store". - Klik op "Zoeken" in de rechterbovenhoek en voer in itunes.
- Klik op "iTunes" in de zoekresultaten.
- Klik op Installeren en volg de instructies op het scherm.
- Open het startmenu
 3 Start iTunes. Op Windows staat het in het Startmenu
3 Start iTunes. Op Windows staat het in het Startmenu  ... Klik op je Mac op het muzieknootpictogram in het dock onder aan je scherm.
... Klik op je Mac op het muzieknootpictogram in het dock onder aan je scherm. - Als dit de eerste keer is dat u iTunes start, volgt u de instructies op het scherm om het in te stellen.
- Lees dit artikel voor meer informatie over het gebruik van iTunes.
 4 iTunes bijwerken. Volg deze stappen, afhankelijk van uw besturingssysteem:
4 iTunes bijwerken. Volg deze stappen, afhankelijk van uw besturingssysteem: - Update macOS op je Mac. Open hiervoor het Apple-menu
 , klik op Systeemvoorkeuren en klik vervolgens op Software-update.
, klik op Systeemvoorkeuren en klik vervolgens op Software-update. - Als je iTunes hebt geïnstalleerd via de Microsoft Store, worden de updates automatisch geïnstalleerd.
- Als u Windows gebruikt en iTunes van Apple hebt gedownload, opent u het menu Help in iTunes, selecteert u Controleren op updates en volgt u de instructies op het scherm.
- Update macOS op je Mac. Open hiervoor het Apple-menu
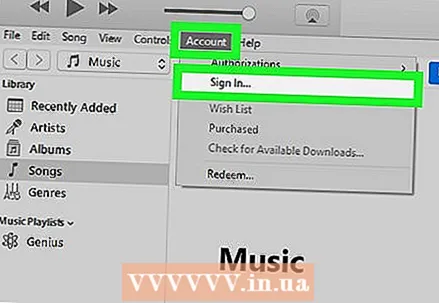 5 Log in bij iTunes met uw Apple ID. Als je iets hebt gekocht in de iTunes Store (apps, boeken, films, enz.), krijg je met autorisatie toegang tot je aankopen. Volg deze stappen om in te loggen.
5 Log in bij iTunes met uw Apple ID. Als je iets hebt gekocht in de iTunes Store (apps, boeken, films, enz.), krijg je met autorisatie toegang tot je aankopen. Volg deze stappen om in te loggen. - Open het menu "Account" bovenaan het venster.
- Klik op Aanmelden.
- Voer uw Apple ID-gebruikersnaam en wachtwoord in.
- Klik op Aanmelden.
Deel 2 van 2: Hoe u uw mobiele apparaat kunt synchroniseren met iTunes
 1 Automatische synchronisatie instellen. Volg deze stappen voordat u uw apparaat op uw computer aansluit:
1 Automatische synchronisatie instellen. Volg deze stappen voordat u uw apparaat op uw computer aansluit: - Open het menu "Bewerken" in de linkerbovenhoek en selecteer "Instellingen".
- Klik op het tabblad "Apparaten".
- Om uw iPhone / iPad automatisch te laten synchroniseren wanneer deze is aangesloten op iTunes, schakelt u het selectievakje naast "Voorkom automatische synchronisatie van iPod-, iPhone- en iPad-apparaten" uit en klikt u vervolgens op "OK".
- Als u niet wilt dat uw apparaat automatisch synchroniseert, vinkt u het vakje aan naast "Automatische synchronisatie van iPod-, iPhone- en iPad-apparaten voorkomen" en klikt u vervolgens op "OK". Doe dit als u verbinding maakt met iTunes op de computer van iemand anders (of een computer die niet uw primaire computer is).
 2 Verbind iPhone / iPad met de computer met een USB-kabel. Gebruik de kabel die bij uw apparaat is geleverd (of een andere compatibele kabel). Er verschijnt een knop in de linkerbovenhoek van iTunes, gelabeld met een telefoon- of tabletpictogram - deze knop wordt Apparaat genoemd.
2 Verbind iPhone / iPad met de computer met een USB-kabel. Gebruik de kabel die bij uw apparaat is geleverd (of een andere compatibele kabel). Er verschijnt een knop in de linkerbovenhoek van iTunes, gelabeld met een telefoon- of tabletpictogram - deze knop wordt Apparaat genoemd. - Als je een nieuwe iPhone / iPad hebt, zoek dan online naar informatie over hoe je je nieuwe apparaat op iTunes kunt aansluiten.
 3 Klik op de knop Apparaat. Het staat in de linkerbovenhoek van iTunes.
3 Klik op de knop Apparaat. Het staat in de linkerbovenhoek van iTunes. - Als je een bericht krijgt dat je apparaat al is gesynchroniseerd met een andere iTunes-bibliotheek, wees dan voorzichtig. Als u op Wissen en synchroniseren klikt, wordt inhoud op uw apparaat (zoals muziek of foto's) verwijderd en vervangen door inhoud van uw computer.
 4 Selecteer het type inhoud dat u wilt synchroniseren. In de linkerkolom "Instellingen" verschijnen een aantal categorieën (bijvoorbeeld Muziek, Films). Klik op een van de categorieën om de synchronisatie-opties te bekijken.
4 Selecteer het type inhoud dat u wilt synchroniseren. In de linkerkolom "Instellingen" verschijnen een aantal categorieën (bijvoorbeeld Muziek, Films). Klik op een van de categorieën om de synchronisatie-opties te bekijken. 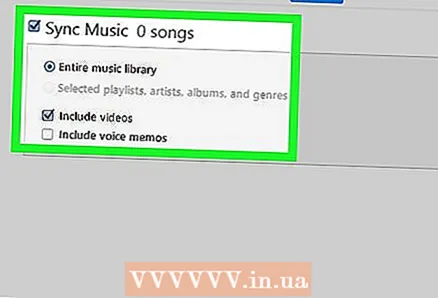 5 Stel de synchronisatie-opties voor de categorie in. De opties verschillen per categorie, maar vink hoe dan ook het vakje Synchroniseren bovenaan het hoofdpaneel aan.
5 Stel de synchronisatie-opties voor de categorie in. De opties verschillen per categorie, maar vink hoe dan ook het vakje Synchroniseren bovenaan het hoofdpaneel aan. - U kunt bepaalde soorten gegevens selecteren om te synchroniseren. Kies bijvoorbeeld in de categorie Muziek om je hele bibliotheek of specifieke afspeellijsten te synchroniseren.
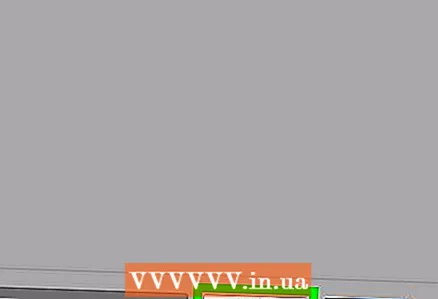 6 Klik op Van toepassing zijn. Het staat in de rechter benedenhoek. Als iTunes is ingesteld om automatisch te synchroniseren, wordt de synchronisatie van de geselecteerde items gestart. Anders moet u handmatig synchroniseren.
6 Klik op Van toepassing zijn. Het staat in de rechter benedenhoek. Als iTunes is ingesteld om automatisch te synchroniseren, wordt de synchronisatie van de geselecteerde items gestart. Anders moet u handmatig synchroniseren. 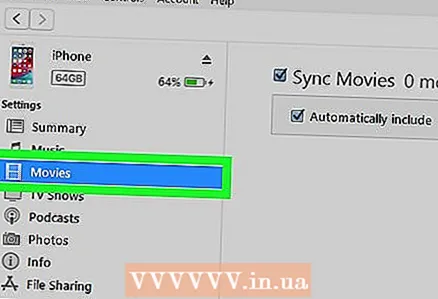 7 Herhaal deze stappen om andere inhoudstypen te synchroniseren. Klik op "Toepassen" wanneer u klaar bent met het aanpassen van de synchronisatie-opties voor elke categorie.
7 Herhaal deze stappen om andere inhoudstypen te synchroniseren. Klik op "Toepassen" wanneer u klaar bent met het aanpassen van de synchronisatie-opties voor elke categorie.  8 Klik op Synchroniseren. Het synchronisatieproces van de geselecteerde gegevens wordt gestart.
8 Klik op Synchroniseren. Het synchronisatieproces van de geselecteerde gegevens wordt gestart.  9 Klik op Klaar. Deze knop bevindt zich in de rechter benedenhoek.
9 Klik op Klaar. Deze knop bevindt zich in de rechter benedenhoek.  10 Draadloze synchronisatie instellen (optioneel). Als u geen USB-kabel wilt gebruiken om met iTunes te synchroniseren, activeert u over-the-air-synchronisatie. Voor deze:
10 Draadloze synchronisatie instellen (optioneel). Als u geen USB-kabel wilt gebruiken om met iTunes te synchroniseren, activeert u over-the-air-synchronisatie. Voor deze: - Verbind je telefoon/tablet en computer met hetzelfde draadloze netwerk.
- Klik op de apparaatknop in het iTunes-venster.
- Klik op Bladeren in het linkerdeelvenster (onder Instellingen).
- Vink het vakje aan naast 'Synchroniseer je apparaat> via wifi'.
- Klik op Toepassen.