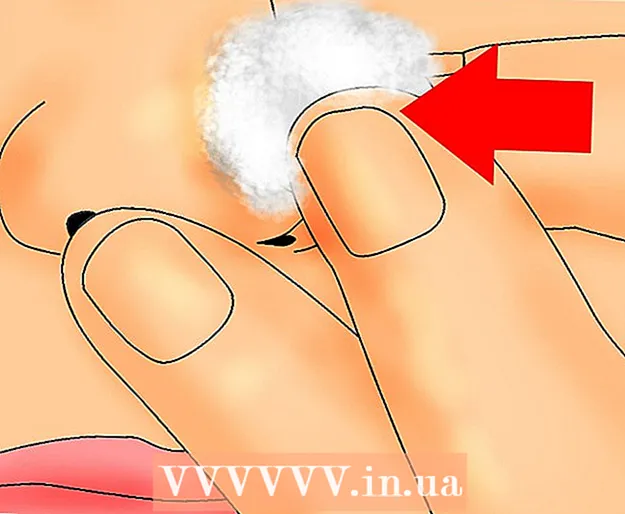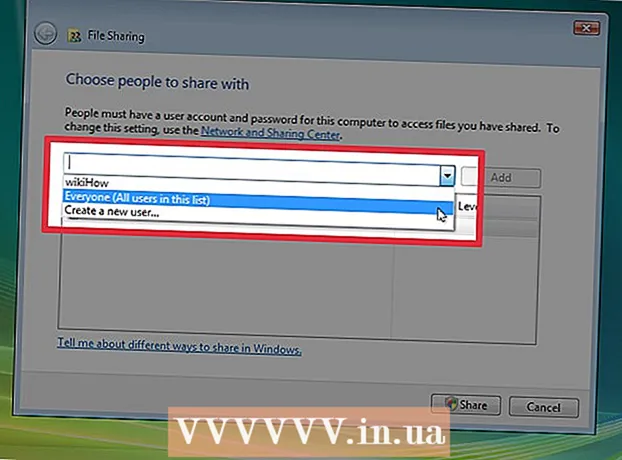Schrijver:
Roger Morrison
Datum Van Creatie:
24 September 2021
Updatedatum:
21 Juni- 2024
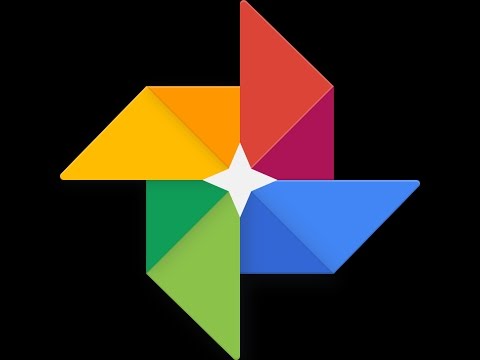
Inhoud
- Stappen
- Deel 1 van 3: De app Opstarten en synchroniseren installeren
- Deel 2 van 3: De app Opstarten en synchroniseren aanpassen
- Deel 3 van 3: Foto's downloaden
In dit artikel laten we u zien hoe u foto's van Google Foto's naar uw computer kunt downloaden. U kunt dit doen met behulp van de Google Startup and Sync-app.
Stappen
Deel 1 van 3: De app Opstarten en synchroniseren installeren
 1 Ga naar adres https://photos.google.com/apps. Dit is de startpagina van de toepassing Startup & Sync, waarmee u snel foto's van Google Foto's naar uw computer kunt downloaden.
1 Ga naar adres https://photos.google.com/apps. Dit is de startpagina van de toepassing Startup & Sync, waarmee u snel foto's van Google Foto's naar uw computer kunt downloaden.  2 Klik op Downloaden. Er wordt een venster geopend waarin wordt gevraagd waar het installatieprogramma moet worden opgeslagen.
2 Klik op Downloaden. Er wordt een venster geopend waarin wordt gevraagd waar het installatieprogramma moet worden opgeslagen.  3 Selecteer een map en klik op Sparen. Kies een map waarvan u de naam niet zult vergeten, want u moet deze openen en het installatieprogramma uitvoeren.
3 Selecteer een map en klik op Sparen. Kies een map waarvan u de naam niet zult vergeten, want u moet deze openen en het installatieprogramma uitvoeren.  4 Dubbelklik op het installatieprogramma. Dit is het bestand dat je hebt gedownload. Het installatieprogramma zal de juiste software downloaden en installeren.
4 Dubbelklik op het installatieprogramma. Dit is het bestand dat je hebt gedownload. Het installatieprogramma zal de juiste software downloaden en installeren. - Als er een beveiligingswaarschuwingsvenster wordt geopend, klikt u op Uitvoeren.
 5 Volg de instructies op het scherm om de installatie te voltooien. Mogelijk moet u uw computer opnieuw opstarten.
5 Volg de instructies op het scherm om de installatie te voltooien. Mogelijk moet u uw computer opnieuw opstarten.
Deel 2 van 3: De app Opstarten en synchroniseren aanpassen
 1 Ga naar adres https://drive.google.com. Als u al bent aangemeld bij Google, wordt de inhoud van uw Google Drive weergegeven.
1 Ga naar adres https://drive.google.com. Als u al bent aangemeld bij Google, wordt de inhoud van uw Google Drive weergegeven. - Als u nog niet bent aangemeld bij uw account, klikt u op "Ga naar Google Drive" en logt u in.
 2 Klik op het tandwielvormige pictogram. U vindt deze in de rechterbovenhoek van het scherm.
2 Klik op het tandwielvormige pictogram. U vindt deze in de rechterbovenhoek van het scherm.  3 Klik op Instellingen.
3 Klik op Instellingen. 4 Vink het vakje aan naast 'Een map met Google Foto's maken'. Er verschijnt een link naar uw foto's in Google Drive.
4 Vink het vakje aan naast 'Een map met Google Foto's maken'. Er verschijnt een link naar uw foto's in Google Drive.  5 Klik op Klaar. Het staat in de rechterbovenhoek. Sluit of minimaliseer nu het browservenster.
5 Klik op Klaar. Het staat in de rechterbovenhoek. Sluit of minimaliseer nu het browservenster.  6 Klik met de rechtermuisknop op het toepassingspictogram Opstarten en synchroniseren. Zoek in Windows naar dit pictogram in de toepassingsbalk rechts van de taakbalk. Op macOS bevindt het pictogram zich in de menubalk boven aan het scherm. Het pictogram ziet eruit als een wolk met een pijl.
6 Klik met de rechtermuisknop op het toepassingspictogram Opstarten en synchroniseren. Zoek in Windows naar dit pictogram in de toepassingsbalk rechts van de taakbalk. Op macOS bevindt het pictogram zich in de menubalk boven aan het scherm. Het pictogram ziet eruit als een wolk met een pijl.  7 Klik op Binnenkomen. Er wordt een Google-inlogvenster geopend.
7 Klik op Binnenkomen. Er wordt een Google-inlogvenster geopend.  8 Log in bij Google en klik op Verder. Begin nu met het configureren van de toepassing Opstarten en synchroniseren.
8 Log in bij Google en klik op Verder. Begin nu met het configureren van de toepassing Opstarten en synchroniseren.  9 Selecteer alstublieft Back-up van foto's en video's en druk op Verder.
9 Selecteer alstublieft Back-up van foto's en video's en druk op Verder. 10 Selecteer een map om uw foto's op te slaan. Vink hiervoor het vakje naast de gewenste map aan.
10 Selecteer een map om uw foto's op te slaan. Vink hiervoor het vakje naast de gewenste map aan. - Als u de gewenste map niet kunt vinden, klikt u op Map selecteren om deze te selecteren.
- U kunt een map met afbeeldingen selecteren (bijvoorbeeld de map Afbeeldingen), maar houd er rekening mee dat alle foto's die in deze map zijn opgeslagen, worden gekopieerd naar Google Foto's.
 11 Selecteer het formaat van de geüploade foto's. Dit geldt voor foto's die zijn geüpload naar Google Foto's, niet voor foto's die zijn gedownload van Google Foto's.
11 Selecteer het formaat van de geüploade foto's. Dit geldt voor foto's die zijn geüpload naar Google Foto's, niet voor foto's die zijn gedownload van Google Foto's. - Selecteer Hoge kwaliteit voor kleine afbeeldingen van hoge kwaliteit.We raden de meeste gebruikers aan dit te doen; maar als je een professionele fotograaf bent die met enorme RAW-bestanden werkt, zal de kwaliteit iets afnemen. Met deze optie kun je ook gratis een onbeperkt aantal foto's en video's opslaan in Google Foto's.
- Selecteer Originele kwaliteit om de resolutie en het formaat van uw originele foto's ongewijzigd te laten. Doe dit als u foto's met een zeer hoge resolutie nodig hebt, maar dergelijke bestanden nemen ruimte in beslag in de cloudopslag, waarvan het vrije volume beperkt is.
 12 Klik op Beginnen. De toepassing Startup & Sync begint met het downloaden van bestanden uit de geselecteerde mappen naar uw Google Drive. Dit zal enige tijd duren, afhankelijk van de grootte van alle foto's. Besteed die tijd aan bijvoorbeeld het downloaden van foto's.
12 Klik op Beginnen. De toepassing Startup & Sync begint met het downloaden van bestanden uit de geselecteerde mappen naar uw Google Drive. Dit zal enige tijd duren, afhankelijk van de grootte van alle foto's. Besteed die tijd aan bijvoorbeeld het downloaden van foto's. - De opgegeven applicatie wordt constant op uw computer uitgevoerd, dat wil zeggen dat bestanden regelmatig naar uw Google Drive worden gekopieerd.
Deel 3 van 3: Foto's downloaden
 1 Klik met de rechtermuisknop op het toepassingspictogram Opstarten en synchroniseren. Het ziet eruit als een wolk met een pijl en staat in de app-balk (Windows) of menubalk (macOS).
1 Klik met de rechtermuisknop op het toepassingspictogram Opstarten en synchroniseren. Het ziet eruit als een wolk met een pijl en staat in de app-balk (Windows) of menubalk (macOS).  2 Klik op Parameters:.
2 Klik op Parameters:. 3 Klik op Google-drive. U vindt deze optie in het linkerdeelvenster.
3 Klik op Google-drive. U vindt deze optie in het linkerdeelvenster.  4 Klik op Alleen deze mappen synchroniseren. Er wordt een lijst met mappen geopend.
4 Klik op Alleen deze mappen synchroniseren. Er wordt een lijst met mappen geopend.  5 Selecteer alstublieft Google foto's en druk op OK. Het proces van het downloaden van foto's van Google Foto's naar uw computer begint. Het duurt even, afhankelijk van de grootte van alle foto's en de snelheid van je internetverbinding.
5 Selecteer alstublieft Google foto's en druk op OK. Het proces van het downloaden van foto's van Google Foto's naar uw computer begint. Het duurt even, afhankelijk van de grootte van alle foto's en de snelheid van je internetverbinding. - Om de inhoud van andere Google Drive-mappen te downloaden, selecteert u deze ook.
- Om uw gedownloade foto's te bekijken, opent u de Google Drive-map op uw computer en dubbelklikt u vervolgens op de Google Foto's-map. Foto's en video's worden opgeslagen in submappen in deze map; de submapnamen zijn datums en/of albumnamen.