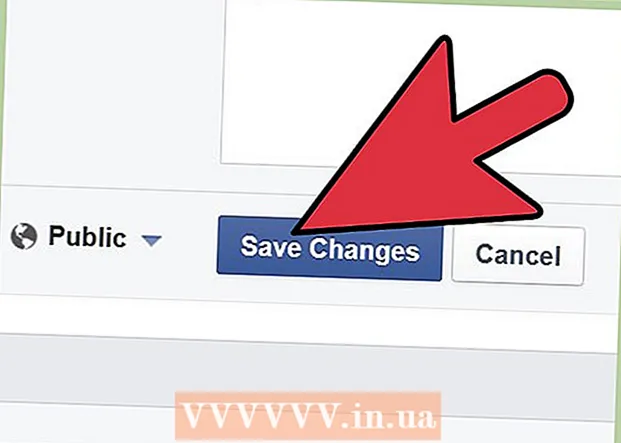Schrijver:
Joan Hall
Datum Van Creatie:
2 Februari 2021
Updatedatum:
1 Juli- 2024

Inhoud
- Stappen
- Voordat u aan het werk gaat
- Methode 1 van 5: De scanner installeren
- Methode 2 van 5: Faxen en scans openen
- Methode 3 van 5: Een afbeelding scannen
- Methode 4 van 5: Sla de gescande afbeelding op
- Methode 5 van 5: E-mail de afbeelding
Speciale scansoftware is toegevoegd aan Windows 7 en Windows 8. Dit geeft je nog meer opties bij het scannen van afbeeldingen, inclusief het kiezen van de map waarin het voltooide afbeeldingsbestand wordt opgeslagen.
Stappen
Voordat u aan het werk gaat
 1 Zorg ervoor dat de scanner is aangesloten op uw computer en is ingeschakeld. Scanners hebben doorgaans twee kabels:
1 Zorg ervoor dat de scanner is aangesloten op uw computer en is ingeschakeld. Scanners hebben doorgaans twee kabels: - USB-kabel om de scanner via een USB-poort op een computer aan te sluiten.
- Stroomkabel om de scanner op een stopcontact aan te sluiten.
- Opmerkingdat sommige nieuwere scanners verbinding kunnen maken via Bluetooth en geen kabel nodig hebben - slechts één Wi-Fi-netwerk waarmee zowel de scanner als de computer worden verbonden.
 2 Plaats het document dat u wilt scannen. U ziet waarschijnlijk verschillende markeringen op de glasplaat van de scanner - deze geven de positie van het gescande document aan. Het document moet naar beneden zijn gericht.
2 Plaats het document dat u wilt scannen. U ziet waarschijnlijk verschillende markeringen op de glasplaat van de scanner - deze geven de positie van het gescande document aan. Het document moet naar beneden zijn gericht.  3 Als u deze scanner nog nooit hebt gebruikt op de computer die u gebruikt, moet u de scanner eerst installeren. Klik hier voor meer informatie over het installeren van uw scanner.
3 Als u deze scanner nog nooit hebt gebruikt op de computer die u gebruikt, moet u de scanner eerst installeren. Klik hier voor meer informatie over het installeren van uw scanner.  4 Als deze scanner al op deze computer is gebruikt, dan Klik hierom de beschrijving van het installeren van de scanner over te slaan.
4 Als deze scanner al op deze computer is gebruikt, dan Klik hierom de beschrijving van het installeren van de scanner over te slaan.
Methode 1 van 5: De scanner installeren
 1 Zorg ervoor dat uw scanner compatibel is met Windows 8. Klik hier om naar het Windows Compatibiliteitscentrum te gaan. Voer de productnaam in die op uw scanner wordt vermeld en klik vervolgens op Zoeken.
1 Zorg ervoor dat uw scanner compatibel is met Windows 8. Klik hier om naar het Windows Compatibiliteitscentrum te gaan. Voer de productnaam in die op uw scanner wordt vermeld en klik vervolgens op Zoeken. - Als uw scanner niet compatibel is met Windows 8, kunt u deze niet gebruiken.
 2 Zorg ervoor dat uw scanner is geïnstalleerd. Beweeg uw muis naar de rechterhoek van het scherm en klik vervolgens op Instellingen. Klik op Computerinstellingen wijzigen, klik op Computer en apparaten. Als uw scanner is geïnstalleerd, ziet u deze onder Printers.
2 Zorg ervoor dat uw scanner is geïnstalleerd. Beweeg uw muis naar de rechterhoek van het scherm en klik vervolgens op Instellingen. Klik op Computerinstellingen wijzigen, klik op Computer en apparaten. Als uw scanner is geïnstalleerd, ziet u deze onder Printers.  3 Als uw scanner niet in de lijst voorkomt, klikt u op + Apparaat toevoegen.
3 Als uw scanner niet in de lijst voorkomt, klikt u op + Apparaat toevoegen.- Het proces voor het installeren van een scanner is hetzelfde als het installeren van een printer.
 4 Zoek uw scanner in de lijst en klik erop om te installeren.
4 Zoek uw scanner in de lijst en klik erop om te installeren.
Methode 2 van 5: Faxen en scans openen
 1 Klik op de knop "Start".
1 Klik op de knop "Start". 2 Schrijf scannen.
2 Schrijf scannen. 3 Selecteer Windows Faxen en scanners.
3 Selecteer Windows Faxen en scanners.
Methode 3 van 5: Een afbeelding scannen
 1 Start een nieuwe scan. Zorg ervoor dat uw scanner is aangesloten op uw computer en dat het document of de afbeelding die u wilt scannen zich in de scanner bevindt.
1 Start een nieuwe scan. Zorg ervoor dat uw scanner is aangesloten op uw computer en dat het document of de afbeelding die u wilt scannen zich in de scanner bevindt.  2 Klik op Nieuwe scan.
2 Klik op Nieuwe scan. 3 Geef het type document op dat u scant. Klik in het venster Nieuwe scan in het vervolgkeuzemenu op Profiel en klik vervolgens op Foto als u een foto scant. Als u een document scant, selecteert u "Documenten".
3 Geef het type document op dat u scant. Klik in het venster Nieuwe scan in het vervolgkeuzemenu op Profiel en klik vervolgens op Foto als u een foto scant. Als u een document scant, selecteert u "Documenten".  4 Selecteer het bestandstype voor de afbeelding. Klik op het vervolgkeuzemenu Bestandstype en klik vervolgens op in welke indeling de afbeelding moet worden opgeslagen.
4 Selecteer het bestandstype voor de afbeelding. Klik op het vervolgkeuzemenu Bestandstype en klik vervolgens op in welke indeling de afbeelding moet worden opgeslagen. - Als u niet zeker weet welk bestandstype u moet kiezen, gebruik dan PNG en TIF - dit zijn meestal goede keuzes voor afbeeldingen van hogere kwaliteit.
 5 Klik op Voorbeeld. Daarna ziet u de afbeelding of het document dat u wilt scannen.
5 Klik op Voorbeeld. Daarna ziet u de afbeelding of het document dat u wilt scannen. - Als u de afbeelding wilt bijsnijden, klikt en sleept u de randhoeken van de gescande afbeelding.
- Als de voorbeeldafbeelding er wazig uitziet, gaat u naar het veld Resolutie (DPI) en verhoogt u de waarde.
 6 Klik op Scannen.
6 Klik op Scannen.
Methode 4 van 5: Sla de gescande afbeelding op
 1 Hernoem het bestand. Klik met de rechtermuisknop op de gescande afbeelding en klik vervolgens op Naam wijzigen. Voer in het dialoogvenster Bestand hernoemen in het vak Nieuwe scan een naam in voor de gescande afbeelding en klik vervolgens op OK.
1 Hernoem het bestand. Klik met de rechtermuisknop op de gescande afbeelding en klik vervolgens op Naam wijzigen. Voer in het dialoogvenster Bestand hernoemen in het vak Nieuwe scan een naam in voor de gescande afbeelding en klik vervolgens op OK. - De standaard bestandsnaam is Afbeelding.
 2 Sla het bestand op een nieuwe locatie op. Klik met de rechtermuisknop op de gescande afbeelding en klik vervolgens op "Opslaan als...". Selecteer in het dialoogvenster Bestand opslaan de map waarin u het bestand en de bestandsnaam wilt opslaan en klik vervolgens op Opslaan.
2 Sla het bestand op een nieuwe locatie op. Klik met de rechtermuisknop op de gescande afbeelding en klik vervolgens op "Opslaan als...". Selecteer in het dialoogvenster Bestand opslaan de map waarin u het bestand en de bestandsnaam wilt opslaan en klik vervolgens op Opslaan. - Standaard worden alle gescande afbeeldingen opgeslagen in de map Gescande afbeeldingen in de map Afbeeldingen.
Methode 5 van 5: E-mail de afbeelding
 1 Stuur de gescande afbeelding naar uw e-mailprogramma. Klik met de rechtermuisknop op de gescande afbeelding, klik op "Verzenden" en vervolgens op "E-mail".
1 Stuur de gescande afbeelding naar uw e-mailprogramma. Klik met de rechtermuisknop op de gescande afbeelding, klik op "Verzenden" en vervolgens op "E-mail". - Hierdoor wordt uw e-mailprogramma geopend en wordt automatisch een nieuw bericht gemaakt met de gescande afbeelding als bijlage.