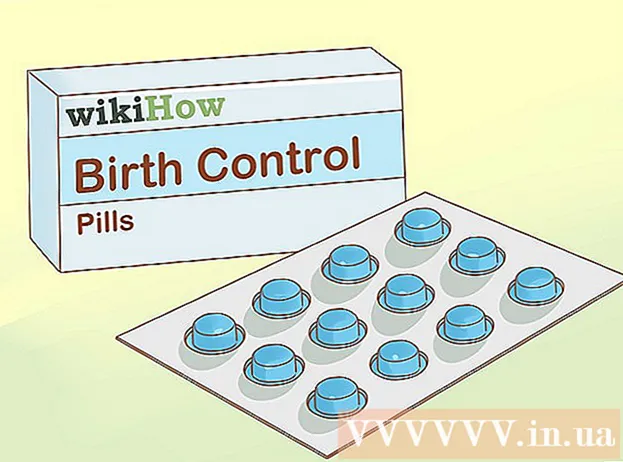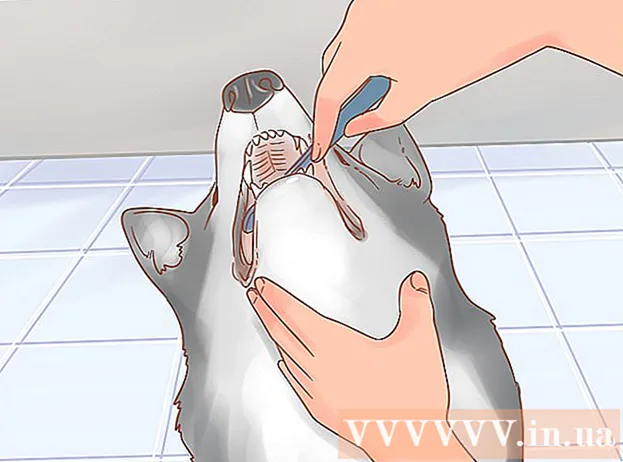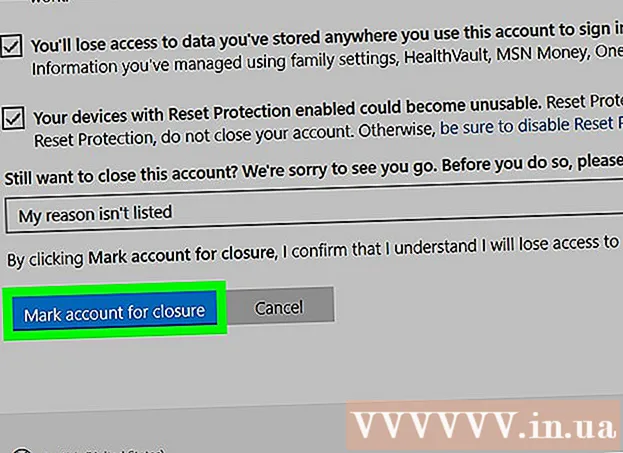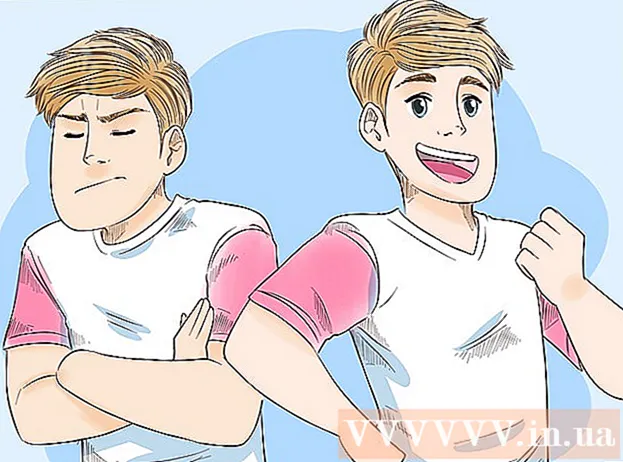Schrijver:
Virginia Floyd
Datum Van Creatie:
9 Augustus 2021
Updatedatum:
21 Juni- 2024

Inhoud
- Stappen
- Methode 1 van 4: Windows 8
- Methode 2 van 4: Windows 7 / Vista
- Problemen met Windows 7 oplossen
- Methode 3 van 4: Windows XP
- Methode 4 van 4: Software van derden gebruiken
Als Windows-gebruiker bent u waarschijnlijk bekend met het blauwe inlogvenster dat elke keer wordt geopend wanneer u uw computer opstart. Als u de eigenaar of manager van een bedrijf bent, wilt u waarschijnlijk dat de computers van uw medewerkers er professioneler uitzien, en als u een regelmatige gebruiker bent, wilt u waarschijnlijk iets interessanters op de monitor zien dan het standaard blauwe scherm; verander in deze gevallen de achtergrond van het inlogvenster.
Stappen
Methode 1 van 4: Windows 8
 1 Druk op Windows + C om de Charms-balk te openen. Selecteer "Instellingen".
1 Druk op Windows + C om de Charms-balk te openen. Selecteer "Instellingen".  2 Klik op Computerinstellingen wijzigen. Klik vervolgens op Personaliseren (in het linkerdeelvenster).
2 Klik op Computerinstellingen wijzigen. Klik vervolgens op Personaliseren (in het linkerdeelvenster). 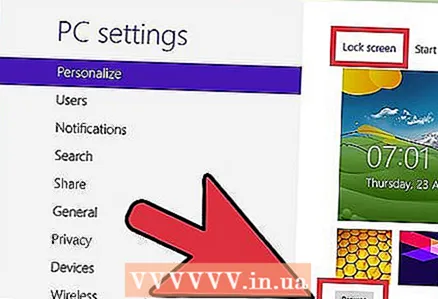 3 Klik in het rechterdeelvenster op "Vergrendelscherm" - "Bladeren" en zoek de gewenste afbeelding. Nadat u de gewenste afbeelding hebt gevonden, selecteert u het bestand (klik hiervoor op het bestand) en klik op "Afbeelding selecteren" (in de rechterbenedenhoek). De afbeelding die u kiest, wordt weergegeven op het vergrendelscherm.
3 Klik in het rechterdeelvenster op "Vergrendelscherm" - "Bladeren" en zoek de gewenste afbeelding. Nadat u de gewenste afbeelding hebt gevonden, selecteert u het bestand (klik hiervoor op het bestand) en klik op "Afbeelding selecteren" (in de rechterbenedenhoek). De afbeelding die u kiest, wordt weergegeven op het vergrendelscherm. - Omdat Windows 8 heel anders is dan eerdere versies van dit systeem, is het vergrendelscherm analoog aan het inlogvenster.
- U kunt ook enkele van de startschermopties aanpassen door op Startscherm te tikken (niet op Vergrendelscherm).
Methode 2 van 4: Windows 7 / Vista
 1 Klik op Start en typ regedit.exe in de zoekbalk. Klik op "regedit.exe" in de zoekresultaten.
1 Klik op Start en typ regedit.exe in de zoekbalk. Klik op "regedit.exe" in de zoekresultaten. 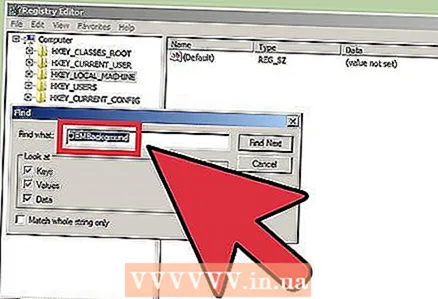 2 Zoek het bestand "OEMBackground.’
2 Zoek het bestand "OEMBackground.’ - Klik op "HKEY_LOCAL_MACHINE".
- Klik op Bewerken (bovenaan).
- Klik op Zoeken.
- Voer OEMBackground in en klik op Volgende. Het register zal dit bestand vinden en de map openen waarin het is opgeslagen in het rechterdeelvenster.
 3 Dubbelklik op het bestand "OEMBackground."In de" Waarde "regel, verander 0 in 1. Klik op OK.
3 Dubbelklik op het bestand "OEMBackground."In de" Waarde "regel, verander 0 in 1. Klik op OK. - Als u het thema van uw computer hebt gewijzigd, kunt u de oorspronkelijke achtergrond terugzetten door 1 in 0 te wijzigen. Mogelijk moet u deze stappen herhalen nadat u het thema hebt gewijzigd om het inlogvenster opnieuw aan te passen.
 4 Open de volgende map:
4 Open de volgende map:- Klik op "Start" - "Computer".
- Dubbelklik op "Drive (C :)".
- Dubbelklik op "Windows".
- Dubbelklik op "System32".
- Dubbelklik op "oobe".
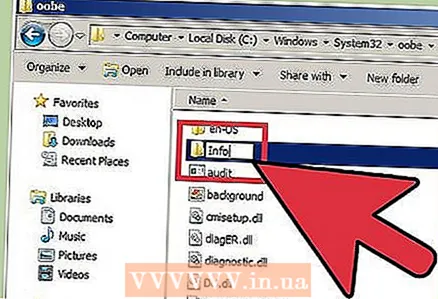 5 Maak in de map "oobe" een nieuwe map met de naam "info".
5 Maak in de map "oobe" een nieuwe map met de naam "info".- Klik hiervoor met de rechtermuisknop op "oobe"; er wordt een menu geopend. Zoek in het menu en plaats de muisaanwijzer op Maken. Er wordt een submenu geopend. Klik daarin op "Map". Voer info in voor de naam van deze map.
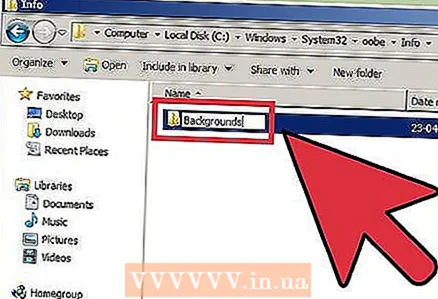 6 Open de map "info" en maak daarin een nieuwe map aan met de naam "achtergronden".
6 Open de map "info" en maak daarin een nieuwe map aan met de naam "achtergronden".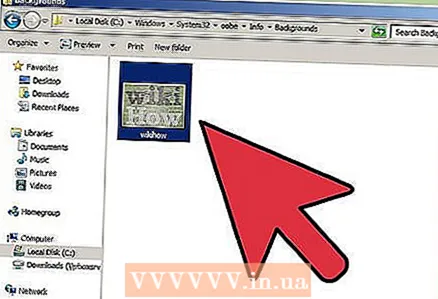 7 Kopieer en plak het gewenste bestand in deze map.
7 Kopieer en plak het gewenste bestand in deze map.- Om een afbeelding te kopiëren, klikt u er met de rechtermuisknop op en klikt u op "Kopiëren".
- Om de afbeelding te plakken, klikt u met de rechtermuisknop in de map "achtergronden" en klikt u op "Plakken".
- De JPG-grootte van de afbeelding mag niet groter zijn dan 256 kB. De beeldresolutie moet overeenkomen met de resolutie van de monitor (hoewel niet vereist).
 8 Klik met de rechtermuisknop op de afbeelding en klik op Naam wijzigen. Voer backgroundDefault.webp in. Als u op Windows + L drukt, ziet u een nieuwe afbeelding van het inlogvenster.
8 Klik met de rechtermuisknop op de afbeelding en klik op Naam wijzigen. Voer backgroundDefault.webp in. Als u op Windows + L drukt, ziet u een nieuwe afbeelding van het inlogvenster.
Problemen met Windows 7 oplossen
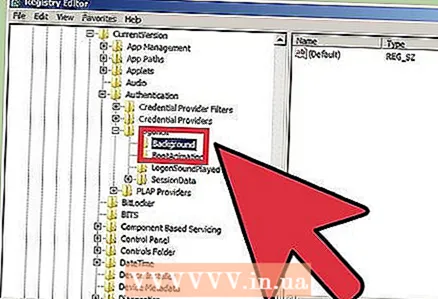 1 Als u het "OEMBackground"-bestand niet kunt vinden, maak er dan een aan. Open de Register-editor (regedit.exe) en doe het volgende:
1 Als u het "OEMBackground"-bestand niet kunt vinden, maak er dan een aan. Open de Register-editor (regedit.exe) en doe het volgende: - Klik op HKEY_LOCAL_MACHINE.
- Klik op "SOFTWARE".
- Klik op Microsoft.
- Klik op Windows.
- Klik op "Huidige versie".
- Klik op "Authenticatie".
- Klik op "LogonUI".
- Klik op Achtergrond.
 2 Maak een nieuwe DWORD-waarde. Klik hiervoor met de rechtermuisknop in het rechterdeelvenster. De knop Maken wordt weergegeven. Plaats de muisaanwijzer op deze knop en kies DWORD-waarde in het menu om een OEMBackground-bestand te maken.
2 Maak een nieuwe DWORD-waarde. Klik hiervoor met de rechtermuisknop in het rechterdeelvenster. De knop Maken wordt weergegeven. Plaats de muisaanwijzer op deze knop en kies DWORD-waarde in het menu om een OEMBackground-bestand te maken.
Methode 3 van 4: Windows XP
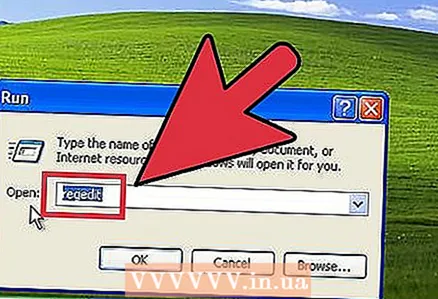 1 Klik op Start - Uitvoeren en typ Regedit. Klik OK.
1 Klik op Start - Uitvoeren en typ Regedit. Klik OK. 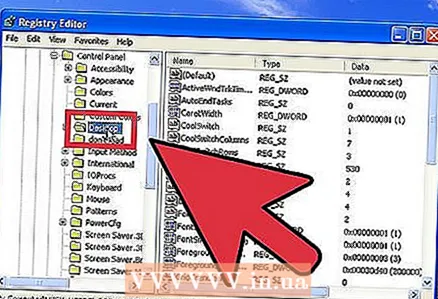 2 Open de volgende map:
2 Open de volgende map:- Klik op "HKEY_USERS".
- Klik op "STANDAARD".
- Klik op "Configuratiescherm".
- Klik op "Bureaublad".
 3 Dubbelklik in het rechterdeelvenster op het bestand "Wallpaper".
3 Dubbelklik in het rechterdeelvenster op het bestand "Wallpaper". 4 Voer in de regel "Waarde" het pad in naar de afbeelding die u in het inlogvenster wilt gebruiken. Als de afbeelding zich bijvoorbeeld in de map Afbeeldingen bevindt, voert u C: Users Public Pictures background.bmp in. Sluit de register-editor en de wijzigingen worden van kracht.
4 Voer in de regel "Waarde" het pad in naar de afbeelding die u in het inlogvenster wilt gebruiken. Als de afbeelding zich bijvoorbeeld in de map Afbeeldingen bevindt, voert u C: Users Public Pictures background.bmp in. Sluit de register-editor en de wijzigingen worden van kracht. - De afbeelding moet de indeling .bmp hebben.
- Als u de afbeelding in de vorm van tegels wilt rangschikken, stelt u de waarde "TileWallPaper" in op 1.
- Als u de afbeelding wilt uitrekken, stelt u de waarde "WallPaperStyle" in op 2.
Methode 4 van 4: Software van derden gebruiken
Er zijn programma's van derden waarmee u de achtergrond van het inlogvenster kunt wijzigen zonder de register-editor te openen.
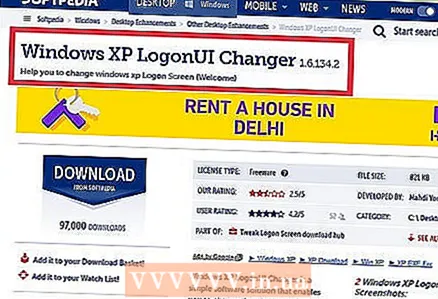 1 Zoek een programma dat Windows XP ondersteunt.
1 Zoek een programma dat Windows XP ondersteunt.- Windows XP LogonUI Changer is een gratis programma waarmee u de achtergrond van het inlogvenster kunt wijzigen.
- Logon Studio is een gratis programma dat wordt geleverd met 30 vooraf geïnstalleerde afbeeldingen. Met dit programma kunt u andere parameters van het inlogvenster wijzigen (maar een dergelijke instelling zal voor onervaren gebruikers ingewikkeld lijken).
- Logon Screen Changer is een gratis programma waarmee u gebruikersafbeeldingen kunt gebruiken. Met dit programma kunt u ook andere instellingen van het inlogvenster wijzigen, en dit is vrij eenvoudig.
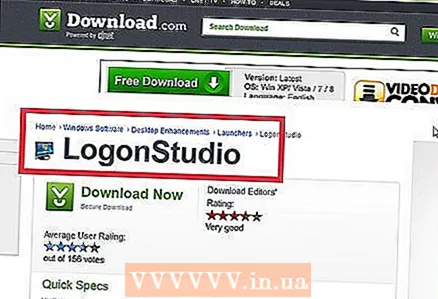 2 Zoek een programma dat Windows Vista ondersteunt.
2 Zoek een programma dat Windows Vista ondersteunt.- Logon Studio ondersteunt ook Windows Vista.
- Aanmelden Changer Pro. Ondersteunt Vista en Windows 7. Gratis software waarmee u het formaat van afbeeldingen kunt wijzigen. Hiermee kunt u ook een voorbeeld van afbeeldingen bekijken voordat u ze toepast.
 3 Zoek een programma dat Windows 7 ondersteunt.
3 Zoek een programma dat Windows 7 ondersteunt.- Tweaks.com Logon Changer voor Windows 7. Gratis programma met een eenvoudige en handige interface. Het ondersteunt het formaat van afbeeldingen.
- Windows 7 Logon Achtergrond Wisselaar. Gratis software die verschillende versies van Windows 7 ondersteunt.Het heeft een zeer aantrekkelijke interface, maar je grafische kaart zou moeten werken met 3D-animatie.
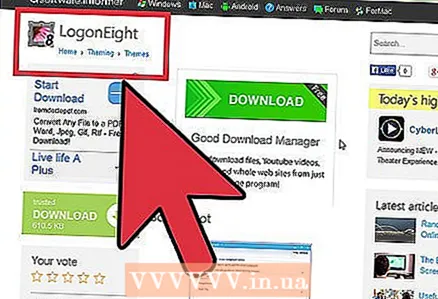 4 Zoek een programma dat Windows 8 ondersteunt.
4 Zoek een programma dat Windows 8 ondersteunt.- AanmeldenAcht. Een gratis programma waarmee je één of meerdere afbeeldingen kunt selecteren.
- Kameleon. Dit programma kan worden gekocht in de Windows Store. Het biedt unieke opties voor het aanpassen van het inlogvenster of het vergrendelscherm. Ze zoekt naar afbeeldingen over het hele internet en biedt ze aan om uit te kiezen (absoluut gratis). U kunt ook instellen hoe vaak de achtergrond verandert.
 5 Download het programma en voer het uit.
5 Download het programma en voer het uit.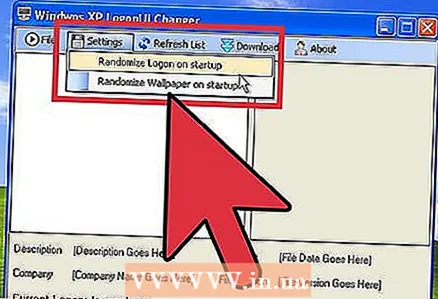 6 Volg de instructies op het scherm of gebruik de programma-interface om de gewenste achtergrond te selecteren.
6 Volg de instructies op het scherm of gebruik de programma-interface om de gewenste achtergrond te selecteren.