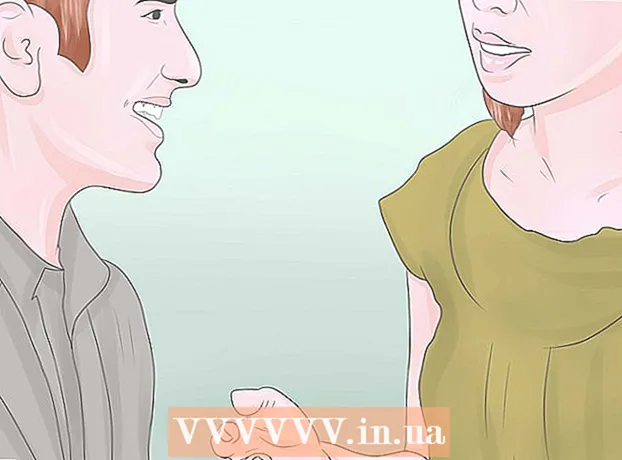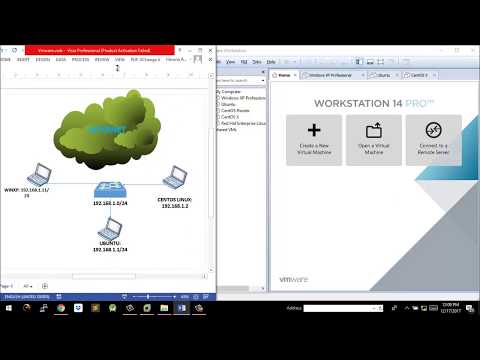
Inhoud
VMware Workstation is zeer nuttige software die wordt gebruikt om systemen te ontwikkelen en te testen die op echte netwerken draaien. In dit artikel leert u hoe u in VMware Workstation een virtueel netwerk maakt dat kan worden gebruikt om de databaseserver te testen. In dit voorbeeld gaat de databaseserver via een firewall naar het externe netwerk. De computer van de beheerder maakt via een tweede firewall verbinding met de server. Het virtuele netwerk ziet er als volgt uit.
Er worden vier virtuele machines gemaakt en hun netwerkadapters worden geconfigureerd volgens de vereiste parameters. Een adapter die in bridged-modus is geconfigureerd, biedt VM 1 de mogelijkheid om in bridged-modus te werken, zodat deze toegang heeft tot het externe netwerk met behulp van de hostadapter. U moet een netwerkadapter voor virtuele machine 1 toevoegen om verbinding te maken met VMnet2. Hetzelfde geldt voor virtuele machine 2. Virtuele machine 3 moet twee adapters hebben. De ene is om verbinding te maken met VMnet2 en de andere is VMnet3. Virtuele machine 4 moet een adapter hebben om verbinding te maken met VMnet4. Het IP-adres van elke adapter moet overeenkomen met de VLAN-gegevens.
Stappen
 1 Open virtuele machine 1 door op het linkervenster te klikken, maar zet het niet aan.
1 Open virtuele machine 1 door op het linkervenster te klikken, maar zet het niet aan. 2 Selecteer VM> Instellingen.
2 Selecteer VM> Instellingen. 3 Klik op het tabblad Hardware op Netwerkadapter.
3 Klik op het tabblad Hardware op Netwerkadapter. 4Selecteer het type netwerkadapter Bridge (Bridge)
4Selecteer het type netwerkadapter Bridge (Bridge)  5 Klik OK.
5 Klik OK. 6 Selecteer VM> Instellingen.
6 Selecteer VM> Instellingen. 7 Klik op het tabblad Hardware op Toevoegen.
7 Klik op het tabblad Hardware op Toevoegen. 8 Selecteer Netwerkadapter en klik op Volgende.
8 Selecteer Netwerkadapter en klik op Volgende. 9 Selecteer Aangepast en selecteer vervolgens VMnet2 in het vervolgkeuzemenu.
9 Selecteer Aangepast en selecteer vervolgens VMnet2 in het vervolgkeuzemenu. 10 Klik op Voltooien.
10 Klik op Voltooien. 11 Open virtuele machine 2 door op het linkervenster te klikken, maar zet het niet aan.
11 Open virtuele machine 2 door op het linkervenster te klikken, maar zet het niet aan. 12 Klik op het tabblad Hardware op Netwerkadapter.
12 Klik op het tabblad Hardware op Netwerkadapter. 13 Selecteer Aangepast in het rechtervenster en selecteer VMnet2 in het vervolgkeuzemenu.
13 Selecteer Aangepast in het rechtervenster en selecteer VMnet2 in het vervolgkeuzemenu. 14 Open virtuele machine 3 door op het linkervenster te klikken, maar zet het niet aan.
14 Open virtuele machine 3 door op het linkervenster te klikken, maar zet het niet aan. 15 Klik op het tabblad Hardware op Netwerkadapter.
15 Klik op het tabblad Hardware op Netwerkadapter. 16 Selecteer Aangepast in het rechtervenster en selecteer VMnet2 in het vervolgkeuzemenu.
16 Selecteer Aangepast in het rechtervenster en selecteer VMnet2 in het vervolgkeuzemenu. 17 Gebruik de instellingen van de virtuele machine om een tweede virtuele netwerkadapter toe te voegen.
17 Gebruik de instellingen van de virtuele machine om een tweede virtuele netwerkadapter toe te voegen. 18 Sluit de tweede adapter aan op Custom (VMnet3).
18 Sluit de tweede adapter aan op Custom (VMnet3). 19 Open virtuele machine 4 door op het linkervenster te klikken, maar zet het niet aan.
19 Open virtuele machine 4 door op het linkervenster te klikken, maar zet het niet aan. 20 Gebruik de instellingen van de virtuele machine om een virtuele netwerkadapter toe te voegen.
20 Gebruik de instellingen van de virtuele machine om een virtuele netwerkadapter toe te voegen. 21 Sluit de adapter aan op Custom (VMnet3).
21 Sluit de adapter aan op Custom (VMnet3). 22 Selecteer Bewerken> Virtuele netwerkeditor.
22 Selecteer Bewerken> Virtuele netwerkeditor. 23 Klik in het dialoogvenster Virtual Network Editor op Netwerk toevoegen.
23 Klik in het dialoogvenster Virtual Network Editor op Netwerk toevoegen. 24 Selecteer in het dialoogvenster Een virtueel netwerk toevoegen de optie VMnet2 in het vervolgkeuzemenu.
24 Selecteer in het dialoogvenster Een virtueel netwerk toevoegen de optie VMnet2 in het vervolgkeuzemenu. 25 Klik OK.
25 Klik OK. 26VMnet3 toevoegen
26VMnet3 toevoegen  27 Klik op DHCP-instelling en vink in het dialoogvenster dat wordt geopend de vakjes aan voor het IP-adresbereik voor VMnet2 en VMnet3.
27 Klik op DHCP-instelling en vink in het dialoogvenster dat wordt geopend de vakjes aan voor het IP-adresbereik voor VMnet2 en VMnet3. 28 Schakel de vier virtuele machines in.
28 Schakel de vier virtuele machines in. 29 Open de firewall in VM's 1 en 3, maar sluit de rest.
29 Open de firewall in VM's 1 en 3, maar sluit de rest. 30 Configureer het IP-adres voor de adapters in virtuele machine 1 zonder de standaardinstellingen voor de overbrugde adapter te wijzigen en een IP-adres toe te wijzen voor de VMnet2-netwerkadapter.
30 Configureer het IP-adres voor de adapters in virtuele machine 1 zonder de standaardinstellingen voor de overbrugde adapter te wijzigen en een IP-adres toe te wijzen voor de VMnet2-netwerkadapter. 31 Configureer een IP-adres voor de twee virtuele machine 2-adapters door een IP-adres toe te wijzen om verbinding te maken met VMnet2 in het bereik voor VMnet2.
31 Configureer een IP-adres voor de twee virtuele machine 2-adapters door een IP-adres toe te wijzen om verbinding te maken met VMnet2 in het bereik voor VMnet2. 32 Configureer een IP-adres voor VMnet3-adapter door een IP-adres toe te wijzen voor VMnet2-netwerkadapter in het bereik voor VMnet2 en een IP-adres voor VMnet3-netwerkadapter in het bereik voor VMnet3.
32 Configureer een IP-adres voor VMnet3-adapter door een IP-adres toe te wijzen voor VMnet2-netwerkadapter in het bereik voor VMnet2 en een IP-adres voor VMnet3-netwerkadapter in het bereik voor VMnet3. 33 Configureer een IP-adres voor de virtuele machine 4-adapter door een IP-adres toe te wijzen voor de VMnet3-netwerkadapter in het bereik voor VMnet3.
33 Configureer een IP-adres voor de virtuele machine 4-adapter door een IP-adres toe te wijzen voor de VMnet3-netwerkadapter in het bereik voor VMnet3.
Tips
- Ontdek de netwerkadressen voor VMnet2 en VMnet3: open een opdrachtprompt en schrijf:
- ipconfig / all
Waarschuwingen
- De subnetten VMnet2 en VMnet3 moeten worden toegevoegd aan de lijst met virtuele netwerken, anders kunt u geen verbinding maken.