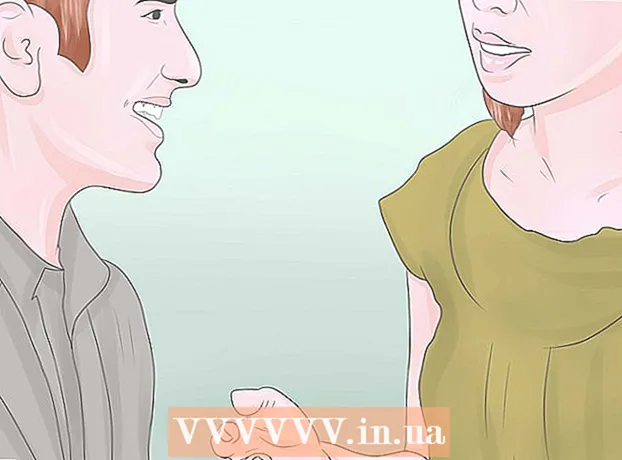Schrijver:
Robert Simon
Datum Van Creatie:
24 Juni- 2021
Updatedatum:
1 Juli- 2024

Inhoud
Firefox is een geweldige browser waarmee je snel en vrolijk op internet kunt surfen en ondertussen bladwijzers kunt verzamelen. Met deze eenvoudige stappen laten we u zien hoe eenvoudig het is om al uw bladwijzers op te schonen en te beheren.
Stappen
 1 Start Firefox. Als de snelkoppeling nog steeds niet is toegevoegd aan het bureaublad of Snel starten, zoek dan naar het programma in het menu Start (Windows) of de map Programma's (Macintosh).
1 Start Firefox. Als de snelkoppeling nog steeds niet is toegevoegd aan het bureaublad of Snel starten, zoek dan naar het programma in het menu Start (Windows) of de map Programma's (Macintosh).  2 Klik op het tabblad "Bekijken" in de menubalk. Selecteer Zijbalk en vervolgens Bladwijzers.
2 Klik op het tabblad "Bekijken" in de menubalk. Selecteer Zijbalk en vervolgens Bladwijzers. - Er verschijnt een zijbalk aan de linkerkant van het Firefox-venster.
- Hier ziet u minimaal 3 secties: "Bookmarks Toolbar", "Bookmarks Menu" en "Unsorted Bookmarks".
- De bladwijzerbalk is een strook aan de bovenkant van de browser, onder de adresbalk. Gebruik het voor websites die u regelmatig bezoekt, zodat u nooit naar een link ernaar hoeft te zoeken.
- Het "Bladwijzermenu" is wat u ziet wanneer u op dit label klikt, en is waarschijnlijk de plaats waar uw huidige bladwijzers het meest geconcentreerd zijn.
 3 Voeg bladwijzers toe aan de "Bladwijzerbalk". Dit maakt het gemakkelijker om toegang te krijgen tot sites die u vaak bezoekt: snel en zonder poespas.
3 Voeg bladwijzers toe aan de "Bladwijzerbalk". Dit maakt het gemakkelijker om toegang te krijgen tot sites die u vaak bezoekt: snel en zonder poespas. - Sleep uit de lijst met bladwijzers die je hebt verzameld de 5 belangrijkste naar de "Bladwijzerbalk". U kunt er meer toevoegen als u wilt, maar de meest effectieve manier om de bladwijzerbalk te gebruiken, is door een beperkt aantal sites in te schakelen die u regelmatig bezoekt.
- Maak mappen in de bladwijzerbalk. Als u regelmatig een groot aantal gerelateerde sites bezoekt, plaatst u ze in plaats van de werkbalkruimte voor elke afzonderlijke site allemaal in een bladwijzermap en voegt u deze toe aan de bladwijzerbalk.
- Met de menuoptie "Alles in tabbladen openen" worden alle bladwijzers in deze map tegelijkertijd in afzonderlijke tabbladen geladen.
 4 Mappen maken. Om de rest van uw bladwijzers te plaatsen, moet u een beheersysteem maken. Hoogstwaarschijnlijk, terwijl u ongeveer een paar dozijn bladwijzers hebt opgeslagen, zullen er dus een veel kleiner aantal categorieën voor hen zijn. We zullen degene maken naast de map Bladwijzermenu. Hier zijn enkele opties om uw mappen per categorie een naam te geven:
4 Mappen maken. Om de rest van uw bladwijzers te plaatsen, moet u een beheersysteem maken. Hoogstwaarschijnlijk, terwijl u ongeveer een paar dozijn bladwijzers hebt opgeslagen, zullen er dus een veel kleiner aantal categorieën voor hen zijn. We zullen degene maken naast de map Bladwijzermenu. Hier zijn enkele opties om uw mappen per categorie een naam te geven: - Amusement
- nieuws
- Computers
- Kinderen
- Aankopen
- Hulpmiddelen
- Sport
- reizen
 5 Maak een nieuwe folder. Klik met de rechtermuisknop op de map Bladwijzermenu (of gebruik de Control-klikfunctie). Selecteer in het contextmenu het opschrift "Nieuwe map ..." (Nieuwe map ...)
5 Maak een nieuwe folder. Klik met de rechtermuisknop op de map Bladwijzermenu (of gebruik de Control-klikfunctie). Selecteer in het contextmenu het opschrift "Nieuwe map ..." (Nieuwe map ...)  6 Geef de map een naam. Voer in het venster "Nieuwe map" de naam in en indien gewenst ook een beschrijving of een opmerking over wat erin zit. De nieuwe map verschijnt in de zijbalk in de map waarop u hebt geklikt toen u deze aanmaakte.
6 Geef de map een naam. Voer in het venster "Nieuwe map" de naam in en indien gewenst ook een beschrijving of een opmerking over wat erin zit. De nieuwe map verschijnt in de zijbalk in de map waarop u hebt geklikt toen u deze aanmaakte. - Herhaal de bovenstaande procedure totdat je krijgt wat je wilde. Dit is een goed begin voor uw bladwijzerbeheersysteem. Onthoud dat je altijd meer kunt toevoegen!
 7 Verplaats uw oude bladwijzers naar een nieuwe map. Nu begint het proces van het sorteren door de enorme reeks van uw bladwijzers en het bepalen van wat en waar te gaan.
7 Verplaats uw oude bladwijzers naar een nieuwe map. Nu begint het proces van het sorteren door de enorme reeks van uw bladwijzers en het bepalen van wat en waar te gaan. - Als u een bladwijzer tegenkomt die in meerdere categorieën lijkt te passen, voegt u deze toe aan de allereerste map die u bedenkt.
 8 Selecteer de bronmap. Klik op de map die uw bladwijzers bevat.
8 Selecteer de bronmap. Klik op de map die uw bladwijzers bevat.  9 Sleep de bladwijzer naar de nieuwe map. Klik op de bladwijzer die u wilt verplaatsen en sleep deze naar een nieuwe map. Laat de muisknop los om de bladwijzer in de map te plaatsen.
9 Sleep de bladwijzer naar de nieuwe map. Klik op de bladwijzer die u wilt verplaatsen en sleep deze naar een nieuwe map. Laat de muisknop los om de bladwijzer in de map te plaatsen. - Herhaal deze procedure totdat al uw bladwijzers zijn verspreid.Mogelijk moet u nieuwe mappen maken voor de categorieën die u hebt gemist. Bovendien kan het zijn dat u secties krijgt die u helemaal niet gebruikt.
 10 Sorteer uw bladwijzers. U kunt dit automatisch of handmatig doen, of een combinatie van beide.
10 Sorteer uw bladwijzers. U kunt dit automatisch of handmatig doen, of een combinatie van beide.  11 Automatisch sorteren.
11 Automatisch sorteren.- Klik met de rechtermuisknop op de map met de bladwijzers die u wilt sorteren.
- Selecteer de optie Sorteren op naam in het contextmenu.
- De inhoud wordt gesorteerd op type en vervolgens op naam. Alfabetisch gesorteerde mappen worden bovenaan weergegeven, gevolgd door individuele URL-links, ook in alfabetische volgorde.
 12 Handmatig sorteren.
12 Handmatig sorteren.- Klik op de map die u handmatig wilt sorteren om deze te openen.
- Klik en sleep elke bladwijzer naar de gewenste locatie.
- Als u een bladwijzer naar een andere map wilt verplaatsen, sleept u deze gewoon naar die map en laat u de muisknop los.
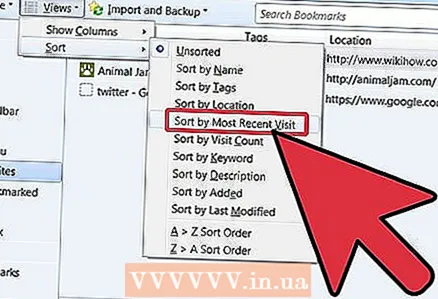 13 Tijdelijk sorteren. Er zijn momenten waarop u meer wilt dan alleen sorteren op naam. Open hiervoor het venster Bibliotheek.
13 Tijdelijk sorteren. Er zijn momenten waarop u meer wilt dan alleen sorteren op naam. Open hiervoor het venster Bibliotheek. - Klik in de menubalk op "Bladwijzers" en selecteer de optie "Alle bladwijzers weergeven".
- Klik in het linkerdeelvenster op de map die u wilt bekijken. De inhoud ervan verschijnt in het hoofdvenster aan de rechterkant.
- Klik op de knop "Bekijken" bovenaan het venster en selecteer het menu "Sorteren", waar u het sorteercriterium kunt definiëren.
- Merk op dat dit een tijdelijke sorteervolgorde is in het bibliotheekvenster en niet wordt weergegeven in het bladwijzermenu of de zijbalk.
Tips
- Doe alles intuïtief. Gebruik eenvoudige namen in mapnamen om u te helpen onthouden welke bladwijzers zich in een specifieke map bevinden. Voorbeeld: gebruik "Schoollinks" voor sites die naar de portal van uw school leiden of naar andere nuttige bronnen die door uw leraar worden aanbevolen.
- Organiseer nog meer! Verplaats mappen binnen andere mappen om een boomstructuur van mappen met bladwijzers te maken.
- Als meer dan één persoon hetzelfde Firefox-profiel (Windows-account) gebruikt, maak dan mappen voor een individuele gebruiker zodat iedereen zijn bladwijzers gemakkelijker kan vinden.
- Synchroniseer uw bladwijzers. Installeer Xmarks van Xmarks.com (officieel Foxmarks) is een browser-add-on die nieuw toegevoegde bladwijzers op meerdere computers synchroniseert. Hierdoor blijven al uw bladwijzers hetzelfde op elke desktop en laptop die u thuis, op het werk of op school gebruikt.
Waarschuwingen
- Staar je niet blind op het ordenen van al je bladwijzers. Als u een grote verzameling bladwijzers heeft, kan dit een vervelende taak zijn. Spreid de structureringsprocedure uit over een lange periode en bekijk dagelijks slechts een deel van uw bladwijzers.
- Hoewel elke bladwijzermap een specifiek doel moet hebben, moet u proberen niet te veel mappen te maken. Overstructurering kan zowel problematisch als rommelig zijn.