Schrijver:
William Ramirez
Datum Van Creatie:
18 September 2021
Updatedatum:
1 Juli- 2024

Inhoud
- Stappen
- Methode 1 van 2: Hoe krijg je toestemming om één programma te installeren?
- Methode 2 van 2: Hoe krijg ik toestemming om software te installeren?
- Tips
- Waarschuwingen
In dit artikel wordt uitgelegd hoe u software van derden (van een niet-geïdentificeerde ontwikkelaar) op Mac OS X installeert. Mac OS Sierra markeert dergelijke software als niet-geregistreerd, dus u moet een reeks stappen volgen om software te kunnen installeren. U kunt eenmalige installatie toestaan of de blokkering uitschakelen voor het installeren van nieuwe programma's.
Stappen
Methode 1 van 2: Hoe krijg je toestemming om één programma te installeren?
 1 Download de software (zoals gewoonlijk) van internet. Als het systeem vraagt of u het bestand wilt opslaan, antwoord dan bevestigend. Houd er rekening mee dat u een bestand alleen kunt opslaan als u zeker bent van de betrouwbaarheid en veiligheid.
1 Download de software (zoals gewoonlijk) van internet. Als het systeem vraagt of u het bestand wilt opslaan, antwoord dan bevestigend. Houd er rekening mee dat u een bestand alleen kunt opslaan als u zeker bent van de betrouwbaarheid en veiligheid.  2 Voer het gedownloade bestand uit. Er verschijnt een pop-upvenster op het scherm met de volgende foutmelding: "Het programma [naam] kan niet worden gestart omdat het niet is gedownload uit de App Store."
2 Voer het gedownloade bestand uit. Er verschijnt een pop-upvenster op het scherm met de volgende foutmelding: "Het programma [naam] kan niet worden gestart omdat het niet is gedownload uit de App Store."  3 Klik op OK. De pop-up wordt gesloten.
3 Klik op OK. De pop-up wordt gesloten.  4 Open het Apple-menu
4 Open het Apple-menu  . Klik hiervoor op het Apple-logo in de linkerbovenhoek van het scherm. Er wordt een vervolgkeuzemenu geopend.
. Klik hiervoor op het Apple-logo in de linkerbovenhoek van het scherm. Er wordt een vervolgkeuzemenu geopend.  5 Klik op Systeem instellingen. Dit staat bijna bovenaan het vervolgkeuzemenu.
5 Klik op Systeem instellingen. Dit staat bijna bovenaan het vervolgkeuzemenu.  6 Klik op Bescherming en veiligheid. Het staat bijna bovenaan het venster Systeemvoorkeuren.
6 Klik op Bescherming en veiligheid. Het staat bijna bovenaan het venster Systeemvoorkeuren.  7 Klik op het hangslotpictogram. Het staat in de linkerbenedenhoek van het venster.
7 Klik op het hangslotpictogram. Het staat in de linkerbenedenhoek van het venster.  8 Voer uw wachtwoord in en druk vervolgens op Deblokkeren. Nu kunt u de menu-items bewerken.
8 Voer uw wachtwoord in en druk vervolgens op Deblokkeren. Nu kunt u de menu-items bewerken.  9 Klik op Open. Het staat naast de naam van het gedownloade bestand.
9 Klik op Open. Het staat naast de naam van het gedownloade bestand.  10 Klik Openals daarom gevraagd wordt. Het installatiebestand wordt geopend zodat u het programma kunt installeren.
10 Klik Openals daarom gevraagd wordt. Het installatiebestand wordt geopend zodat u het programma kunt installeren.
Methode 2 van 2: Hoe krijg ik toestemming om software te installeren?
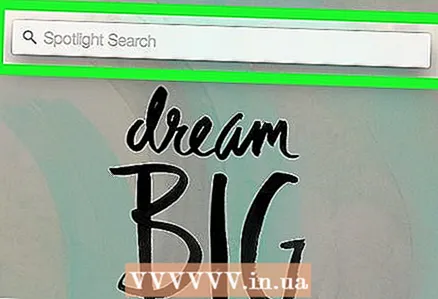 1 Spotlight openen
1 Spotlight openen  . Klik hiervoor op het vergrootglaspictogram in de rechterbovenhoek van het scherm. Om de installatie van programma's toe te staan, moet u eerst de installatieoptie activeren, die is geblokkeerd in Mac OS Sierra.
. Klik hiervoor op het vergrootglaspictogram in de rechterbovenhoek van het scherm. Om de installatie van programma's toe te staan, moet u eerst de installatieoptie activeren, die is geblokkeerd in Mac OS Sierra.  2 Binnenkomen Terminalen klik vervolgens op het Terminal-pictogram
2 Binnenkomen Terminalen klik vervolgens op het Terminal-pictogram  . Het verschijnt direct onder de Spotlight-zoekbalk.
. Het verschijnt direct onder de Spotlight-zoekbalk.  3 Voer in Terminal in sudo spctl --master-disable en druk op ⏎ Terug. Met deze opdracht wordt de installatieoptie ingeschakeld.
3 Voer in Terminal in sudo spctl --master-disable en druk op ⏎ Terug. Met deze opdracht wordt de installatieoptie ingeschakeld.  4 Voer wachtwoord in. Voer het wachtwoord in dat u gebruikt om u aan te melden bij Mac OS X. De installatieoptie wordt geactiveerd vanuit het menu Beveiliging en privacy.
4 Voer wachtwoord in. Voer het wachtwoord in dat u gebruikt om u aan te melden bij Mac OS X. De installatieoptie wordt geactiveerd vanuit het menu Beveiliging en privacy. 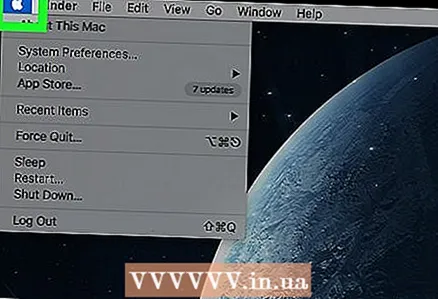 5 Open het Apple-menu
5 Open het Apple-menu  . Klik hiervoor op het Apple-logo in de linkerbovenhoek van het scherm. Er wordt een vervolgkeuzemenu geopend.
. Klik hiervoor op het Apple-logo in de linkerbovenhoek van het scherm. Er wordt een vervolgkeuzemenu geopend. 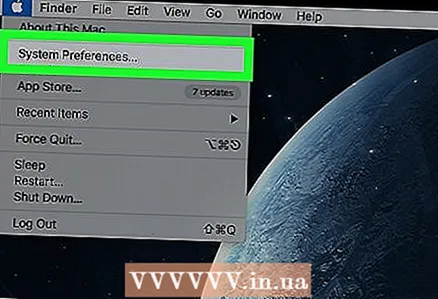 6 Klik op Systeem instellingen. Dit staat bijna bovenaan het vervolgkeuzemenu.
6 Klik op Systeem instellingen. Dit staat bijna bovenaan het vervolgkeuzemenu.  7 Klik op Bescherming en veiligheid. Het staat bijna bovenaan het venster Systeemvoorkeuren.
7 Klik op Bescherming en veiligheid. Het staat bijna bovenaan het venster Systeemvoorkeuren.  8 Klik op het hangslotpictogram. Het staat in de linkerbenedenhoek van het venster.
8 Klik op het hangslotpictogram. Het staat in de linkerbenedenhoek van het venster.  9 Voer uw wachtwoord in en druk vervolgens op Deblokkeren. Nu kunt u de menu-items bewerken.
9 Voer uw wachtwoord in en druk vervolgens op Deblokkeren. Nu kunt u de menu-items bewerken.  10 Vink het vakje naast de optie aan elke bron. Het staat in het gedeelte 'Programma's downloaden van toestaan' onder aan het venster. Er wordt een pop-upvenster geopend.
10 Vink het vakje naast de optie aan elke bron. Het staat in het gedeelte 'Programma's downloaden van toestaan' onder aan het venster. Er wordt een pop-upvenster geopend.  11 Klik op Toestaan vanuit elke bronals daarom gevraagd wordt. Nu kunt u alle programma's installeren zonder dat u hun oorsprong hoeft te bevestigen.
11 Klik op Toestaan vanuit elke bronals daarom gevraagd wordt. Nu kunt u alle programma's installeren zonder dat u hun oorsprong hoeft te bevestigen. - Als er binnen 30 dagen geen software van derden is geïnstalleerd, moet u de installatieoptie opnieuw inschakelen.
- Klik op het hangslotpictogram om verdere wijzigingen te voorkomen.
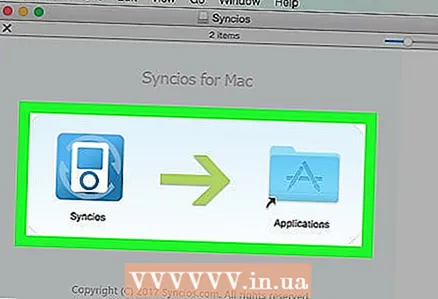 12 Installeer de software. Nu kunt u het programma (zoals gewoonlijk) installeren.
12 Installeer de software. Nu kunt u het programma (zoals gewoonlijk) installeren.
Tips
- Sommige programma's van derden zijn geregistreerd bij de App Store, maar het aantal is relatief klein.
- Als je het installatiebestand hebt gedownload maar het niet kunt openen omdat het systeem het werken met software van derden verbiedt, ga dan naar het gedeelte Downloads in Finder. Klik met de rechtermuisknop op het gedownloade bestand en selecteer "Openen" in het menu. Voer vervolgens het beheerderswachtwoord in.
Waarschuwingen
- Controleer het gedownloade bestand altijd op virussen voordat u het op Mac OS X installeert.



