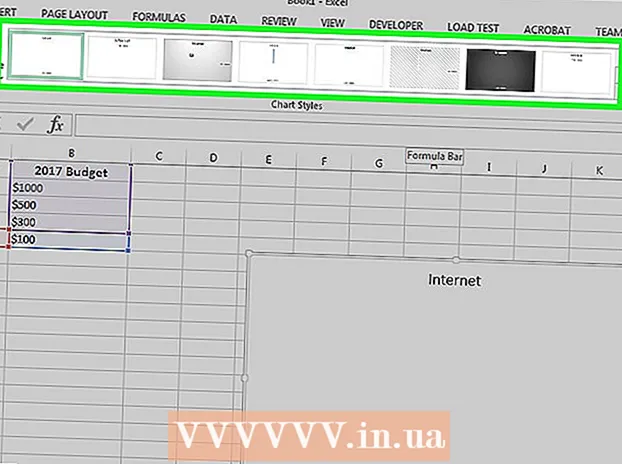Schrijver:
Morris Wright
Datum Van Creatie:
22 April 2021
Updatedatum:
26 Juni- 2024

Inhoud
- Stappen
- Deel 1 van 4: Bitmoji . installeren
- Deel 2 van 4: Bitmoji . instellen
- Deel 3 van 4: Bitmoji-toetsenbord inschakelen
- Deel 4 van 4: Het Bitmoji-toetsenbord gebruiken
In dit artikel wordt uitgelegd hoe u het Bitmoji-toetsenbord op uw Android-apparaat kunt inschakelen voor gebruik op sociale media.
Stappen
Deel 1 van 4: Bitmoji . installeren
 1 Open Play Store. Tik op het witte tas-pictogram met een veelkleurig pictogram in de app-lade.
1 Open Play Store. Tik op het witte tas-pictogram met een veelkleurig pictogram in de app-lade. 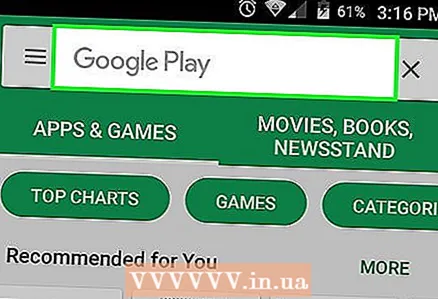 2 Tik op de zoekbalk boven aan het scherm.
2 Tik op de zoekbalk boven aan het scherm.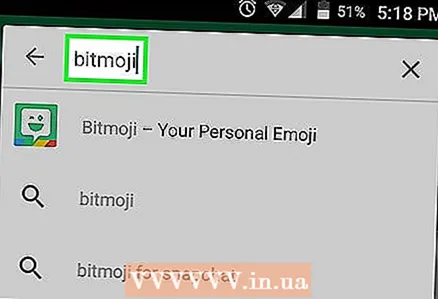 3 Binnenkomen bitmoji. Het scherm toont een lijst met zoekresultaten die overeenkomen met uw zoekopdracht.
3 Binnenkomen bitmoji. Het scherm toont een lijst met zoekresultaten die overeenkomen met uw zoekopdracht.  4 Tik op Bitmoji - je emoji-avatar in de zoekresultaten.
4 Tik op Bitmoji - je emoji-avatar in de zoekresultaten.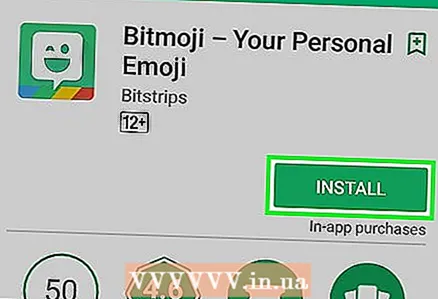 5 Tik op de groene knop Installeren onder de app-naam. De app wordt gedownload en geïnstalleerd op uw Android-apparaat. Wanneer de installatie is voltooid, verandert de knop Installeren in Openen.
5 Tik op de groene knop Installeren onder de app-naam. De app wordt gedownload en geïnstalleerd op uw Android-apparaat. Wanneer de installatie is voltooid, verandert de knop Installeren in Openen.
Deel 2 van 4: Bitmoji . instellen
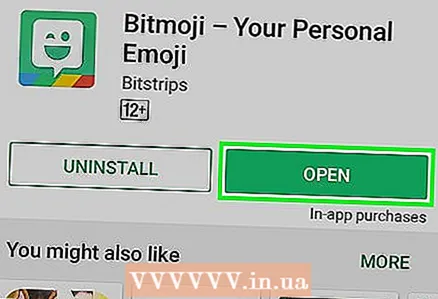 1 Start Bitmoji. Als je de Play Store niet hebt gesloten nadat je de app hebt geïnstalleerd, tik je gewoon op de knop 'Openen'. Tik anders op het groene knipogende tekstwolkpictogram in de app-lade.
1 Start Bitmoji. Als je de Play Store niet hebt gesloten nadat je de app hebt geïnstalleerd, tik je gewoon op de knop 'Openen'. Tik anders op het groene knipogende tekstwolkpictogram in de app-lade.  2 Register. Als je al een account hebt, tik je op Aanmelden en voer je je gebruikersnaam en wachtwoord in. Tik anders op "Aanmelden via e-mail" en voer uw persoonlijke gegevens in het daarvoor bestemde formulier in.
2 Register. Als je al een account hebt, tik je op Aanmelden en voer je je gebruikersnaam en wachtwoord in. Tik anders op "Aanmelden via e-mail" en voer uw persoonlijke gegevens in het daarvoor bestemde formulier in. 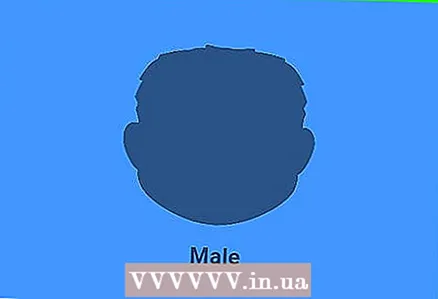 3 Maak een Bitmoji-avatar. Als je al een kant-en-klare avatar hebt, verschijnt het Bitmoji-menu op het scherm. In dit geval kunt u direct naar de sectie Het Bitmoji-toetsenbord inschakelen. Als dit je eerste lancering van Bitmoji is:
3 Maak een Bitmoji-avatar. Als je al een kant-en-klare avatar hebt, verschijnt het Bitmoji-menu op het scherm. In dit geval kunt u direct naar de sectie Het Bitmoji-toetsenbord inschakelen. Als dit je eerste lancering van Bitmoji is: - Selecteer geslacht.
- Kies een stijl Bitmoji of Bitstrip... Bitstrip heeft veel meer aanpasbare opties (inclusief het veranderen van haarlengte), maar Bitmoji heeft een meer cartoonachtige stijl.
- Verander het uiterlijk van je avatar. Pas uw ideale gezichtsvorm, kin, kapsel en meer aan, terwijl u onderweg de afbeelding in het voorbeeldgebied in de gaten houdt. Tik op de blauwe pijl in de rechterbovenhoek van de configureerbare opties om de categorie te wijzigen.
- Als je alle opties voor aanpassing hebt uitgeput, tik je op 'Opslaan en garderobe zoeken' om door te gaan.
- Zoek de juiste outfit voor jezelf en tik vervolgens op de witte cirkel met een vinkje in de rechterbovenhoek van het scherm. Je Bitmoji is klaar!
Deel 3 van 4: Bitmoji-toetsenbord inschakelen
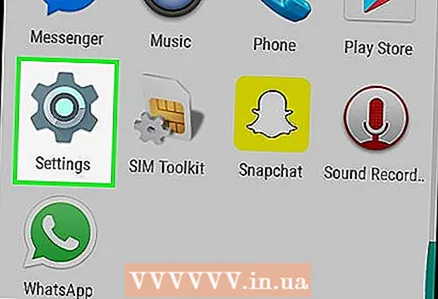 1 Open Android-instellingen. Tik op het grijze tandwielpictogram in de app-lade.
1 Open Android-instellingen. Tik op het grijze tandwielpictogram in de app-lade. 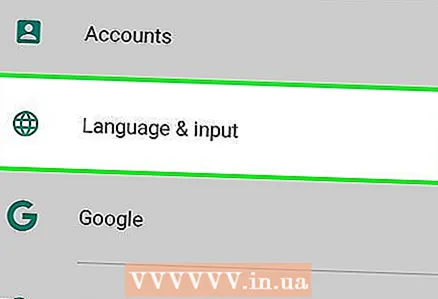 2 Scroll naar beneden en tik op de optie Taal en invoer onder Persoonlijke gegevens.
2 Scroll naar beneden en tik op de optie Taal en invoer onder Persoonlijke gegevens. 3 Tik op Standaard onder Toetsenbord en invoermethoden.
3 Tik op Standaard onder Toetsenbord en invoermethoden. 4 Tik op Toetsenbord selecteren.
4 Tik op Toetsenbord selecteren. 5 Schuif de Bitmoji-toetsenbordschakelaar naar de Aan-positie.". De schakelaar wordt groen en er verschijnt een beveiligingswaarschuwing op het scherm.
5 Schuif de Bitmoji-toetsenbordschakelaar naar de Aan-positie.". De schakelaar wordt groen en er verschijnt een beveiligingswaarschuwing op het scherm. 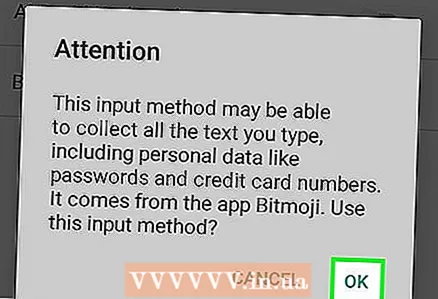 6 Tik op OK. Bitmoji is volledig veilig, dus u hoeft zich geen zorgen te maken dat het uw wachtwoorden steelt.
6 Tik op OK. Bitmoji is volledig veilig, dus u hoeft zich geen zorgen te maken dat het uw wachtwoorden steelt.  7 Tik op de knop Terug in de linkerbenedenhoek van het scherm. Op dit punt bent u klaar om het Bitmoji-toetsenbord te gaan gebruiken.
7 Tik op de knop Terug in de linkerbenedenhoek van het scherm. Op dit punt bent u klaar om het Bitmoji-toetsenbord te gaan gebruiken.
Deel 4 van 4: Het Bitmoji-toetsenbord gebruiken
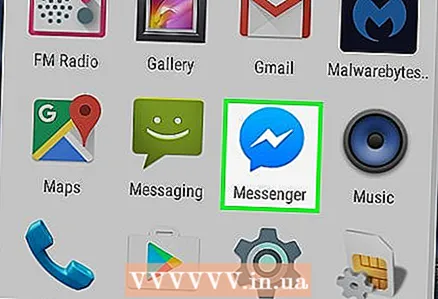 1 Open een app die Bitmoji ondersteunt. Veel apps voor sociale media voor Android ondersteunen Bitmoji, waaronder Facebook Messenger, Hangouts en Twitter.
1 Open een app die Bitmoji ondersteunt. Veel apps voor sociale media voor Android ondersteunen Bitmoji, waaronder Facebook Messenger, Hangouts en Twitter.  2 Tik op het tekstvak om het toetsenbord weer te geven. Er verschijnt een standaardtoetsenbord (waarschijnlijk Gboard) op het scherm.
2 Tik op het tekstvak om het toetsenbord weer te geven. Er verschijnt een standaardtoetsenbord (waarschijnlijk Gboard) op het scherm. 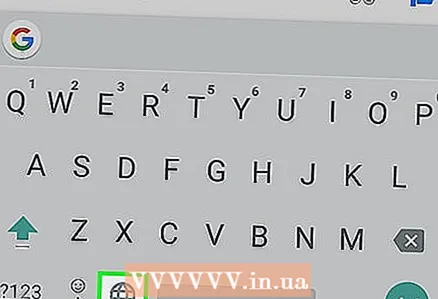 3 Houd het wereldbolpictogram links van de spatiebalk ingedrukt. Er verschijnt een pop-upvenster.
3 Houd het wereldbolpictogram links van de spatiebalk ingedrukt. Er verschijnt een pop-upvenster.  4 Tik op Bitmoji-toetsenbord.
4 Tik op Bitmoji-toetsenbord. 5 Kies Bitmoji. Blader door de beschikbare opties door een van de categorieën op het startscherm te selecteren of veeg naar links om alle beschikbare afbeeldingen te bekijken. Tik op de bitmoji die je wilt gebruiken om deze te selecteren.
5 Kies Bitmoji. Blader door de beschikbare opties door een van de categorieën op het startscherm te selecteren of veeg naar links om alle beschikbare afbeeldingen te bekijken. Tik op de bitmoji die je wilt gebruiken om deze te selecteren.  6 Dien Bitmoji in. In sommige toepassingen kunt u kiezen hoe bitmoji wordt verzonden. In de meeste gevallen hoeft u alleen maar op de knop "Verzenden" te klikken om uw Bitmoji te delen.
6 Dien Bitmoji in. In sommige toepassingen kunt u kiezen hoe bitmoji wordt verzonden. In de meeste gevallen hoeft u alleen maar op de knop "Verzenden" te klikken om uw Bitmoji te delen. 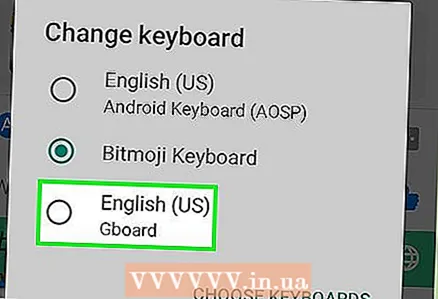 7 Ga terug naar het standaard toetsenbord. Uw toetsenbord blijft in de Bitmoji-modus totdat u terugschakelt naar de standaardlay-out. Tik op het tekstvak om het toetsenbord weer te geven en houd vervolgens het wereldbolpictogram ingedrukt om een ander toetsenbord te selecteren. Selecteer Gboard (of een ander toetsenbord) om terug te keren naar de normale lay-out.
7 Ga terug naar het standaard toetsenbord. Uw toetsenbord blijft in de Bitmoji-modus totdat u terugschakelt naar de standaardlay-out. Tik op het tekstvak om het toetsenbord weer te geven en houd vervolgens het wereldbolpictogram ingedrukt om een ander toetsenbord te selecteren. Selecteer Gboard (of een ander toetsenbord) om terug te keren naar de normale lay-out.