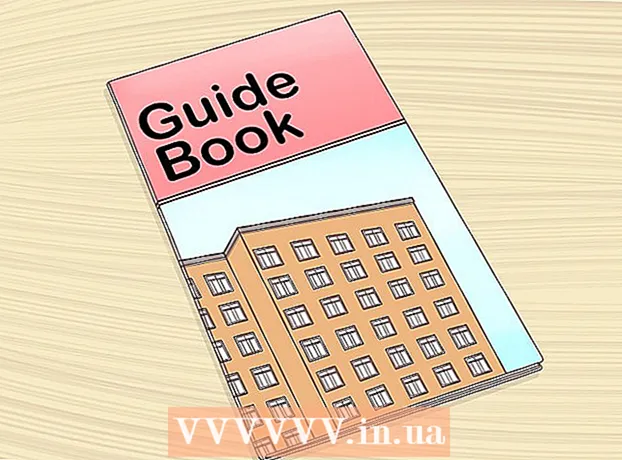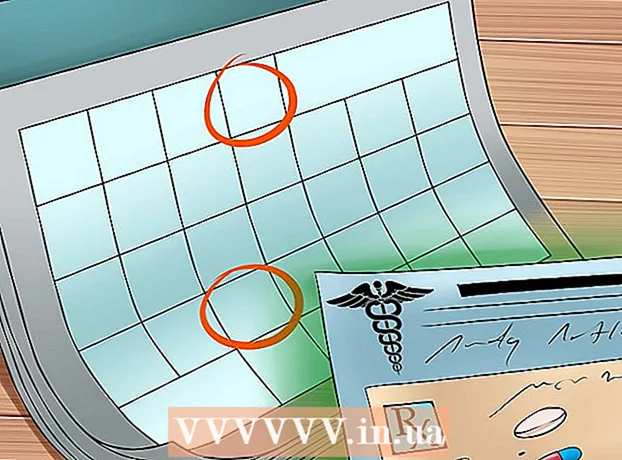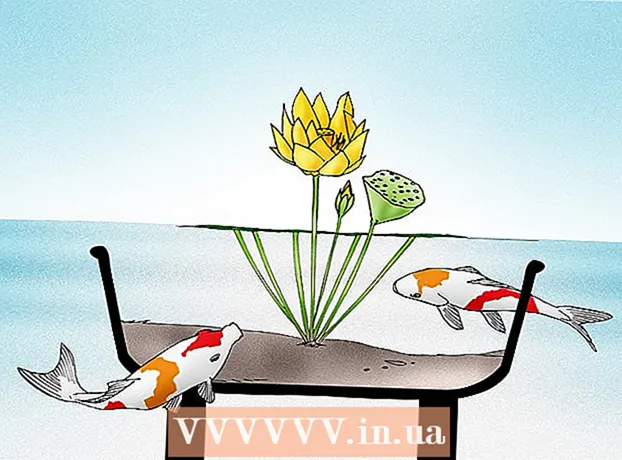Schrijver:
Charles Brown
Datum Van Creatie:
8 Februari 2021
Updatedatum:
1 Juli- 2024

Inhoud
Na enige tijd begint Microsoft Word anders te werken dan nadat het was geïnstalleerd. Standaardinstellingen zoals stijlen, lettertypen en werkbalken zijn gewijzigd, waardoor extra tijd nodig is om tekst opnieuw op te maken of problemen op te lossen. In deze en andere gevallen kunt u Word opnieuw installeren. Maar voordat u dergelijke drastische stappen onderneemt, kunt u deze handleiding proberen om de standaardinstellingen in Microsoft Word op Windows en macOS te herstellen.
Stappen
 1 Open het menu "Extra" en selecteer "Instellingen" en ga vervolgens naar het tabblad "Opties".
1 Open het menu "Extra" en selecteer "Instellingen" en ga vervolgens naar het tabblad "Opties". 2 Vink het vakje aan naast "Reset menu en werkbalkinstellingen". Hiermee worden menu's en werkbalken teruggezet naar hun standaardinstellingen. Als je alle instellingen wilt resetten, ga dan naar de volgende stappen.
2 Vink het vakje aan naast "Reset menu en werkbalkinstellingen". Hiermee worden menu's en werkbalken teruggezet naar hun standaardinstellingen. Als je alle instellingen wilt resetten, ga dan naar de volgende stappen.
Methode 1 van 2: Windows
 1 Klik op Start> Uitvoeren. Het dialoogvenster Uitvoeren wordt geopend.
1 Klik op Start> Uitvoeren. Het dialoogvenster Uitvoeren wordt geopend.  2 Voer in dit venster "regedit" in (zonder aanhalingstekens). Klik op OK om de Register-editor te starten.
2 Voer in dit venster "regedit" in (zonder aanhalingstekens). Klik op OK om de Register-editor te starten. - Als u Word 2010 gebruikt, markeer dan HKEY_CURRENT_USER / Software / Microsoft / Office / 14.0 / Word keychoice>.
- Als u Word 2007 gebruikt, markeer dan HKEY_CURRENT_USER / Software / Microsoft / Office / 12.0 / Word keychoice>.
- Als u Word 2003 gebruikt, markeer dan HKEY_CURRENT_USER / Software / Microsoft / Office / 11.0 / Word keychoice>.
- Als u Word 2002 gebruikt, markeer dan HKEY_CURRENT_USER / Software / Microsoft / Office / 10.0 / Word keychoice>.
- Als u Word 2000 gebruikt, markeer dan HKEY_CURRENT_USER / Software / Microsoft / Office / 9.0 / Word keychoice>.
 3 Druk op de Delete-toets. In het venster waarin u wordt gevraagd om het verwijderen van de registervermelding te bevestigen, klikt u op "Ja".
3 Druk op de Delete-toets. In het venster waarin u wordt gevraagd om het verwijderen van de registervermelding te bevestigen, klikt u op "Ja".  4 Sluit de Register-editor.
4 Sluit de Register-editor. 5 Start Microsoft Word opnieuw. Alle instellingen moeten worden hersteld naar de standaardinstellingen.
5 Start Microsoft Word opnieuw. Alle instellingen moeten worden hersteld naar de standaardinstellingen.
Methode 2 van 2: macOS
 1 Sluit alle Microsoft Office-toepassingen.
1 Sluit alle Microsoft Office-toepassingen. 2 Ga in de Finder naar de map ~ / Bibliotheek / Voorkeuren (vervang ~ door uw gebruikersnaam).
2 Ga in de Finder naar de map ~ / Bibliotheek / Voorkeuren (vervang ~ door uw gebruikersnaam). 3 Sleep Microsoft Word-bestanden naar uw bureaublad. Deze bestanden kunnen verschillend zijn - het hangt allemaal af van de versie van Microsoft Word.
3 Sleep Microsoft Word-bestanden naar uw bureaublad. Deze bestanden kunnen verschillend zijn - het hangt allemaal af van de versie van Microsoft Word. - Selecteer in Word 2008:
~ / Bibliotheek / Voorkeuren / com.microsoft.Word.plist
~ / Bibliotheek / Voorkeuren / com.microsoft.office.plist
~ / Bibliotheek / Voorkeuren / Microsoft / Office 2008 / Office-lettertypecache - Selecteer in Word 2004:
~ / Bibliotheek / Voorkeuren / Microsoft / com.microsoft.Word.prefs.plist
~ / Bibliotheek / Voorkeuren / Microsoft / com.microsoft.Office.prefs.plist
~ / Bibliotheek / Voorkeuren / Microsoft / Office-lettertypecache - Selecteer in Word X:
~ / Bibliotheek / Voorkeuren / Microsoft / Word-instellingen
~ / Bibliotheek / Voorkeuren / Microsoft / Microsoft Component Voorkeuren
~ / Bibliotheek / Voorkeuren / Microsoft / Microsoft Office-instellingen
~ / Bibliotheek / Voorkeuren / Microsoft / Carbon Registration Database
~ / Bibliotheek / Voorkeuren / Microsoft / Office-lettertypecache
- Selecteer in Word 2008:
 4 Microsoft Word-instellingen moeten met succes worden gereset. Als alles correct werkt, kunt u de bestanden die u naar het bureaublad hebt gesleept, verwijderen.
4 Microsoft Word-instellingen moeten met succes worden gereset. Als alles correct werkt, kunt u de bestanden die u naar het bureaublad hebt gesleept, verwijderen.
Tips
- Onthoud: zelfs nadat je alle bovenstaande stappen hebt voltooid, zullen er nog een paar instellingen zijn die alleen kunnen worden gereset door het programma volledig opnieuw te installeren. Dit betreft bijvoorbeeld de bedrijfsnaam die de gebruiker invoert bij het installeren van Word.
- Onthoud: reset de Microsoft Word-instellingen niet terwijl het programma actief is. Word slaat informatie over de huidige configuratie op wanneer u het programma afsluit. Als u wijzigingen aanbrengt terwijl het programma draait, worden de wijzigingen overschreven wanneer u het programma afsluit.
- Aanvullende tips en informatie over het oplossen van problemen vindt u hier: http://support.microsoft.com/kb/822005 (voor Windows).