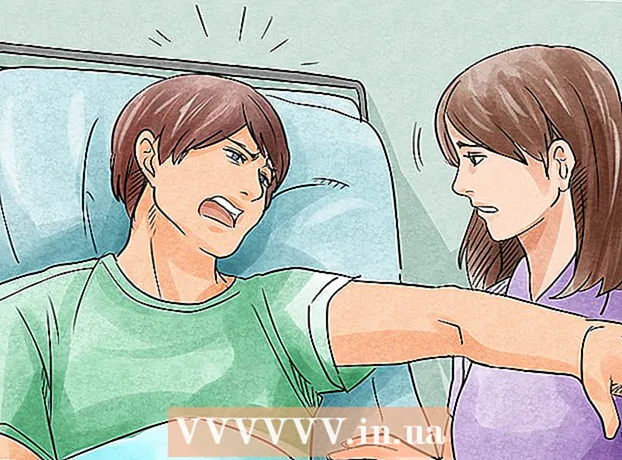Schrijver:
John Pratt
Datum Van Creatie:
11 Februari 2021
Updatedatum:
1 Juli- 2024

Inhoud
- Stappen
- Methode 1 van 3: iTunes gebruiken met een iPod of andere apparaten
- Methode 2 van 3: Windows Media Player gebruiken op Windows Vista / 7 / 8.1
- Methode 3 van 3: Audiobestanden handmatig kopiëren (Windows)
- Tips
Met mp3-spelers kun je overal naar muziek luisteren. Muziek kopiëren van uw computer naar uw iPod, Sandisk, Coby of een andere speler is vrij eenvoudig. Sommige spelers hebben hun eigen software, terwijl andere afhankelijk zijn van programma's die op uw computer kunnen worden geïnstalleerd. De iPod werkt alleen met iTunes, maar andere MP3-spelers hebben meestal minder beperkingen.
Stappen
Methode 1 van 3: iTunes gebruiken met een iPod of andere apparaten
 1 Installeer iTunes. iTunes is ingebouwd in het Mac OS en Windows-gebruikers moeten het downloaden en installeren op http://www.apple.com/en/itunes/download/.
1 Installeer iTunes. iTunes is ingebouwd in het Mac OS en Windows-gebruikers moeten het downloaden en installeren op http://www.apple.com/en/itunes/download/. - Klik op "Download" om het installatiebestand te downloaden. Wanneer het installatiebestand is gedownload, start u het en volgt u de instructies op het scherm.
- Als u Internet Explorer gebruikt en problemen hebt met het downloaden van iTunes, moet u mogelijk een pop-upblokkering instellen. Klik in Internet Explorer op "Internetopties" - "Privacy". Klik onder Pop-upblokkering op Opties en kies Medium in het menu Blokkeringsniveau.
 2 Voeg de gewenste audiobestanden toe aan uw iTunes-bibliotheek. De eerste keer dat u iTunes start, worden uw muziekbestanden automatisch gevonden en aan uw bibliotheek toegevoegd. Als je nieuwe nummers op je computer hebt sinds de eerste lancering van iTunes, of als de bestanden die je wilt niet in je bibliotheek staan, los het probleem dan op met een van de volgende methoden:
2 Voeg de gewenste audiobestanden toe aan uw iTunes-bibliotheek. De eerste keer dat u iTunes start, worden uw muziekbestanden automatisch gevonden en aan uw bibliotheek toegevoegd. Als je nieuwe nummers op je computer hebt sinds de eerste lancering van iTunes, of als de bestanden die je wilt niet in je bibliotheek staan, los het probleem dan op met een van de volgende methoden: - Sleep de map naar iTunes. Open in Mac OS Finder, klik op Muziek en sleep de gewenste mappen naar uw iTunes-bibliotheek. Klik in Windows op ⊞Winnen+Eom Verkenner te openen, zoekt u uw audiomap en sleept u deze naar uw iTunes-bibliotheek.
- Alternatief (van toepassing op elk besturingssysteem): open het menu Bestand en klik op Toevoegen aan bibliotheek. Selecteer de gewenste map(pen) en klik op OK.
- Als u niet weet waar uw muziekbestanden zijn opgeslagen (in Windows), klikt u op ⊞Winnen+Fom het zoekvak te openen. Typ in de zoekbalk *.Mp3 (of .ogg, .flac, .mp4, enz.) en klik op ↵ Enter... Klik vervolgens met de rechtermuisknop op een van de gevonden bestanden en selecteer "Eigenschappen" in het menu. Het bestandspad wordt weergegeven in de regel "Locatie".
 3 Sluit uw mp3-speler aan op uw computer. Doe dit met behulp van de USB-kabel die bij uw apparaat is geleverd. Als dit de eerste keer is dat de speler op de computer wordt aangesloten, zal het besturingssysteem de stuurprogramma's automatisch installeren.
3 Sluit uw mp3-speler aan op uw computer. Doe dit met behulp van de USB-kabel die bij uw apparaat is geleverd. Als dit de eerste keer is dat de speler op de computer wordt aangesloten, zal het besturingssysteem de stuurprogramma's automatisch installeren.  4 Zoek naar MP3-speler in iTunes. Als uw MP3-speler compatibel is met iTunes, verschijnt deze automatisch in het iTunes-venster. Als u problemen ondervindt, werkt u iTunes bij naar de nieuwste versie.
4 Zoek naar MP3-speler in iTunes. Als uw MP3-speler compatibel is met iTunes, verschijnt deze automatisch in het iTunes-venster. Als u problemen ondervindt, werkt u iTunes bij naar de nieuwste versie. - In iTunes 10 en eerder verschijnt het apparaat in het menu Apparaten (aan de linkerkant van uw scherm). Het verschijnt onder de naam van de fabrikant van de MP3-speler (bijvoorbeeld "Sony MP3") of onder de gebruikersnaam (bijvoorbeeld "Boris iPod").
- In iTunes 11 verschijnt een pictogram in de rechterbovenhoek van het venster (naast de iTunes Store-link). Het pictogram ziet eruit als een MP3-speler; de naam van de speler wordt weergegeven onder het pictogram.
- Klik in iTunes 12 in de linkerbovenhoek van het venster op het pictogram van de MP3-speler.
 5 Sleep audiobestanden van uw bibliotheek naar uw mp3-speler. Composities kunnen één voor één of meerdere tegelijk worden versleept.
5 Sleep audiobestanden van uw bibliotheek naar uw mp3-speler. Composities kunnen één voor één of meerdere tegelijk worden versleept. - Als u geen bestanden naar een apparaat kunt slepen, dubbelklikt u op het pictogram en selecteert u Samenvatting in het linkerdeelvenster. Klik in het menu dat wordt geopend op 'Opties' en vink het vakje aan naast de optie 'Muziek en video handmatig beheren'.
- Als het probleem zich blijft voordoen, probeert u de mp3-speler los te koppelen en vervolgens opnieuw aan te sluiten. Als dat niet werkt, start u iTunes opnieuw.
 6 Koppel uw apparaat los van uw computer. Markeer in het iTunes-venster het apparaat en klik op ⌘ Cmd+E (op Mac OS) of Ctrl+E (op Windows). Koppel nu uw apparaat los van uw computer.
6 Koppel uw apparaat los van uw computer. Markeer in het iTunes-venster het apparaat en klik op ⌘ Cmd+E (op Mac OS) of Ctrl+E (op Windows). Koppel nu uw apparaat los van uw computer.  7 De MP3-speler zoekt naar nieuwe bestanden. Dit proces start automatisch nadat u het apparaat loskoppelt van de computer. Als er geen nieuwe bestanden in het Muziekmenu staan, start u uw apparaat opnieuw op om te beginnen met scannen.
7 De MP3-speler zoekt naar nieuwe bestanden. Dit proces start automatisch nadat u het apparaat loskoppelt van de computer. Als er geen nieuwe bestanden in het Muziekmenu staan, start u uw apparaat opnieuw op om te beginnen met scannen.
Methode 2 van 3: Windows Media Player gebruiken op Windows Vista / 7 / 8.1
 1 Open Windows Media Player. Deze methode werkt niet met iPods, maar zal waarschijnlijk wel werken met de meeste andere MP3-spelers. Klik op "Start" en typ media in de zoekterm. Klik op Windows Media Player in de zoekresultaten om dit programma te starten.
1 Open Windows Media Player. Deze methode werkt niet met iPods, maar zal waarschijnlijk wel werken met de meeste andere MP3-spelers. Klik op "Start" en typ media in de zoekterm. Klik op Windows Media Player in de zoekresultaten om dit programma te starten.  2 Voeg audiobestanden toe aan uw Media Player-bibliotheek. Als je Media Player nog niet hebt gebruikt, voeg dan muziekbestanden toe aan de bibliotheek van dat programma.
2 Voeg audiobestanden toe aan uw Media Player-bibliotheek. Als je Media Player nog niet hebt gebruikt, voeg dan muziekbestanden toe aan de bibliotheek van dat programma. - Klik op Organiseren - Bibliotheken beheren - Muziek.
- Selecteer in het dialoogvenster Muzieklocatie de map waarin de audiobestanden zijn opgeslagen en klik vervolgens op Map toevoegen om deze toe te voegen aan Media Player.
- Als u niet weet waar uw muziekbestanden zijn opgeslagen (in Windows), klikt u op ⊞Winnen+Fom het zoekvak te openen. Typ *.Mp3 in de zoekbalk en klik op ↵ Enter... Klik vervolgens met de rechtermuisknop op een van de gevonden bestanden en selecteer "Eigenschappen" in het menu. Het bestandspad wordt weergegeven in de regel "Locatie".
 3 Sluit uw mp3-speler aan op uw computer. Doe dit met behulp van de USB-kabel die bij uw apparaat is geleverd. Als dit de eerste keer is dat de speler op de computer wordt aangesloten, zal het besturingssysteem de stuurprogramma's automatisch installeren. Als uw MP3-speler is geleverd met een cd of instructies voor het installeren van de stuurprogramma's, volg dan de instructies van de fabrikant (deze verschillen per model).
3 Sluit uw mp3-speler aan op uw computer. Doe dit met behulp van de USB-kabel die bij uw apparaat is geleverd. Als dit de eerste keer is dat de speler op de computer wordt aangesloten, zal het besturingssysteem de stuurprogramma's automatisch installeren. Als uw MP3-speler is geleverd met een cd of instructies voor het installeren van de stuurprogramma's, volg dan de instructies van de fabrikant (deze verschillen per model).  4 Selecteer een synchronisatiemethode. Als dit de eerste keer is dat u uw MP3-speler aansluit op een computer met Windows Media Player, wordt het apparaat naar eigen inzicht gesynchroniseerd.
4 Selecteer een synchronisatiemethode. Als dit de eerste keer is dat u uw MP3-speler aansluit op een computer met Windows Media Player, wordt het apparaat naar eigen inzicht gesynchroniseerd. - Automatische synchronisatie wordt geselecteerd als uw mp3-speler meer dan 4 GB opslagruimte heeft, wat betekent dat deze in uw hele bibliotheek past. Houd er rekening mee dat als u ervoor kiest om automatisch te synchroniseren, uw apparaat automatisch wordt gesynchroniseerd met uw Windows Media Player-bibliotheek telkens wanneer u verbinding maakt met uw computer.
- Handmatige synchronisatie wordt geselecteerd als uw mp3-speler minder dan 4 GB opslagruimte heeft, wat betekent dat deze niet in uw hele bibliotheek past.
- Schakelen tussen synchronisatiemodi:
- Klik in de rechterbovenhoek van het Media Player-venster op Overschakelen naar bibliotheek. Klik op het tabblad Synchronisatie en klik vervolgens op Synchronisatieopties (knop met vinkje).
- Klik op "Synchronisatie-instellingen" en ga naar het gedeelte "Apparaatinstellingen". Haal het vinkje weg bij 'Dit apparaat automatisch synchroniseren' om over te schakelen naar handmatige synchronisatie, of vink deze optie aan om automatische synchronisatie in te schakelen.
 5 Klik op het tabblad Sync om audiobestanden naar uw MP3-speler te rippen. De mp3-speler verschijnt bovenaan dit tabblad onder de naam "Mijn apparaat" (of iets dergelijks). Markeer de gewenste muziekbestanden en sleep ze naar je mp3-speler.
5 Klik op het tabblad Sync om audiobestanden naar uw MP3-speler te rippen. De mp3-speler verschijnt bovenaan dit tabblad onder de naam "Mijn apparaat" (of iets dergelijks). Markeer de gewenste muziekbestanden en sleep ze naar je mp3-speler. - Als automatische synchronisatie is geselecteerd, hoeft u niet verder te lezen omdat de audiobestanden automatisch worden gesynchroniseerd.
 6 Als u klaar bent met het kopiëren van bestanden, koppelt u uw MP3-speler veilig los. Klik hiervoor in het systeemvak (in de rechterbenedenhoek van het scherm, naast de klok), op het pictogram "USB-apparaat" en selecteer "Hardware veilig verwijderen" in het menu.
6 Als u klaar bent met het kopiëren van bestanden, koppelt u uw MP3-speler veilig los. Klik hiervoor in het systeemvak (in de rechterbenedenhoek van het scherm, naast de klok), op het pictogram "USB-apparaat" en selecteer "Hardware veilig verwijderen" in het menu.  7 De MP3-speler zoekt naar nieuwe bestanden. Dit proces start automatisch nadat u het apparaat loskoppelt van de computer.Als er geen nieuwe bestanden in het Muziekmenu staan, start u uw apparaat opnieuw op om te beginnen met scannen.
7 De MP3-speler zoekt naar nieuwe bestanden. Dit proces start automatisch nadat u het apparaat loskoppelt van de computer.Als er geen nieuwe bestanden in het Muziekmenu staan, start u uw apparaat opnieuw op om te beginnen met scannen.
Methode 3 van 3: Audiobestanden handmatig kopiëren (Windows)
 1 Sluit uw mp3-speler aan op uw computer. Doe dit met behulp van de USB-kabel die bij uw apparaat is geleverd. Als dit de eerste keer is dat de speler op de computer wordt aangesloten, zal het besturingssysteem de stuurprogramma's automatisch installeren. Als uw MP3-speler is geleverd met een cd of instructies voor het installeren van de stuurprogramma's, volg dan de instructies van de fabrikant (deze verschillen per model).
1 Sluit uw mp3-speler aan op uw computer. Doe dit met behulp van de USB-kabel die bij uw apparaat is geleverd. Als dit de eerste keer is dat de speler op de computer wordt aangesloten, zal het besturingssysteem de stuurprogramma's automatisch installeren. Als uw MP3-speler is geleverd met een cd of instructies voor het installeren van de stuurprogramma's, volg dan de instructies van de fabrikant (deze verschillen per model).  2 Zoek op uw computer de map waarin de audiobestanden zijn opgeslagen. Klik in elke versie van Windows op ⊞Winnen+Eom Verkenner te openen en uw muziekmap te zoeken.
2 Zoek op uw computer de map waarin de audiobestanden zijn opgeslagen. Klik in elke versie van Windows op ⊞Winnen+Eom Verkenner te openen en uw muziekmap te zoeken. - Als u niet weet waar de muziekbestanden zijn opgeslagen, klikt u op ⊞Winnen+Fom het zoekvak te openen. Typ in de zoekbalk *.Mp3 (of .ogg, .flac, .mp4, enz.) en klik op ↵ Enter... Klik vervolgens met de rechtermuisknop op een van de gevonden bestanden en selecteer "Eigenschappen" in het menu. Het bestandspad wordt weergegeven in de regel "Locatie".
 3 Open een ander Verkenner-venster om uw MP3-speler te openen. Klik op ⊞Winnen+E en klik aan de linkerkant op "Computer". Dubbelklik op de MP3-speler, die verschijnt onder de naam "Verwisselbare schijf" of "MP3-speler".
3 Open een ander Verkenner-venster om uw MP3-speler te openen. Klik op ⊞Winnen+E en klik aan de linkerkant op "Computer". Dubbelklik op de MP3-speler, die verschijnt onder de naam "Verwisselbare schijf" of "MP3-speler".  4 Zoek de map Muziek in uw MP3-speler. Raadpleeg de documentatie van uw speler om de exacte naam te weten te komen van de map waarin de audiobestanden zijn opgeslagen, maar in de meeste gevallen wordt deze map "Music" genoemd. Zodra u de map hebt gevonden, dubbelklikt u erop om deze te openen.
4 Zoek de map Muziek in uw MP3-speler. Raadpleeg de documentatie van uw speler om de exacte naam te weten te komen van de map waarin de audiobestanden zijn opgeslagen, maar in de meeste gevallen wordt deze map "Music" genoemd. Zodra u de map hebt gevonden, dubbelklikt u erop om deze te openen.  5 Sleep audiobestanden naar uw mp3-speler. Selecteer in het eerste Verkenner-venster (met een geopende map met audiobestanden die op uw computer zijn opgeslagen), de bestanden die u nodig hebt. Bij de meeste MP3-spelers kun je hele mappen slepen en neerzetten, dus maak je geen zorgen als de bestanden niet op artiest zijn geordend. Sleep de geselecteerde bestanden naar het tweede Verkenner-venster (met een geopende map met audiobestanden die zijn opgeslagen in het geheugen van de speler).
5 Sleep audiobestanden naar uw mp3-speler. Selecteer in het eerste Verkenner-venster (met een geopende map met audiobestanden die op uw computer zijn opgeslagen), de bestanden die u nodig hebt. Bij de meeste MP3-spelers kun je hele mappen slepen en neerzetten, dus maak je geen zorgen als de bestanden niet op artiest zijn geordend. Sleep de geselecteerde bestanden naar het tweede Verkenner-venster (met een geopende map met audiobestanden die zijn opgeslagen in het geheugen van de speler).  6 Sluit de Verkenner-vensters. Voordat u dit doet, moet u ervoor zorgen dat het kopieerproces van het bestand is voltooid.
6 Sluit de Verkenner-vensters. Voordat u dit doet, moet u ervoor zorgen dat het kopieerproces van het bestand is voltooid.  7 Koppel uw mp3-speler veilig los. Klik hiervoor in het systeemvak (in de rechterbenedenhoek van het scherm, naast de klok), op het pictogram "USB-apparaat" en selecteer "Hardware veilig verwijderen" in het menu.
7 Koppel uw mp3-speler veilig los. Klik hiervoor in het systeemvak (in de rechterbenedenhoek van het scherm, naast de klok), op het pictogram "USB-apparaat" en selecteer "Hardware veilig verwijderen" in het menu.  8 De MP3-speler zoekt naar nieuwe bestanden. Dit proces start automatisch nadat u het apparaat loskoppelt van de computer. Als er geen nieuwe bestanden in het Muziekmenu staan, start u uw apparaat opnieuw op om te beginnen met scannen.
8 De MP3-speler zoekt naar nieuwe bestanden. Dit proces start automatisch nadat u het apparaat loskoppelt van de computer. Als er geen nieuwe bestanden in het Muziekmenu staan, start u uw apparaat opnieuw op om te beginnen met scannen.
Tips
- Sommige mp3-spelers worden geleverd met een cd of met een link om software te downloaden waarmee u uw muziekbestanden kunt beheren. Sony-spelers worden bijvoorbeeld geleverd met MediaGo. U kunt elk van de in dit artikel beschreven methoden gebruiken om muziekbestanden naar uw MP3-speler te kopiëren als u niet tevreden bent met de software die bij uw apparaat is geleverd.
- Verschillende MP3-spelers kunnen verschillende audiobestandsformaten afspelen. Sommige MP3-spelers spelen bijvoorbeeld alleen MP3-bestanden af, terwijl andere ook OGG- en FLAC-bestanden ondersteunen.
- Streaming audio (bijvoorbeeld audio van Pandora of YouTube) kan niet naar de MP3-speler worden gekopieerd. U kunt alleen bestanden kopiëren die op de harde schijf van uw computer zijn opgeslagen.
- Houd . ingedrukt om tijd te besparen en meerdere muziekbestanden tegelijk te kopiëren Ctrl (⌘ Cmd op Mac OS) en selecteer meerdere bestanden. Klik op een geselecteerd bestand en sleep alle bestanden tegelijk.