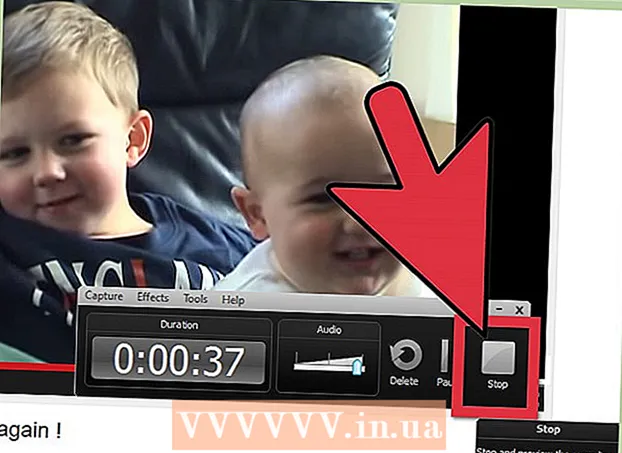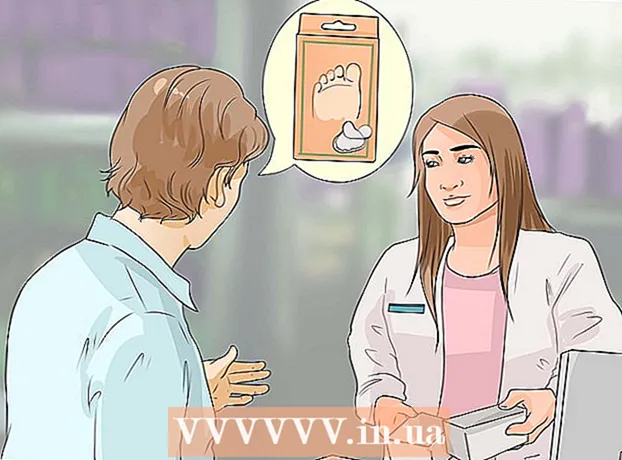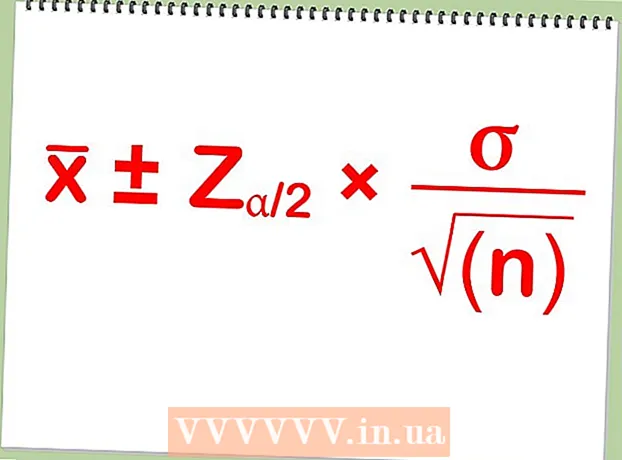Schrijver:
Janice Evans
Datum Van Creatie:
4 Juli- 2021
Updatedatum:
1 Juli- 2024

Inhoud
In dit artikel wordt uitgelegd hoe u een agenda maakt in Microsoft Word op een Windows-pc of Mac. U moet een Microsoft-kalendersjabloon gebruiken om de klus snel te klaren, of u kunt handmatig een kalender maken met behulp van een spreadsheet.
Stappen
Methode 1 van 2: Sjablonen
 1 Start Microsoft Word. Zoek een donkerblauw pictogram met een witte "W".
1 Start Microsoft Word. Zoek een donkerblauw pictogram met een witte "W".  2 Klik op de zoekbalk. Het staat bovenaan het Word-venster.
2 Klik op de zoekbalk. Het staat bovenaan het Word-venster. - Klik op Mac-computers eerst op Bestand in de linkerbovenhoek en selecteer vervolgens Maken op basis van sjabloon... in het vervolgkeuzemenu.
 3 Afdrukken de kalender en druk op de toets ↵ Enter. Met deze opdracht wordt in het sjabloonarchief gezocht naar een kalendersjabloon.
3 Afdrukken de kalender en druk op de toets ↵ Enter. Met deze opdracht wordt in het sjabloonarchief gezocht naar een kalendersjabloon. - Deze stap kan niet worden voltooid als er geen internetverbinding is.
 4 Selecteer een kalendersjabloon. Klik op de gewenste kalender en de kalenderpagina wordt geopend.
4 Selecteer een kalendersjabloon. Klik op de gewenste kalender en de kalenderpagina wordt geopend.  5 Klik op Creëren. De knop bevindt zich rechts van de kalender. Daarna wordt de sjabloon geladen.
5 Klik op Creëren. De knop bevindt zich rechts van de kalender. Daarna wordt de sjabloon geladen. - Als u macro's wilt inschakelen, selecteert u Macro's inschakelenom het voor u gemakkelijker te maken om extra kalenders te maken voor de volgende maanden en datums.
 6 Wacht tot de kalender is geladen. Wanneer het downloaden van de sjabloon is voltooid, wordt deze automatisch geopend in Microsoft Word.
6 Wacht tot de kalender is geladen. Wanneer het downloaden van de sjabloon is voltooid, wordt deze automatisch geopend in Microsoft Word.
Methode 2 van 2: Handmatig
 1 Start Microsoft Word. Zoek een donkerblauw pictogram met een witte "W". De startpagina van Word wordt geopend.
1 Start Microsoft Word. Zoek een donkerblauw pictogram met een witte "W". De startpagina van Word wordt geopend.  2 Klik op nieuw document. Dit item staat linksboven op de homepage.
2 Klik op nieuw document. Dit item staat linksboven op de homepage. - Sla deze stap over voor Mac.
 3 Vul de maand in. Typ de naam van de maand waarvoor u een kalender wilt maken en druk vervolgens op ↵ Enter... Hierdoor verschijnt de naam van de maand boven de kalender.
3 Vul de maand in. Typ de naam van de maand waarvoor u een kalender wilt maken en druk vervolgens op ↵ Enter... Hierdoor verschijnt de naam van de maand boven de kalender.  4 Open het tabblad Invoegen. Het tabblad bevindt zich op het blauwe lint bovenaan het Word-venster. De tabbladwerkbalk verschijnt onder het lint. Invoegen.
4 Open het tabblad Invoegen. Het tabblad bevindt zich op het blauwe lint bovenaan het Word-venster. De tabbladwerkbalk verschijnt onder het lint. Invoegen.  5 Klik op tafel. De sectie "Tabellen" bevindt zich ook op dit paneel.
5 Klik op tafel. De sectie "Tabellen" bevindt zich ook op dit paneel.  6 Maak een tabel. Sleep de muiscursor zeven cellen naar rechts en zeven (of zes, afhankelijk van de maand) cellen naar beneden en druk vervolgens op de linkerknop. Er verschijnt een tabel van 7x6 (of 7x7) cellen op de pagina, die uw agenda wordt.
6 Maak een tabel. Sleep de muiscursor zeven cellen naar rechts en zeven (of zes, afhankelijk van de maand) cellen naar beneden en druk vervolgens op de linkerknop. Er verschijnt een tabel van 7x6 (of 7x7) cellen op de pagina, die uw agenda wordt.  7 Geef de dagen van de week op. Voer in de bovenste rij cellen voor elke kolom de naam van de dag van de week in.
7 Geef de dagen van de week op. Voer in de bovenste rij cellen voor elke kolom de naam van de dag van de week in. - Typ bijvoorbeeld 'maandag' in de cel linksboven, 'dinsdag' rechts ervan, enzovoort.
 8 Vergroot de grootte van de cellen. Begin bij de derde horizontale lijn vanaf de bovenkant van de kalender, knijp en sleep de lijn naar beneden om de tweede rij cellen te vergroten. Herhaal deze stap voor alle kalenderregels totdat ze de juiste maat hebben.
8 Vergroot de grootte van de cellen. Begin bij de derde horizontale lijn vanaf de bovenkant van de kalender, knijp en sleep de lijn naar beneden om de tweede rij cellen te vergroten. Herhaal deze stap voor alle kalenderregels totdat ze de juiste maat hebben.  9 Nummers toevoegen. Selecteer de cel die overeenkomt met de eerste dag van de maand, voer in 1, druk op de toets Tabblad en voer de overige nummers in.
9 Nummers toevoegen. Selecteer de cel die overeenkomt met de eerste dag van de maand, voer in 1, druk op de toets Tabblad en voer de overige nummers in.  10 Vul de gevraagde gegevens in. Wanneer alle nummers zijn vermeld, voegt u uw evenementen, feestdagen, afspraken en andere informatie toe aan de kalender. Selecteer de cel met de bijbehorende datum en druk op de toets ↵ Enterom op een nieuwe regel te beginnen en voer vervolgens de titel en details van het evenement in.
10 Vul de gevraagde gegevens in. Wanneer alle nummers zijn vermeld, voegt u uw evenementen, feestdagen, afspraken en andere informatie toe aan de kalender. Selecteer de cel met de bijbehorende datum en druk op de toets ↵ Enterom op een nieuwe regel te beginnen en voer vervolgens de titel en details van het evenement in.  11 Maak andere maanden aan. Voeg andere maanden toe aan je agenda. Plaats de cursor onder de huidige maand en druk een paar keer op de toets ↵ Enteren herhaal dan alle bovenstaande stappen.
11 Maak andere maanden aan. Voeg andere maanden toe aan je agenda. Plaats de cursor onder de huidige maand en druk een paar keer op de toets ↵ Enteren herhaal dan alle bovenstaande stappen.  12 Bewaar je agenda. Druk op de toetsen Ctrl+S (Windows) of ⌘ Commando+S (Mac), kies vervolgens een geschikte locatie, voer een naam in voor de agenda en klik op Sparen.
12 Bewaar je agenda. Druk op de toetsen Ctrl+S (Windows) of ⌘ Commando+S (Mac), kies vervolgens een geschikte locatie, voer een naam in voor de agenda en klik op Sparen.