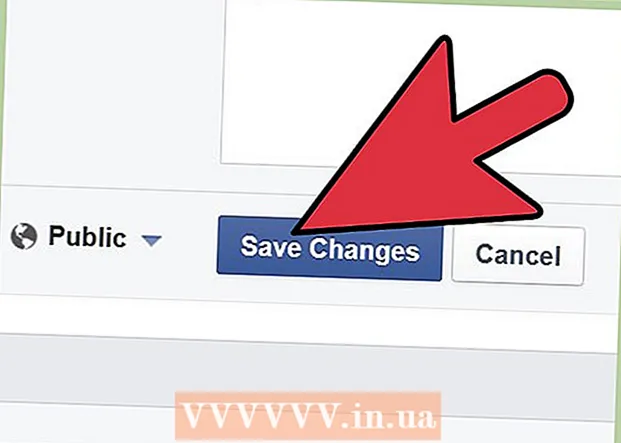Schrijver:
Morris Wright
Datum Van Creatie:
22 April 2021
Updatedatum:
1 Juli- 2024
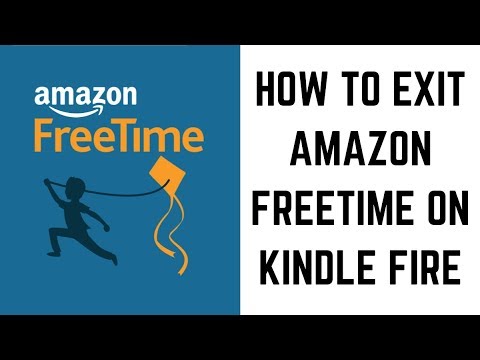
Inhoud
- Stappen
- Deel 1 van 3: Een app sluiten op Kindle Fire HD
- Deel 2 van 3: Autostart-applicaties voorkomen
- Deel 3 van 3: App-meldingen uitschakelen
Apps die op de achtergrond op je Kindle Fire HD draaien, kunnen je batterij leegtrekken en zelfs de prestaties van je tablet vertragen. Dergelijke applicaties kunnen worden afgesloten via de lijst met applicaties in het instellingenmenu.
Stappen
Deel 1 van 3: Een app sluiten op Kindle Fire HD
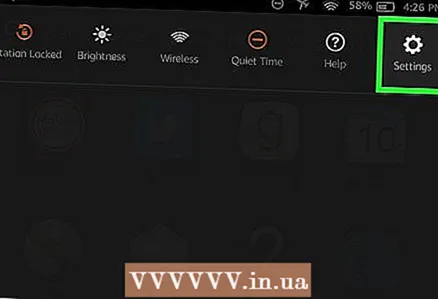 1 Veeg vanaf de bovenkant van het scherm omlaag om het menu te openen. U kunt ook op het tandwielvormige pictogram in de rechterbovenhoek klikken om het menu te openen.
1 Veeg vanaf de bovenkant van het scherm omlaag om het menu te openen. U kunt ook op het tandwielvormige pictogram in de rechterbovenhoek klikken om het menu te openen. 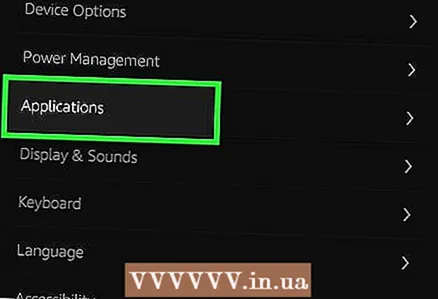 2 Tik op 'Meer' om meer opties te openen en tik vervolgens op 'Toepassingen'. Op het scherm wordt een lijst weergegeven met alle applicaties die op de Kindle Fire HD zijn geïnstalleerd.
2 Tik op 'Meer' om meer opties te openen en tik vervolgens op 'Toepassingen'. Op het scherm wordt een lijst weergegeven met alle applicaties die op de Kindle Fire HD zijn geïnstalleerd. 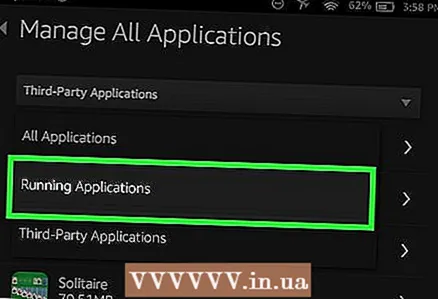 3 Open het menu "Filteren op" bovenaan het scherm. Selecteer vervolgens "Applicaties uitvoeren". Er verschijnt een lijst met applicaties die momenteel op de tablet worden uitgevoerd.
3 Open het menu "Filteren op" bovenaan het scherm. Selecteer vervolgens "Applicaties uitvoeren". Er verschijnt een lijst met applicaties die momenteel op de tablet worden uitgevoerd. 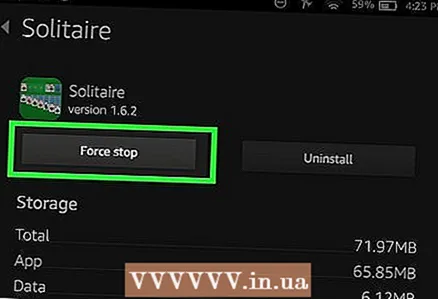 4 Selecteer de app die u wilt sluiten. Klik vervolgens op "Geforceerd stoppen". Tik nu op "OK"> "Gegevens wissen"> "OK". De geselecteerde applicatie wordt gesloten.
4 Selecteer de app die u wilt sluiten. Klik vervolgens op "Geforceerd stoppen". Tik nu op "OK"> "Gegevens wissen"> "OK". De geselecteerde applicatie wordt gesloten. 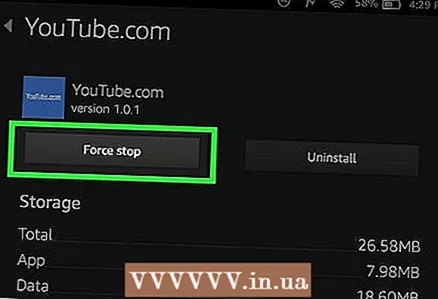 5 Herhaal de vierde stap voor elke toepassing die u wilt sluiten. De prestaties van de tablet zouden moeten verbeteren wanneer u actieve applicaties sluit en de batterij zal langzamer leeglopen.
5 Herhaal de vierde stap voor elke toepassing die u wilt sluiten. De prestaties van de tablet zouden moeten verbeteren wanneer u actieve applicaties sluit en de batterij zal langzamer leeglopen.
Deel 2 van 3: Autostart-applicaties voorkomen
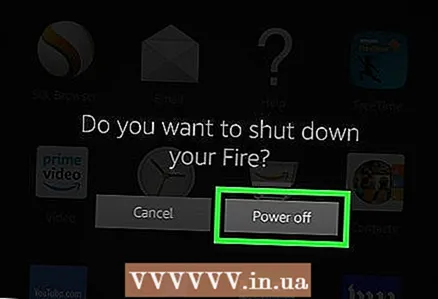 1 Start je Kindle Fire HD opnieuw op. Alle toepassingen worden gesloten, maar toepassingen die zijn ingesteld om automatisch te starten, worden geopend.
1 Start je Kindle Fire HD opnieuw op. Alle toepassingen worden gesloten, maar toepassingen die zijn ingesteld om automatisch te starten, worden geopend. 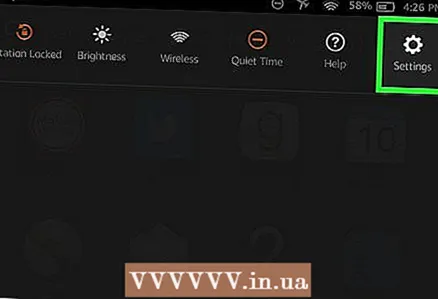 2 Veeg vanaf de bovenkant van het scherm omlaag om het menu te openen. U kunt ook op het tandwielvormige pictogram in de rechterbovenhoek klikken om het menu te openen.
2 Veeg vanaf de bovenkant van het scherm omlaag om het menu te openen. U kunt ook op het tandwielvormige pictogram in de rechterbovenhoek klikken om het menu te openen. 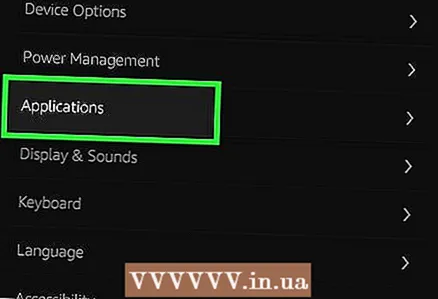 3 Tik op 'Meer' om meer opties te openen en tik vervolgens op 'Toepassingen'. Op het scherm wordt een lijst weergegeven met alle applicaties die op de Kindle Fire HD zijn geïnstalleerd.
3 Tik op 'Meer' om meer opties te openen en tik vervolgens op 'Toepassingen'. Op het scherm wordt een lijst weergegeven met alle applicaties die op de Kindle Fire HD zijn geïnstalleerd. 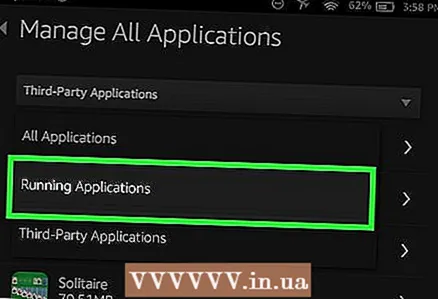 4 Open het menu "Filteren op" bovenaan het scherm. Selecteer vervolgens "Applicaties uitvoeren". Er verschijnt een lijst met applicaties die momenteel op de tablet worden uitgevoerd.
4 Open het menu "Filteren op" bovenaan het scherm. Selecteer vervolgens "Applicaties uitvoeren". Er verschijnt een lijst met applicaties die momenteel op de tablet worden uitgevoerd. 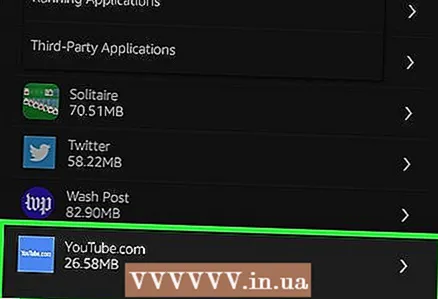 5 Kies een van de apps. Er worden een aantal opties geopend. Een daarvan is "Launch by default". Schakel deze optie uit zodat de applicatie niet meer automatisch start.
5 Kies een van de apps. Er worden een aantal opties geopend. Een daarvan is "Launch by default". Schakel deze optie uit zodat de applicatie niet meer automatisch start. 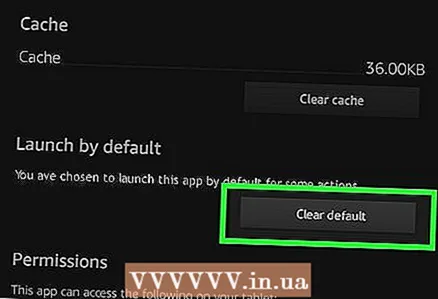 6 Herhaal de vijfde stap voor elke toepassing die niet standaard zou moeten starten. Dit bespaart u tijd door in de toekomst achtergrondtoepassingen niet te sluiten.
6 Herhaal de vijfde stap voor elke toepassing die niet standaard zou moeten starten. Dit bespaart u tijd door in de toekomst achtergrondtoepassingen niet te sluiten.
Deel 3 van 3: App-meldingen uitschakelen
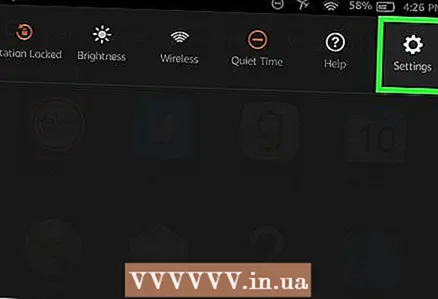 1 Veeg vanaf de bovenkant van het scherm omlaag om het menu te openen. U kunt ook op het tandwielvormige pictogram in de rechterbovenhoek klikken om het menu te openen.
1 Veeg vanaf de bovenkant van het scherm omlaag om het menu te openen. U kunt ook op het tandwielvormige pictogram in de rechterbovenhoek klikken om het menu te openen. 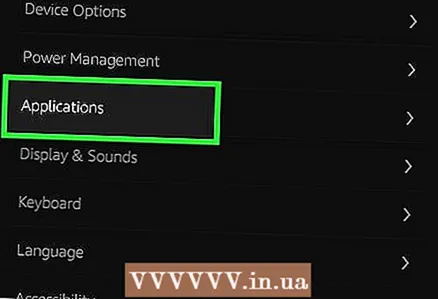 2 Tik op 'Meer' om meer opties te openen en tik vervolgens op 'Toepassingen'. Op het scherm wordt een lijst weergegeven met alle applicaties die op de Kindle Fire HD zijn geïnstalleerd.
2 Tik op 'Meer' om meer opties te openen en tik vervolgens op 'Toepassingen'. Op het scherm wordt een lijst weergegeven met alle applicaties die op de Kindle Fire HD zijn geïnstalleerd. 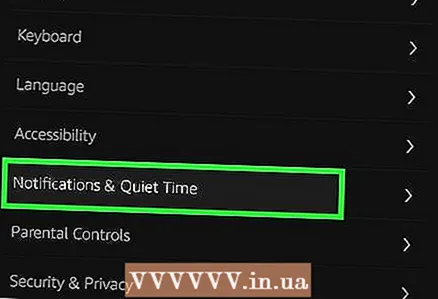 3 Klik op "Meldingsinstellingen". Er verschijnt een lijst met apps waarvoor meldingen zijn ingeschakeld. Als u app-meldingen wilt uitschakelen, verplaatst u de schuifregelaar naast de melding naar de positie 'Uit'.
3 Klik op "Meldingsinstellingen". Er verschijnt een lijst met apps waarvoor meldingen zijn ingeschakeld. Als u app-meldingen wilt uitschakelen, verplaatst u de schuifregelaar naast de melding naar de positie 'Uit'.