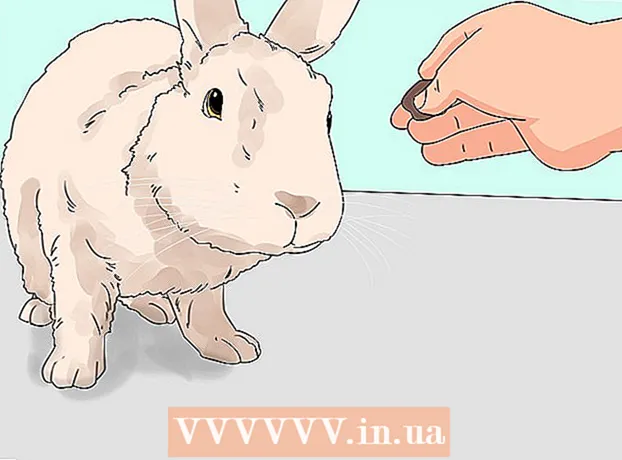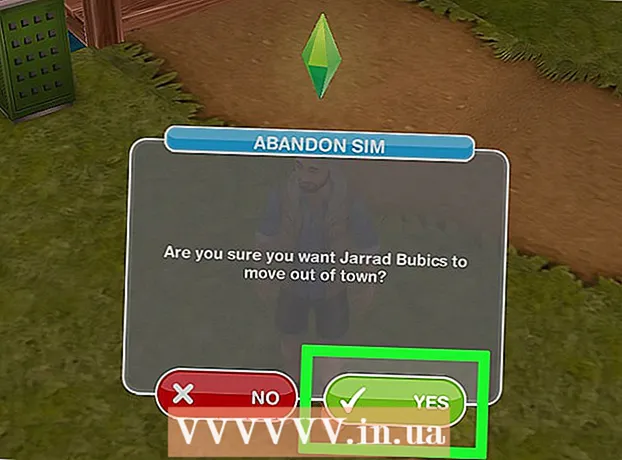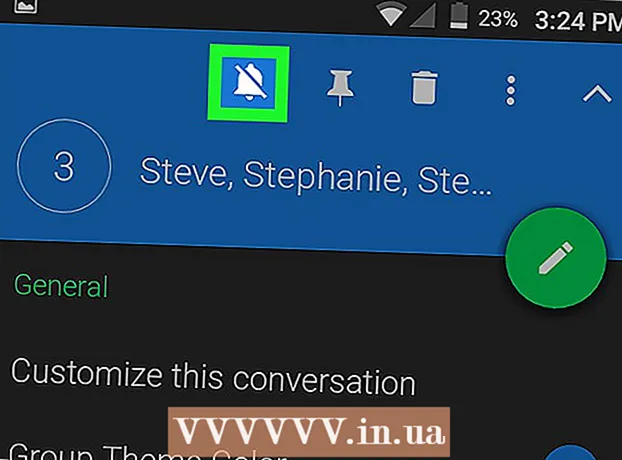Inhoud
- Stappen
- Methode 1 van 2: Boot Camp installeren en uitvoeren
- Methode 2 van 2: Parallels installeren en starten
- Tips
- Waarschuwingen
- Wat heb je nodig
Weet u niet zeker hoe u Windows op uw Mac moet starten? Hier zijn enkele handige tips om u te helpen Windows succesvol te laten werken op Mac OS X 10.5 en hoger. Er zijn twee manieren om Windows op een Mac te starten: Boot Camp of Parallels. Parallels is een emulatieprogramma waarmee u Windows in Mac OS kunt uitvoeren, terwijl Boot Camp een partitie op de schijf maakt en rechtstreeks opstart in Mac OS of Windows. Hoewel beide programma's hun werk goed doen, heeft elk zijn eigen voor- en nadelen. Parallels is misschien gemakkelijker te gebruiken als u op internet wilt surfen, e-mail wilt lezen of Microsoft Office wilt gebruiken, maar het is een tijdrovende bezigheid. Boot Camp is op zijn beurt beter geschikt voor gamen, hoewel u uw computer elke keer opnieuw moet opstarten als u het besturingssysteem wilt wijzigen.
Stappen
Methode 1 van 2: Boot Camp installeren en uitvoeren
 1 Download Boot Camp van een vertrouwde bron en installeer het. Probeer het programma te downloaden van CNET.com of een andere site die u kunt vertrouwen.
1 Download Boot Camp van een vertrouwde bron en installeer het. Probeer het programma te downloaden van CNET.com of een andere site die u kunt vertrouwen.  2 Zet je Mac aan en log in.
2 Zet je Mac aan en log in. 3 Ga naar de map "Hulpprogramma's", die zich in de map "Toepassingen" bevindt, of typ "Boot Camp-assistent" in de zoekopdracht.
3 Ga naar de map "Hulpprogramma's", die zich in de map "Toepassingen" bevindt, of typ "Boot Camp-assistent" in de zoekopdracht. 4 Start Boot Camp-assistent.
4 Start Boot Camp-assistent. 5 Klik op Doorgaan.’
5 Klik op Doorgaan.’ 6 Bepaal hoeveel u wilt toewijzen aan de Windows-partitie. U kunt het volume gelijkelijk verdelen tussen Mac OS en Windows, Windows 32 GB toewijzen of handmatig de schuifbalk gebruiken.
6 Bepaal hoeveel u wilt toewijzen aan de Windows-partitie. U kunt het volume gelijkelijk verdelen tussen Mac OS en Windows, Windows 32 GB toewijzen of handmatig de schuifbalk gebruiken.  7 Selecteer vervolgens "Sectie.’
7 Selecteer vervolgens "Sectie.’ 8 Plaats de media met Windows XP 32 of 64 bit, Windows Vista of Windows 7 en start de installatie.
8 Plaats de media met Windows XP 32 of 64 bit, Windows Vista of Windows 7 en start de installatie. 9 Uw Mac zal opnieuw opstarten en beginnen met het installeren van Windows. Klik op "Doorgaan". "Druk op Enter en vervolgens op F8 om Windows XP te installeren."
9 Uw Mac zal opnieuw opstarten en beginnen met het installeren van Windows. Klik op "Doorgaan". "Druk op Enter en vervolgens op F8 om Windows XP te installeren."  10 Als u een licentiesleutel nodig hebt, voert u deze in of laat u deze leeg. (Je kunt het later invullen).
10 Als u een licentiesleutel nodig hebt, voert u deze in of laat u deze leeg. (Je kunt het later invullen).  11 Selecteer op het scherm met de selectie van secties de sectie met de naam "BOOT CAMP.’
11 Selecteer op het scherm met de selectie van secties de sectie met de naam "BOOT CAMP.’ 12 Maak deze sectie op en klik op Doorgaan.’
12 Maak deze sectie op en klik op Doorgaan.’ 13 Het installatieproces zal beginnen. Je Mac zal meerdere keren opnieuw opstarten.
13 Het installatieproces zal beginnen. Je Mac zal meerdere keren opnieuw opstarten.  14 Nadat de installatie is voltooid en uw account is aangemaakt, plaatst u uw Mac OS X-installatieschijf om alle stuurprogramma's te installeren die nodig zijn om Boot Camp en de Windows-Mac-omgeving correct te laten werken.
14 Nadat de installatie is voltooid en uw account is aangemaakt, plaatst u uw Mac OS X-installatieschijf om alle stuurprogramma's te installeren die nodig zijn om Boot Camp en de Windows-Mac-omgeving correct te laten werken.
Methode 2 van 2: Parallels installeren en starten
 1 Werk uw Mac OS-systeem bij. Ga naar appel → Software-update...om te controleren of uw systeem up-to-date is.
1 Werk uw Mac OS-systeem bij. Ga naar appel → Software-update...om te controleren of uw systeem up-to-date is.  2 Koop parallellen. Je kunt Parallels kopen door een fysiek exemplaar te kopen of een digitaal exemplaar te downloaden.
2 Koop parallellen. Je kunt Parallels kopen door een fysiek exemplaar te kopen of een digitaal exemplaar te downloaden.  3 Begin het installatieproces. De installatiemethode hangt af van of je een fysieke of een digitale hebt gekocht:
3 Begin het installatieproces. De installatiemethode hangt af van of je een fysieke of een digitale hebt gekocht: - Voor digitale kopieën: dubbelklik op het schijfkopiebestand, dat zich hoogstwaarschijnlijk in de map Downloads zal bevinden. Het bestand heeft de extensie ".dmg".
- Voor fysieke kopieën: plaats de installatieschijf.
 4 Volg de instructies precies.
4 Volg de instructies precies. 5 Open Parallels Desktop in de map Programma's. Daarna heb je verschillende opties om uit te kiezen:
5 Open Parallels Desktop in de map Programma's. Daarna heb je verschillende opties om uit te kiezen: - Koop en download Windows digitaal: selecteer Bestand → Nieuw → Koop Windows 7.
- Vertel Parallels of u Windows "als een Mac" wilt gebruiken (waarbij Windows-toepassingen naast Mac-toepassingen op het Mac OS-bureaublad staan) of "als een pc" (waarbij Windows-toepassingen zich in een apart venster van Mac OS-toepassingen bevinden) .
- Het proces zal hoogstwaarschijnlijk minstens een uur duren. Uw computer kan tijdens de installatie meerdere keren opnieuw opstarten.
- Windows installeren vanaf een installatieschijf: Plaats de Windows-installatieschijf en selecteer Bestand → Nieuw → Installeer Windows met behulp van schijf- of afbeeldingsbestand.
- Vertel Parallels of u Windows "als een Mac" wilt gebruiken (waarbij Windows-toepassingen naast Mac-toepassingen op het Mac OS-bureaublad staan) of "als een pc" (waarbij Windows-toepassingen zich in een apart venster van Mac OS-toepassingen bevinden) .
- Koop en download Windows digitaal: selecteer Bestand → Nieuw → Koop Windows 7.
 6 Ga door met het volgen van de instructies in de Parallels Installation Assistant.
6 Ga door met het volgen van de instructies in de Parallels Installation Assistant. 7 Begin Parallels te gebruiken door een Windows-toepassing te starten of door op de aan/uit-knop in de lijst met virtuele machines van Parallels te klikken. Er zijn verschillende manieren om een Windows-toepassing te starten:
7 Begin Parallels te gebruiken door een Windows-toepassing te starten of door op de aan/uit-knop in de lijst met virtuele machines van Parallels te klikken. Er zijn verschillende manieren om een Windows-toepassing te starten: - In de map Windows-toepassingen. Als u tijdens de installatie de optie hebt geselecteerd om Windows "als een Mac" te gebruiken, dan verschijnt de map "Windows-toepassingen" in uw Mac OS-docklijst. Alle nieuw geïnstalleerde Windows-applicaties verschijnen in deze map.
- Het Windows-startmenu gebruiken. Klik gewoon op de Parallels-afbeelding in de menubalk en kies Windows Start Menu. Selecteer een programma in het menu Start.
- Met behulp van de zoekmachine Mac OS X Finder. Selecteer de Windows-partitie op uw bureaublad en open vervolgens de map Program Files. Dubbelklik vervolgens op de afbeelding van het programma dat u wilt gebruiken in de zoekmachine.
- Met schijnwerper. Ga naar de Spotlight-afbeelding rechtsboven in het scherm en typ de naam van het programma dat je wilt gebruiken.
 8 Installeer alle programma's op dezelfde manier als op een gewone pc. Download het bestand van internet of plaats de installatieschijf in uw diskettestation. Het installatieproces zou zonder enige belemmering moeten beginnen.
8 Installeer alle programma's op dezelfde manier als op een gewone pc. Download het bestand van internet of plaats de installatieschijf in uw diskettestation. Het installatieproces zou zonder enige belemmering moeten beginnen.
Tips
- Maak een back-up van belangrijke informatie voordat u Windows installeert met Boot Camp.
- Nadat u uw Mac hebt ingeschakeld, houdt u de "Option"-toets ingedrukt en kiest u ervoor om Mac OS X of Windows op te starten.
- Sommige versies van Mac-computers kunnen 64-bits versies van Windows installeren. Dit zijn: MacBook Pro (13-inch diagonaal, medio 2009), MacBook Pro (15-inch diag., begin 2008) en later, MacBook Pro (17-inch diag., begin 2008) en later, Mac Pro (begin 2008) 2008) en later.
- Voor alle bovenstaande stappen heb je een Intel Mac nodig, anders heb je niet de benodigde installatiesoftware.
Waarschuwingen
- U moet de Mac OS X-installatieschijf gebruiken die bij uw Mac is geleverd. Gebruik geen schijf van een andere Mac of een winkelexemplaar van Mac OS X, anders zal het systeem ernstige instabiliteit vertonen in de Windows-modus.
- Alleen Macs die in 2009 of later zijn uitgebracht, ondersteunen 64-bits versies van Windows. Probeer geen 64-bits versies van Windows te installeren op Macs die in 2008 of eerder zijn uitgebracht.
Wat heb je nodig
- Mac OS X 10.5 of nieuwer
- Windows 32 of 64 bit, Windows Vista of Windows 7 installatieschijf