Schrijver:
Peter Berry
Datum Van Creatie:
12 Juli- 2021
Updatedatum:
1 Juli- 2024

Inhoud
Aangepaste kaarten en games zijn veel voorkomende dingen in Minecraft. Veel creatieve spelers hebben een verscheidenheid aan kaarten en spelmodi uitgebracht die anderen kunnen downloaden en ervan kunnen genieten. De stappen om door spelers gegenereerde kaarten toe te voegen zijn vrij eenvoudig in de desktopversie van Minecraft en zullen iets gecompliceerder zijn in Minecraft PE voor Android en iOS. Ongeacht welke versie je speelt, je kunt binnen een minuut of twee nieuwe kaarten toevoegen en spelen.
Stappen
Methode 1 van 3: Op pc's, Mac en Linux
Download het kaartbestand. Er is een groot aantal door spelers gemaakte kaarten beschikbaar op veel pagina's van een grote gemeenschap van Minecraft-fans. Zoek gewoon naar "minecraft-kaarten" om meer kaarten te vinden dan u zich had voorgesteld. De meeste kaartvermeldingen worden geleverd met recensies en opmerkingen, zodat u kunt bladeren en de beste kaart kunt vinden om uit te proberen.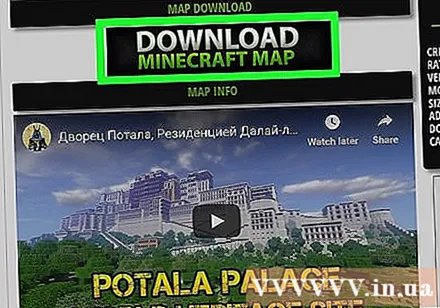
- Kaarten zijn meestal in ZIP- of RAR-indeling. Het ZIP-bestand kan worden geopend zonder extra software te installeren, maar het RAR-bestand is anders, u moet een nieuw programma installeren. U kunt de gratis proefversie WinRAR () op Windows gebruiken, of u kunt het open source 7-Zip-programma () gebruiken. Mac-gebruikers kunnen The Unarchiver gebruiken, gratis verkrijgbaar in de Mac App Store (Mac App Store). U kunt het artikel RAR-bestanden openen raadplegen voor de stappen om dit bestand te openen.
- Vergeet niet om de Minecraft-versie van de kaart te noteren. U kunt de Minecraft-versie in Launcher wijzigen voordat u het spel start, zodat u kaarten kunt spelen die zijn ontworpen voor de oudere versie.
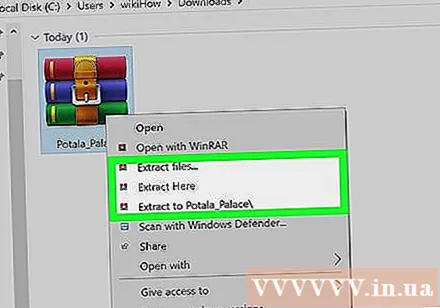
Pak het kaartbestand uit. Klik met de rechtermuisknop op het gedownloade kaartbestand en kies "Bestand uitpakken" om het bestand uit te pakken naar de nieuwe map. Deze map heeft dezelfde naam als het gedownloade kaartbestand.
Open de uitgepakte map. Open de map die u zojuist hebt gemaakt door het kaartbestand uit te pakken. Meestal ziet u de directory _MAC OS X en de map met dezelfde naam als het kaartbestand. Laat dit venster nu openstaan.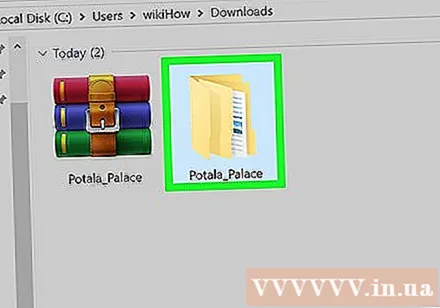
- Als u de map met de naam van de kaart opent, ziet u veel bestanden en mappen, inclusief bestanden level.dat, map gegevens en vele andere bestanden. Keer terug naar de vorige map nadat u hebt gecontroleerd dat de bestanden zich hier bevinden.
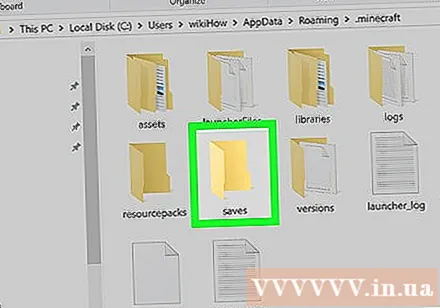
Open de map bespaart van Minecraft. De locatie van deze map is afhankelijk van het besturingssysteem dat u gebruikt:- Op Windows - Druk op ⊞ Win of klik op de knop Start om het menu Start te openen. Typ "% appdata%" en druk op ↵ Enter. Open de map .minecraft; voor de meeste gebruikers staat dit bovenaan de directorylijst in de directory % app data%. Open de map bespaart. Je ziet een lijst met mappen met alle opgeslagen spellen.
- Op Mac - Sleutel bewaren ⌥ Optie en klik op het menu Ga. Kies "Bibliotheek" in het menu Ga. Dubbelklik op de map Applicatie-ondersteuning en open de map Minecraft. Open ten slotte de map bespaart. Alle opgeslagen werelden worden hier weergegeven als aparte mappen.
- Op Linux - Open de gebruikersmap (uw naam) en open .minecraft. Dubbelklik op de map bespaart. Je ziet een lijst met alle opgeslagen werelden.
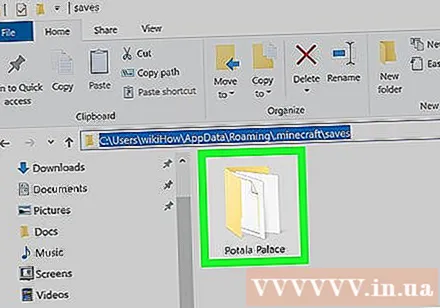
Kopieer de map map naar de map bespaart. Kopieer de kaartmap met het bestand level.dat en directory gegevens vanuit een ander venster naar de directory bespaart.
Voer Minecraft uit. Nadat je het mapbestand hebt gekopieerd, ben je klaar om te spelen! Start Minecraft Launcher en begin met het spelen van het spel.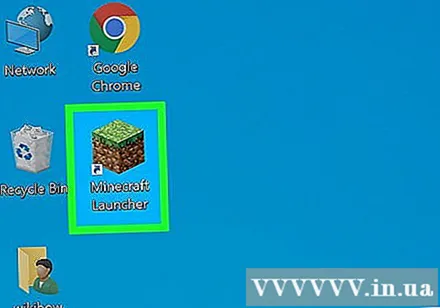
- Als je van plan bent de kaart voor de oude versie te spelen, zorg er dan voor dat je je profiel wijzigt voordat je het spel start. Klik op de knop "Profiel bewerken" in Launcher en klik vervolgens op het vervolgkeuzemenu "Versie gebruiken" om de versie van het spel te kiezen die je wilt downloaden.
Open het menu Singleplayer. Dit menu toont een lijst met opgeslagen werelden. Uw nieuwe kaart komt op deze lijst te staan. Verwijder nu de andere dingen in het opgeslagen bestand.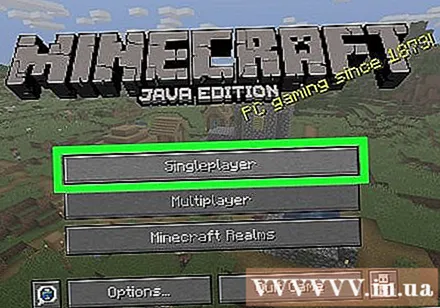
Zoek en download nieuwe kaarten. Meestal staat de nieuwe kaart onder aan de lijst, maar niet altijd. Blader door de lijst totdat u deze vindt en dubbelklik erop om te laden. advertentie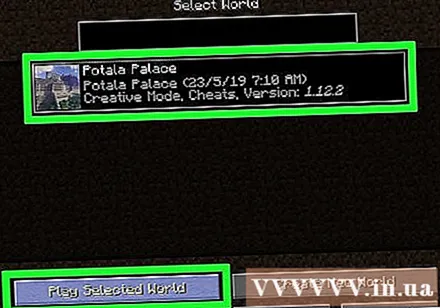
Methode 2 van 3: op Android
Download en installeer File Manager-ondersteuning voor gecomprimeerde bestanden. U heeft deze bestandsbeheerder nodig om het ZIP-bestand te openen. Je gebruikt deze app om kaartbestanden uit te pakken en naar de Minecraft PE-wereldmap te kopiëren.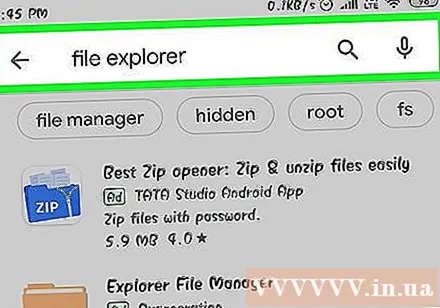
- Een van de meest populaire bestandsbeheerders om dit te doen is ASTRO File Manager, gratis beschikbaar in de Google Play Store. U kunt ook een bestandsbeheerder gebruiken, zoals ES File Explorer, die ook gratis beschikbaar is.
Download het kaartbestand. Zorg ervoor dat het kaartbestand voor Minecraft PE is, niet voor de desktopversie. U moet er ook voor zorgen dat u een kaart downloadt die overeenkomt met uw versie van Minecraft PE, aangezien het niet zo eenvoudig is om de versie die u op een pc speelt te wijzigen.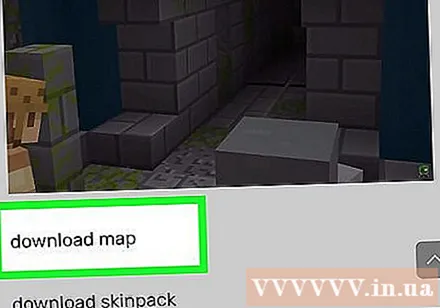
- Je kunt de Minecraft-versie zien spelen in het hoofdmenu van Minecraft PE.
Open de map Downloads in de Bestandsbeheer-applicatie. Bestandsbeheer geeft alle mappen op het Android-apparaat weer. U kunt de directory vinden Downloads in de hoofdmap.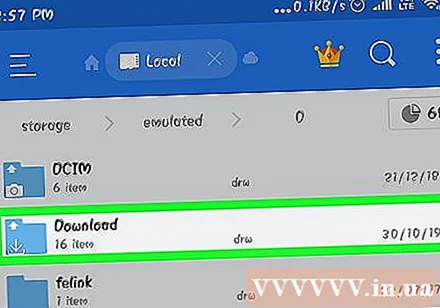
Raak de gedownloade kaart in gecomprimeerde vorm aan om deze te openen. Nadat u op het ZIP-bestand hebt getikt, ziet u veel dingen in de ZIP. U ziet een map met dezelfde naam als de gedownloade kaart.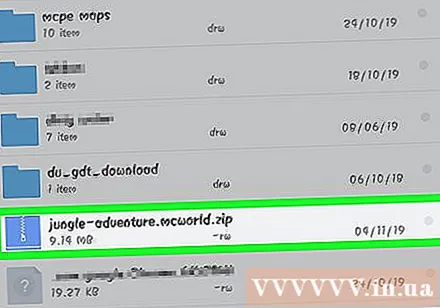
Houd de map in het gecomprimeerde bestand ingedrukt. Dit opent een menu dat veel acties bevat die kunnen worden uitgevoerd met de directory.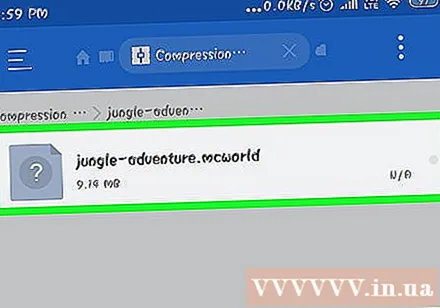
Selecteer "Kopiëren" in het menu. Hier ziet u hoe u de map kopieert om deze ergens anders te plakken.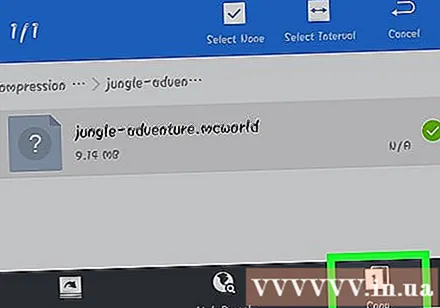
Ga naar de directory spellen. U vindt deze map in de hoofdmap, op dezelfde locatie als de map Downloads eerder gevonden.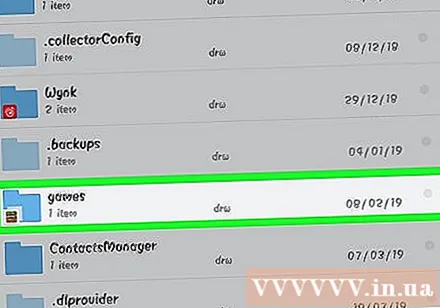
Open de map com.mojang dan map minecraftWorlds. Deze map bevat een map voor elk opgeslagen spel.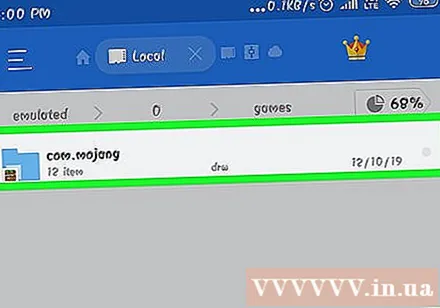
Klik en houd vast in de lege velden en selecteer "Plakken". Dit is de stap waarbij de nieuwe kaartmap in de map wordt geplakt minecraftWorlds.
Start Minecraft PE en kies een nieuwe kaart. Je nieuwe kaart staat in je lijst met opgeslagen spellen. Meestal wordt de kaart onderaan weergegeven, maar deze kan overal in de lijst voorkomen. advertentie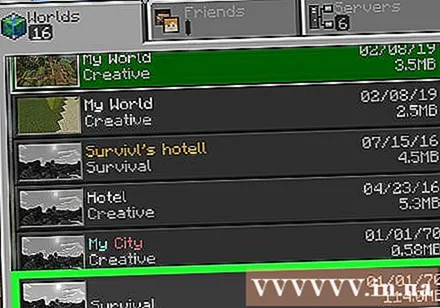
Methode 3 van 3: op iOS
Installeer iExplorer op de computer. Met de gratis iExplorer-versie kunt u gedownloade Minecraft PE-kaarten naar uw iOS-apparaat kopiëren. U kunt de gratis versie downloaden van.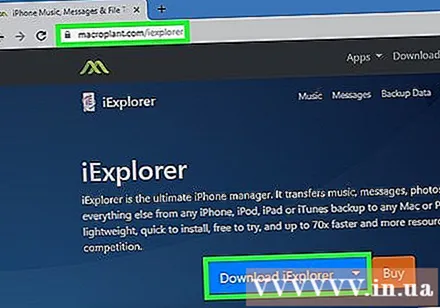
- U moet een computer gebruiken om door spelers gegenereerde kaarten te installeren op de iOS-versie van Minecraft PE. De enige manier om dit te doen, is door het apparaat te jailbreaken en u kunt een app voor bestandsbeheer, zoals iFile, van Cydia installeren.
Download het kaartbestand en pak het uit op uw computer. Download het kaartbestand dat u op uw iOS-apparaat wilt installeren. Zorg ervoor dat het compatibel is met de versie van Minecraft PE die u speelt. Je kunt zien welke versie je speelt in het hoofdmenuscherm van Minecraft PE.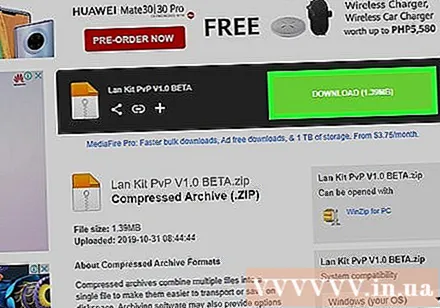
- Klik met de rechtermuisknop op het gedownloade bestand en selecteer "Bestanden uitpakken". Dit is de stap waarbij een nieuwe map wordt gemaakt die een map bevat met dezelfde naam als de kaart.
Sluit het iOS-apparaat via USB op de computer aan. Sluit iTunes als het open is wanneer u uw iOS-apparaat aansluit.
Voer iExplorer uit. U ziet uw apparaat verschijnen in het linkerdeelvenster van iExplorer.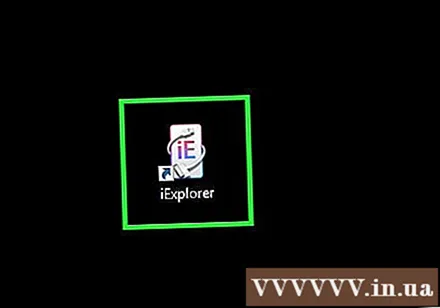
Open het gedeelte "Apps" van het apparaat. Dit is de stap om een lijst weer te geven met alle apps die op het apparaat zijn geïnstalleerd.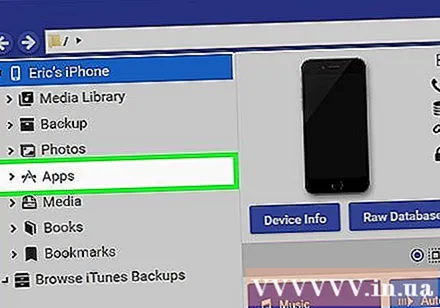
Zoek en selecteer "Minecraft PE". Er verschijnen meerdere mappen in het rechterdeelvenster van iExplorer.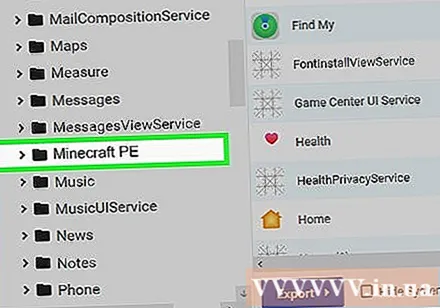
Vind het Documenten → games → com.mojang → minecraftWorlds. Map minecraftWorlds bevat meerdere mappen voor opgeslagen spellen.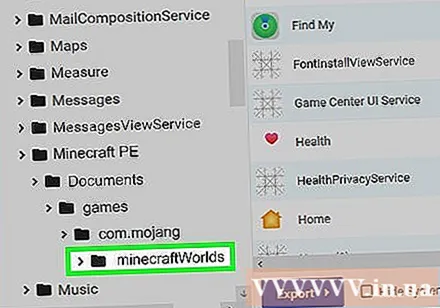
Versleep de nieuwe mapmap naar de map minecraftWorlds. U hoeft alleen maar een tijdje te wachten met kopiëren. Nadat het kopiëren is voltooid, kunt u uw iOS-apparaat loskoppelen en iExplorer sluiten.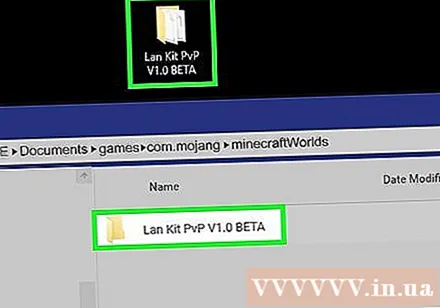
Speel nieuwe kaarten in Minecraft PE. U kunt naar nieuwe kaarten zoeken in de lijst met opgeslagen spellen. Deze kaart verschijnt mogelijk niet bovenaan de lijst nadat deze is toegevoegd. advertentie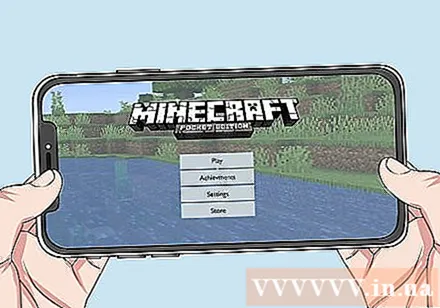
Advies
- Als u een applicatie kent die is gemaakt om Minecraft-kaarten op uw apparaat te installeren, kunt u deze gebruiken.



