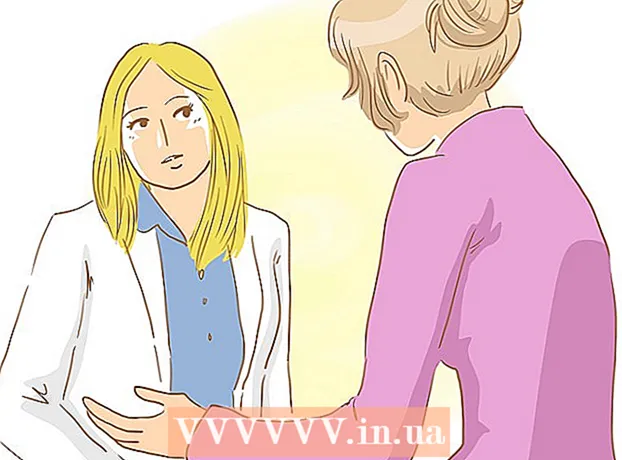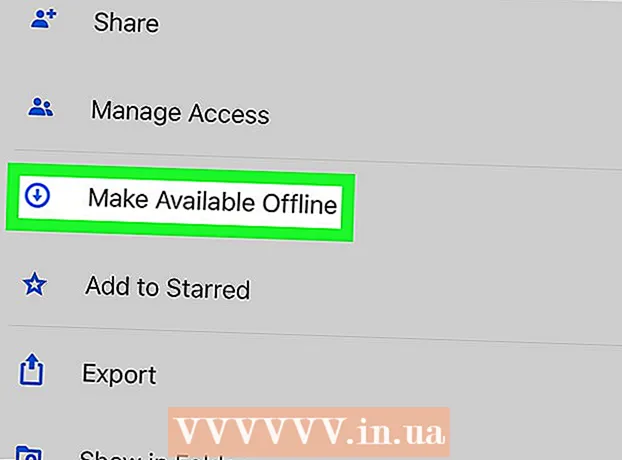Schrijver:
Laura McKinney
Datum Van Creatie:
6 April 2021
Updatedatum:
1 Juli- 2024

- U kunt ook Adobe Premiere openen en op klikken het dossier dan klikken Open om door bestanden te bladeren. Klik op een Adobe Premiere-project en klik op Open. U kunt een bestand ook openen door erop te klikken in het gedeelte met de meest recente bestanden dat wordt weergegeven wanneer u Adobe Premiere opent. Adobe Premiere is een applicatie met het woord "Pr" in een paars vierkant.


Klik op teksthulpmiddelen. Het tekstgereedschap is een symbool dat lijkt op de letter T. Je vindt het in de werkbalk.
- Zorg ervoor dat u de nieuwste versie van Adobe Premiere gebruikt. Zie methode 2 als u een eerdere versie van Adobe gebruikt.
- Als u de werkbalk niet ziet, klikt u op venster bovenaan het scherm en klik op Gereedschap in het vervolgkeuzemenu.


Typ een regel tekst. U kunt een korte onderwerpregel of een lange zin typen.


- Selecteer lettertypen in het eerste vervolgkeuzemenu.
- Selecteer een stijl (bijv. Vet, cursief) in het tweede vervolgkeuzemenu. U kunt ook op de knoppen onder aan het menu Tekst klikken om stijlen toe te passen.
- Gebruik de schuifregelaar om de lettergrootte aan te passen.
- Klik op de knoppen met scheve lijnen om de tekst links, gecentreerd of rechts uit te lijnen.

Gebruik het menu Vormgeving om de kleur van de tekst te wijzigen. Het menu Uiterlijk bevindt zich ook in de menu's Essential Graphics en Effects Control. Er zijn drie manieren waarop u de kleur van uw tekst kunt wijzigen. Klik op het selectievakje naast elke optie om de kleurstijl toe te passen. Klik vervolgens op het kleurvak naast elke optie om een kleur uit de kleurkiezer te krijgen. U kunt ook op de kleurkiezer van de pipet klikken om een kleur te kiezen uit de video die wordt afgespeeld in het programmavoorbeeldvenster. Er zijn drie kleuropties:
- Kleuropties Vullen verander de kleur van de letters.
- Keuze Beroerte maakt een rand rond de letter. U kunt het nummer aan de rechterkant typen om de dikte van de rand aan te passen.
- Kleuropties Schaduw creëert een slagschaduw onder de tekst. Gebruik de schuifregelaars onder deze optie om de grootte, transparantie en hoek van de schaduw aan te passen.

- Gereedschap Positie stelt u in staat de positie van tekst langs de verticale en horizontale assen aan te passen.
- Gereedschap Rotatie stelt u in staat de tekst te roteren.
- Klik op twee of meer objecten en klik op de uitlijningsknoppen om de objecten overeenkomstig uit te lijnen.
- Gereedschap Ondoorzichtigheid past de transparantie van de tekst aan.


- Klik om tekst te selecteren in het programmavoorbeeldvenster of Essential Graphics-venster.
- Selectie Maak een hoofdtekststijl uit het dropdown-menu onder "Hoofdstijlen".
- Typ een naam voor Master Style.
- Klik OK.

- Maak een regel tekst met het tekstgereedschap.
- Klik om een tekstafbeelding te selecteren.
- Selecteer de hoofdstijl die u wilt toepassen in het vervolgkeuzemenu onder 'Hoofdstijlen'.

Methode 2 van 2: Gebruik de oude titel
Open het Premiere-project. U kunt een Adobe Premiere-project openen door naar het bestand te navigeren terwijl u Verkenner op Windows of Finder op een Mac gebruikt, en er vervolgens op te dubbelklikken. U kunt ook Adobe Premiere openen en vervolgens op klikken het dossier dan klikken Open om bestanden te zoeken. Klik vervolgens op een Adobe Premiere-project en klik vervolgens op Open. U kunt een bestand ook openen door erop te klikken in het gedeelte met de meest recente bestanden dat verschijnt wanneer u Adobe Premiere opent. Adobe Premiere is een applicatie die het woord "Pr" in paarse vierkantjes schrijft.
Maak een nieuwe titel. De titel dient als een overlay die bovenaan de videoclip in Adobe Premiere verschijnt. U moet een titel maken om tekst in te voegen in oudere versies van Adobe Premiere, en de nieuwste versie ondersteunt de titel. Volg de onderstaande stappen om een nieuwe titel te maken.
- Klik het dossier in de rechterbovenhoek bovenaan het scherm.
- Klik nieuw in het vervolgkeuzemenu "Bestand".
- Klik Legacy-titel. Deze optie zegt waarschijnlijk "Titel" in oudere Premiere-versies.
Typ een naam voor de titel en klik op OK. Typ een titel naast het woord "Naam". De naam van de titel hoeft niet hetzelfde te zijn als de tekst die erin verschijnt. Deze stap helpt u bij het openen van het titeleditorvenster.
Klik op teksthulpmiddelen. De teksttool is een symbool dat eruitziet als een T. Je vindt het in de werkbalk aan de zijkant van het titelbewerkingsvenster.
Klik of zet een cel neer in het voorbeeldvenster. Het voorbeeldvenster in de titeleditor toont het huidige frame waar Playhead naar wijst in de tijdlijn onder aan het scherm. Klik om een regel tekst toe te voegen of sleep om een cel te maken die de rand van de tekst beperkt.
Typ een regel tekst. Tekst kan een briefhoofd of een hele alinea zijn.
Gebruik selectiegereedschappen om tekst te verplaatsen. Als u de tekst moet verplaatsen, klikt u op het pictogram dat eruitziet als een pijl in de werkbalk en klikt en sleept u de tekst in het titelbewerkingsvenster.
Gebruik het vervolgkeuzemenu Lettertypefamilie om lettertypen te selecteren. U kunt het vervolgkeuzemenu Lettertypefamilie zien in de zijbalk Titeleigenschappen aan de rechterkant van het titeleditorvenster en in de teksteditor bovenaan.
Gebruik het vervolgkeuzemenu Tekenstijl om de tekenstijl te kiezen. Er zijn veel lettertypestijlen die vet of cursief zijn en vele andere die specifiek zijn voor elk lettertype. Het vervolgkeuzemenu Tekenstijl is te vinden in de zijbalk Titeleigenschappen aan de rechterkant van het titeleditorvenster en in de teksteditor bovenaan.
Klik en sleep het nummer naast "Tekengrootte". Deze stap helpt u om de grootte van de tekst aan te passen. U kunt de lettergrootte aanpassen in het zijbalkmenu "Titeleigenschappen" of in de teksteditor bovenaan het titelbewerkingsvenster.
Klik op de knoppen met scheve lijnen om de tekst uit te lijnen. U kunt tekst links, gecentreerd of rechts uitlijnen.
Selecteer de tekstkleur in Titeleigenschappen. Dit is het vak naast het woord "Kleur" onder "Vullen" in de zijbalk om een tekstkleur te kiezen. Gebruik de kleurkiezer om kleur voor tekst te kiezen. U kunt ook op het druppelaarpictogram klikken om een kleur te kiezen uit het voorbeeld in de titeleditor.
- U kunt het vervolgkeuzemenu gebruiken om een andere opvulstijl te kiezen, zoals een verloopstijl, door het vervolgkeuzemenu onder 'Opvulling' te gebruiken. U zult meer gekleurde vakken zien om uit te kiezen, met als doel geleidelijk van de ene kleur naar de andere te veranderen.
- Om een rand rond de tekst toe te voegen, klikt u op Toevoegen naast "Inner Stroke" of "Outer Stroke". Klik op het kleurvak naast "Kleur" om een kleur voor de rand te kiezen. U kunt de grootte van de rand ook aanpassen door op het nummer naast "Grootte" te klikken en te slepen.
Klik op het titeltype. Om snel een stijl te kiezen, klikt u op een van de titelstijlen onder aan het titeleditorvenster. Elk vierkant onderaan heeft een voorbeeld van de tekststijl. Klik op de stijl die u wilt selecteren.
Klik op de "X" -knop om de titeleditor te verlaten. De "X" -knop bevindt zich in de linkerbovenhoek voor Mac en in de rechterbovenhoek voor Windows. Dit zal je helpen de titeleditor te verlaten. De titel wordt opgeslagen als een objectbestand in het projectvenster. Als u het projectvenster niet ziet, klikt u erop venster bovenaan het scherm en klik op Project.
- Als u op enig moment de titel moet bewerken, dubbelklikt u erop in het projectvenster.
Sleep de titel van het projectvenster naar de tijdlijn. Plaats de afspeelkop in de tijdlijn waar u de tekst wilt laten verschijnen. Sleep vervolgens de titel van het projectvenster naar de tijdlijn. Zorg ervoor dat u de titel boven eventuele andere videoclips op de tijdlijn plaatst. Dit helpt om de tekst bovenaan de video weer te geven.
Versleep de zijkanten van de titel om aan te passen hoe lang deze wordt weergegeven. Om aan te passen hoe lang tekst op het scherm in de video wordt weergegeven, klikt u links van het koptekstbestand in de tijdlijn en sleept u het naar links of rechts. advertentie