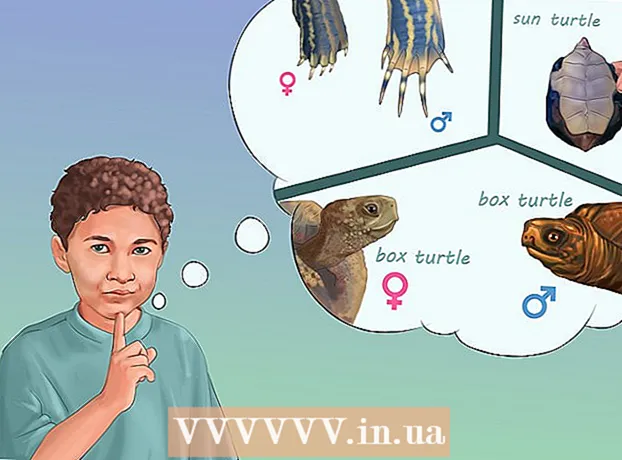Schrijver:
Robert Simon
Datum Van Creatie:
16 Juni- 2021
Updatedatum:
24 Juni- 2024

Inhoud
De snelste manier om alle inhoud in het huidige venster te selecteren, is door te klikken Ctrl+EEN (Windows) of ⌘ Commando+EEN (Mac). U kunt ook het menu gebruiken Bewerk (Bewerken) in de meeste vensters om alles te selecteren. Het volgende artikel laat zien hoe u alles kunt kiezen in enkele populaire computerprogramma's en mobiele apparaten zoals Android en iPhone.
Stappen
Methode 1 van 3: Windows
Windows Explorer
Gebruik sneltoetsen. druk op Ctrl+EEN om alle objecten in de directory te selecteren. Hiermee worden ook alle pictogrammen op het scherm geselecteerd als er focus is.
- Deze sneltoets werkt ook op de meeste Linux-besturingssystemen.

Gebruik de knop "Alles selecteren". Klik in Windows 8 op de knop "Alles selecteren" op het tabblad Start van Windows Verkenner om alle objecten in de weergegeven map te selecteren. Als uw versie van Verkenner een menu Bewerken heeft, kunt u daarin "Alles selecteren" vinden. advertentie
Word en andere programma's
Gebruik sneltoetsen. druk op Ctrl+EEN om alle tekst en alle andere objecten in de tekst te selecteren. Alle opmaakwijzigingen worden toegepast op alle geselecteerde tekst.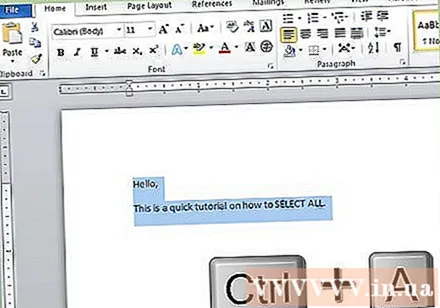
- De kop- en voetteksten worden niet geselecteerd als u de opdracht Alles selecteren gebruikt.
- Sneltoetsen zijn handig voor bijna elk programma, inclusief selecteerbare objecten.

Gebruik het menu Bewerken. Voor oudere versies van Word klikt u op Bewerken en vervolgens op "Alles selecteren". Zoek in de nieuwe versie van Word het gedeelte Bewerken op het tabblad Start, klik op de knop Selecteren en klik vervolgens op "Alles selecteren". advertentie
Methode 2 van 3: Mac OS X
Finder
Gebruik sneltoetsen. druk op ⌘ Cmd+EEN om alle objecten in de directory te selecteren. Hiermee worden ook alle pictogrammen op het scherm geselecteerd als er focus is.
Gebruik het menu Bewerken. Voor het actieve Finder-venster dat u alle objecten wilt selecteren, klikt u op het menu Bewerken boven aan het scherm. Klik op "Alles selecteren" om alle objecten in de huidige map te selecteren. advertentie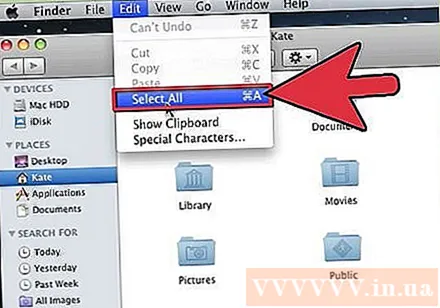
Word en andere programma's
Gebruik sneltoetsen. druk op ⌘ Cmd+EEN om alle tekst en alle andere objecten in de tekst te selecteren. Alle opmaakwijzigingen worden toegepast op alle geselecteerde tekst.
- De kop- en voetteksten worden niet geselecteerd als u de opdracht Alles selecteren gebruikt.
- Sneltoetsen zijn handig voor bijna elk programma, inclusief selecteerbare objecten.
Gebruik het menu Bewerken. Als u geen sneltoetsen wilt gebruiken, kunt u "Alles selecteren" openen via het menu Bewerken. Klik op het menu Bewerken bovenaan het scherm en klik vervolgens op "Alles selecteren" om alle objecten in de huidige map te selecteren. advertentie
Methode 3 van 3: mobiele apparaten
Android
Houd de gewenste tekst ingedrukt. Na verloop van tijd verschijnt het menu. Elke app heeft een ander menu, maar Android heeft meestal een standaard tekstselectiebalk die boven het scherm verschijnt.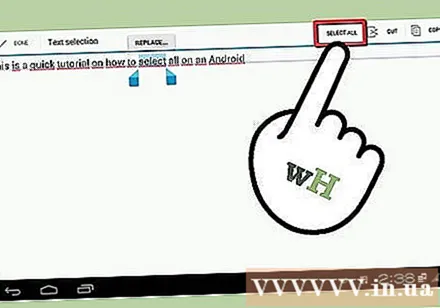
- Klik op de knop "Alles selecteren". De knop heeft de vorm van vier kleine vierkanten die zijn samengevoegd tot een groot vierkant omgeven door stippellijnen.
- Andere programma's bevatten eigen manipulatie. In Google Drive wordt de knop 'Alles selecteren' bijvoorbeeld naast de cursor weergegeven nadat u lang op de tekst hebt gedrukt.
- Deze actie heeft geen effect op app-pictogrammen.
iPhone / iPad
Houd de gewenste tekst ingedrukt. Na enkele ogenblikken verschijnt het menu direct naast waar u met uw vinger drukt. Klik op "Alles selecteren" om de volledige tekst te selecteren.
- Deze actie heeft geen effect op app-pictogrammen.