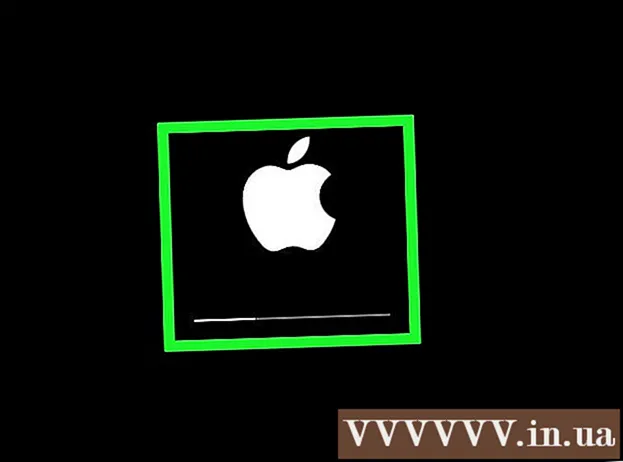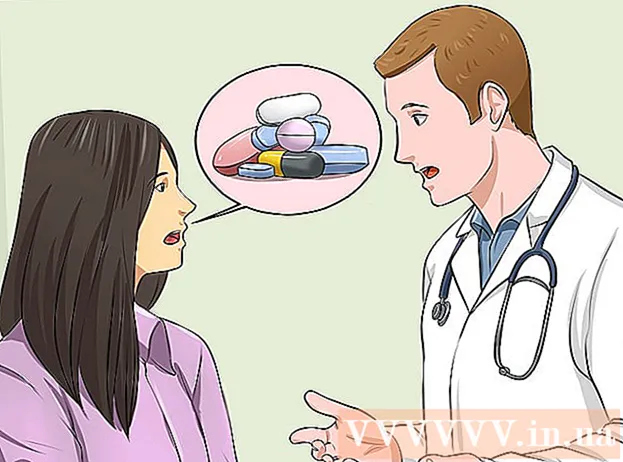Schrijver:
Louise Ward
Datum Van Creatie:
3 Februari 2021
Updatedatum:
1 Juli- 2024

Inhoud
In dit artikel wordt uitgelegd hoe u PDF-bestanden bewerkt met Adobe Acrobat Pro DC-software of hoe u PDF-bestanden converteert naar Microsoft Word-indeling. Als u gratis PDF-bestanden wilt bewerken, gebruikt u LibreOffice Draw, maar het heeft minder functies dan Adobe Acrobat Pro DC.
Stappen
Methode 1 van 4: Gebruik Sejda
Ga naar de Sejda-website met een webbrowser. Sejda is een gratis online tool voor het bewerken van pdf's. U kunt met Sejda 3 bestanden per uur bewerken. Bestanden kunnen maximaal 200 pagina's lang of 50 MB groot zijn. Bestanden die u uploadt om te bewerken, worden meestal automatisch na 2 uur verwijderd.
- Als 2 uur niet genoeg is om het bewerken van uw document te voltooien, kunt u het gratis LibreOffice Draw-programma gebruiken om PDF-bestanden te bewerken. Of u gebruikt enkele van de functies in Sejda om PDF-bestanden te bewerken en de rest in LibreOffice Draw te voltooien.

Klik Upload pdf-bestand (Upload pdf-bestanden). Het is de groene knop in het midden van de pagina.
Selecteer het pdf-bestand en klik op Uploaden (Uploaden). Dit is een upload van een PDF-bestand dat u kunt bewerken met de online tools van Sejda.

Voeg tekst toe aan bestand. Om tekst aan uw pdf-bestand toe te voegen, klikt u op een pictogram met tekst Tekst (Tekst) bovenaan de pagina, klik vervolgens waar u tekst wilt toevoegen en begin met typen.
Bewerk bestaande tekst. In tegenstelling tot veel andere gratis PDF-bewerkingstools, kunt u met Sejda zowel bestaande tekst bewerken als nieuwe tekst die aan een PDF-bestand is toegevoegd. Om tekst te bewerken, klikt u gewoon op de tekst die u wilt bewerken en begint u met typen. U kunt tekst toevoegen of verwijderen. Gebruik het pictogram boven het tekstinvoervak om het tekstformaat te wijzigen. U kunt de volgende opties voor tekstopmaak gebruiken:
- Klik B. naar vetgedrukte tekststijl.
- Klik ik om tekst cursief te maken.
- Klik op de letter "T" naast de pijl en sleep de schuifregelaar om het formaat van de tekst te wijzigen.
- Klik Lettertype (Lettertype) om een nieuw lettertype in het selectievak te kiezen.
- Klik Kleur (Kleur) om de kleur van de tekst te selecteren.
- Klik op het prullenbakpictogram om het tekstinvoervak leeg te maken.

Voeg een link naar de pagina toe. Met links kunt u een URL naar een andere site opgeven. Volg deze stappen om een pad aan het PDF-bestand toe te voegen:- Klik Koppeling (Pad) staat bovenaan het scherm.
- Klik en sleep over het gebied waar u het pad wilt toevoegen.
- Kopieer en plak het URL-adres waarnaar u wilt linken in het veld "Link naar externe URL".
- Klik Wijzigingen toepassen (Wijziging toepassen).
Voeg tabelelementen toe aan PDF-bestanden. Klik Formulieren (Tabel) bovenaan de pagina om een selectielijst te zien met elementen die u aan een pdf-bestand kunt toevoegen. Dit zijn interactieve en niet-interactieve opties voor tabelelementen. Klik op een van de tabelelementen die in het menu worden weergegeven en klik op de plaats waar u de tabel in het pdf-bestand wilt plaatsen. De tabelelementen in het menu zijn onder meer:
- Klik op het "X" -pictogram om een X aan het PDF-bestand toe te voegen.
- Klik op het vinkje om een vinkje aan een pdf-bestand toe te voegen.
- Klik op de punt om opsommingstekens aan het pdf-bestand toe te voegen.
- Klik in het vak "ABCD" om een tekstvak van één regel aan het PDF-bestand toe te voegen.
- Klik op het kleine vak "ABCD" om een tekstvak toe te voegen om meerdere regels tekst in uw PDF-bestand te importeren.
- Klik op het cirkelpictogram met stippen om selectiepunten voor PDF-bestanden te maken.
- Klik op het selectievakje-pictogram om het selectievakje aan het pdf-bestand toe te voegen.
- Klik op het selectiekaderpictogram om het selectievakmenu aan het pdf-bestand toe te voegen.
Voeg afbeeldingen toe aan pdf-bestanden. Volg deze stappen om een afbeelding aan het pdf-bestand toe te voegen:
- Klik Beeld (Afbeelding) bovenaan de pagina.
- Klik Nieuw beeld (Nieuw beeld).
- Selecteer de afbeelding die u wilt toevoegen en klik Open (Open) om te uploaden.
- Klik waar u een afbeelding wilt toevoegen.
Handtekening toevoegen aan pdf. Volg deze stappen om een handtekening aan uw pdf toe te voegen:
- Klik Teken (Gesigneerd) bovenaan de pagina.
- Klik Nieuwe handtekening (Nieuwe handtekening).
- Typ uw naam in het tekstinvoerveld boven aan de pagina.
- Klik op de kenmerkende stijl.
- Kiezen Opslaan (Opslaan).
- Klik waar u uw handtekening wilt plaatsen.
Voeg een teksteffect markeren, doorhalen of onderstrepen toe. U kunt de volgende stappen uitvoeren om een teksteffect met markering, doorhalen of onderstrepen aan PDF toe te voegen:
- Klik Annoteren (Commentaar) bovenaan de pagina.
- Klik op een van de gekleurde cirkels naast "Markeren", "Doorhalen" of "Onderstrepen".
- Klik en sleep de muis over de tekst die u wilt markeren, of voeg een onderstreping of doorhaling toe.
Voeg vormen toe aan PDF. Om een vorm aan de pdf toe te voegen, klikt u op Vormen (Vorm) bovenaan de pagina en klik Ovaal (Ovale vorm) of Rechthoek (Rechthoek). Klik en sleep vervolgens over de positie waar u de vorm wilt toevoegen. Hieronder volgen de bewerkingsopties die doorgaans op vormen worden weergegeven:
- Klik op het lijnpictogram om een randgrootte voor de vorm te kiezen.
- Klik op het vierkante pictogram om een randkleur voor de vorm te kiezen.
- Klik op het cirkelpictogram om een kleur voor de vorm te kiezen.
- Klik op het pictogram met twee overlappende vierkanten om de vorm te dupliceren.
- Klik op het prullenbakpictogram om de vorm te verwijderen.
Teken op PDF-bestand. Hier zijn de stappen om u te helpen tekenen op PDF-bestanden:
- Klik Annoteren (Notitie).
- Klik op een van de gekleurde cirkels ernaast Trek (Schilderij).
- Klik en sleep om vrij op PDF te tekenen.
Klik Voeg hier de pagina in (Voeg hier pagina toe) om een nieuwe pagina toe te voegen. Dit is de knop die bovenaan en onderaan elke pagina wordt weergegeven. Klik op de knop bovenaan de pagina om een nieuwe pagina toe te voegen vóór de huidige pagina. Klik op de knop onderaan de pagina om een nieuwe pagina toe te voegen na de huidige pagina.
Wis de foutbewerking met de volgende stappen:
- Klik Meer (Toevoegen) bovenaan de pagina.
- Klik Ongedaan maken (Ongedaan maken).
- Klik op het selectievakje naast de stap die u wilt verwijderen.
- Klik Selectie terugzetten (Verwijder geselecteerde actie).
Klik Wijzigingen toepassen (Wijziging toepassen). Het is een groene knop onderaan de pagina. Klik op deze knop als u klaar bent met het bewerken van PDF. Zo begint de website uw pdf-bestand te verwerken.
Klik Downloaden (Download) groen bovenaan. Hierdoor wordt de bewerkte tekst naar uw computer gedownload.
- Of u kunt op een van de pictogrammen klikken om de tekst op te slaan in Dropbox, OneDrive, Google Drive, de naam van tekst te wijzigen of tekst af te drukken.
Methode 2 van 4: LibreOffice Draw gebruiken
Download en installeer LibreOffice. LibreOffice is een gratis alternatief voor Microsoft Office. Met het Draw-programma kunt u PDF's maken en bewerken. Om LibreOffice te downloaden en te installeren, gaat u naar https://www.libreoffice.org/ en klikt u op Download nu (Download nu). Het volgende is om het bestand te installeren en de instructies te volgen.
- U moet het volledige pakket naar uw computer downloaden om LibreOffice Draw te kunnen gebruiken.
Open LibreOffice Draw. Dit is een programma met gele pictogrammen met driehoeken en cirkels. Klik op het pictogram in het menu Start van Windows of de map Programma's op uw Mac.
- Het programma kan worden bekeken in de map LibreOffice in het menu Start van Windows of in de map Toepassingen.
Open het PDF-bestand in LibreOffice Draw. Het pdf-bestand ziet er anders uit dan de originele versie. Volg deze stappen om een PDF-bestand te openen in LibreOffice Draw:
- Klik het dossier (Het dossier).
- Klik Open (Open).
- Selecteer het pdf-bestand dat u wilt openen.
- Klik Open.
Verplaats het object en pas het formaat aan. Wanneer u de muisaanwijzer op het object plaatst, verandert de aanwijzer in een 4-dimensionale pijl. Klik op het object om het te selecteren. Gebruik de volgende opties om objecten te verplaatsen en de grootte ervan te wijzigen:
- Klik en sleep het te verplaatsen object.
- Klik en sleep de vierkanten in een hoek van het object om het formaat te wijzigen.
Voeg nieuwe tekst toe. Om nieuwe tekst aan uw inhoud toe te voegen, klikt u op de letter "A" naast de regels bovenaan de pagina. Klik waar u de tekst wilt toevoegen en begin met typen. Klik en sleep om een tekstinvoervak met de opgegeven grootte te maken. Gebruik de opmaakopties in de menubalk rechts om de tekstopmaak te bewerken.
Tekst bewerken. Om de bestaande tekst in de pdf te bewerken, klik je op de tekst en begin je te typen. U kunt tekst verwijderen, toevoegen, markeren of tekstopmaak wijzigen met de opties in het menu aan de rechterkant. De opties in het menu zijn onder meer:
- Gebruik de keuzelijst onder "Karakter" om een lettertype te kiezen.
- Gebruik de keuzelijst naast het lettertypemenu om een lettergrootte te kiezen.
- Klik op "B" om vetgedrukte tekst te maken.
- Klik op "I" om tekst cursief te maken.
- Klik op "U" om een onderstreping te maken.
- Klik op "S" om een streepje te maken.
- Klik op "A" om schaduw aan de tekst toe te voegen.
- Klik op het pictogram met 4 regels onder "Paragraaf" (Paragraaf) om de tekst links, rechts, centreren of zelfs uitlijnen.
- Gebruik de spaties onder 'Afstand' om de regelafstand, de afstand voor - na elke alinea en de inspringing aan te passen.
- Klik op het stippenpictogram naast de regels onder "Lijsten" voor het opsommingsteken / opsommingsteken.
- Klik op het nummerpictogram naast de regels onder "Lijsten" voor een nummeringsformaat.
Voeg afbeelding toe aan tekst. U kunt een afbeelding aan de tekst toevoegen door de volgende stappen te volgen:
- Klik op het heuvelachtige schilderpictogram bovenaan de pagina.
- Selecteer de afbeelding die u wilt toevoegen.
- Klik Open (Open).
- Klik en sleep de foto om naar de juiste locatie te gaan.
- Klik en sleep de vierkante stippen rond de afbeelding om het formaat van de afbeelding te wijzigen.
Voeg vormen toe aan het PDF-bestand door deze stappen te volgen:
- Klik op het overlappende vierkante pictogram bovenaan de pagina.
- Klik op de vorm in de linkermenubalk.
- Klik en sleep om de vorm te tekenen.
- Klik op het vakje naast "Kleur" in de rechter menubalk.
- Kies een kleur voor de vorm.
Draai het object. Voer de volgende stappen uit om objecten in tekst te roteren:
- Klik op het vierkante pictogram met de cirkelpijl bovenaan de pagina.
- Klik op het object dat u wilt roteren.
- Klik en sleep de gele stippen op de hoeken van het object.
Bewaar bewerkingen. U moet de volgende stappen uitvoeren om bewerkingen op te slaan:
- Klik het dossier (Het dossier).
- Klik Opslaan (Opslaan).
Exporteer pdf-bestanden. De volgende stappen helpen u de tekst in pdf-indeling te exporteren:
- Klik het dossier.
- Klik Exporteren als (Exporteren als ...)
- Klik Exporteer als pdf (Exporteren als pdf-bestand).
Methode 3 van 4: Gebruik Adobe Acrobat Pro DC
Open PDF-documenten in Adobe Acrobat Pro. Klik op de witte Adobe Acrobat-app met een tekstpictogram EEN rood gestileerd.
- U kunt gratis PDF-bestanden bekijken met Adobe Acrobat Reader DC. Adobe Acrobat Pro DC kost u om PDF-bestanden te bewerken. Bezoek acrobat.adobe.com voor een premium-abonnement.

Open het pdf-bestand. U kunt het bestand openen door op te klikken Open (Openen) op het welkomstscherm van Adobe Acrobat Pro en selecteer het bestand, of voer de volgende stappen uit om een PDF-bestand te openen in Adobe Acrobat Pro:- Klik het dossier in de menubalk bovenaan het scherm.
- Klik Open.
- Selecteer het pdf-bestand dat u wilt bewerken.
- Klik Open.

Klik Bewerk PDF (PDF-bestanden bewerken). Het is een roze kaderpictogram in de rechter menubalk. Dit toont u een lijst met alle tekstinvoervakken en objecten in het PDF-bestand.
Tekst bewerken. Om tekst in een pdf-bestand te bewerken, klikt u op de tekst in het tekstvak en begint u met typen. U kunt tekst verwijderen of nieuwe tekst toevoegen, markeren of het menu FORMAT gebruiken dat rechts wordt weergegeven om de tekstopmaak te wijzigen.

Voeg nieuwe tekst toe. Om nieuwe tekst aan uw pdf toe te voegen, klikt u op Voeg tekst toe (Tekst toevoegen) in de menubalk bovenaan de pagina. Klik vervolgens waar u de tekst wilt toevoegen en begin met typen. Klik en sleep om de framegrootte van de tekstinvoer naar wens op te maken.
Gebruik de "FORMAT" tool om de tekst te bewerken. De tool Opmaak verschijnt in het menu aan de rechterkant van het scherm. Markeer het tekstgedeelte dat u wilt bewerken en gebruik de volgende tools om de tekstopmaak te bewerken:
- Klik op het selectievakje onder "FORMAT" om het lettertype te wijzigen
- Klik op het selectievak onder het lettertype om de lettergrootte te wijzigen
- Klik op het kleurvak naast het tekstgroottevak om de tekstkleur te wijzigen.
- Klik in verschillende stijlen op het hoofdletterpictogram "T" om tekst vetgedrukt, cursief, onderstreept, subscript of superscript op te maken.
- Klik op het selectievak naast het pictogram met drie streepjes en drie stippen om een lijst met opsommingstekens / opsommingstekens te maken.
- Klik op het selectievak naast het pictogram met de drie genummerde streepjes om een genummerde lijst te maken.
- Klik op het pictogram met 4 streepjes, zoals tekstregels, om tekst links uit te lijnen, te centreren, rechts of zelfs uit te lijnen.
- Klik op het selectievak met een verticale pijl naast de drie streepjes om de regelafstand te vergroten of te verkleinen.
- Klik op het selectievak naast het pijlpictogram samen met twee groepen streepjes om de ruimte tussen alinea's te vergroten of te verkleinen.
- Klik op het selectievak "Horizontaal schalen" om de breedte (percentage) van de geselecteerde tekens te vergroten of te verkleinen.
- Klik op het selectievak met de horizontale pijl onder de letter "A" en de letter "V" om de ruimte tussen de tekens te vergroten of te verkleinen.
- Let op: u kunt niet elk element in een PDF-bestand bewerken.
Voeg afbeeldingen toe aan pdf-bestanden. De volgende stappen helpen u om afbeeldingen aan PDF-bestanden toe te voegen:
- Klik Voeg afbeelding toe (Afbeelding toevoegen) bovenaan de pagina.
- Selecteer de afbeelding die u wilt toevoegen.
- Klik Open (Open).
- Klik op de locatie waar u de afbeelding wilt toevoegen of klik en sleep om de afbeeldingsgrootte op te geven.
- Klik en sleep de blauwe stippen in de hoeken van het frame rond de afbeelding om het formaat van de afbeelding te wijzigen.
Gebruik de "OBJECTS" tool (Objects) om afbeeldingen en andere objecten te bewerken. Selecteer het object dat u wilt bewerken en gebruik de volgende tools om het te bewerken:
- Klik op het pictogram van de twee naar rechts wijzende driehoeken om de afbeelding horizontaal op en neer te draaien.
- Klik op het pictogram van de twee opwaartse driehoeken om de afbeelding heen en weer te spiegelen in de verticale as.
- Klik op het selectievak naast het pictogram met twee cellen naast een lijn om de objecten op de pagina uit te lijnen.
- Klik op het pijlpictogram voor rotatie tegen de klok in om het object naar links te roteren.
- Klik op het pijlpictogram om met de klok mee te draaien om het object naar rechts te draaien.
- Klik op het pictogram van de overlappende foto's om de foto door een andere te vervangen.
- Klik op het pictogram van de overlappende vierkanten om de lay-out van het object te wijzigen in andere tekst en objecten.
- Let op: u kunt niet elk element in een PDF-bestand bewerken.
Klik Invullen en ondertekenen (Invullen en ondertekenen) om een handtekening toe te voegen aan het PDF-bestand. Het is een potloodpictogram naast het paarse pictogram in de rechter menubalk. Gebruik de tools bovenaan de pagina om een handtekening in te voeren, een vinkje te plaatsen of te klikken Teken (Ondertekenen) om een bestaande handtekening te maken of toe te voegen.
Sla PDF-bestanden op de volgende manier op:
- Klik het dossier (Het dossier).
- Klik Opslaan (Opslaan).
Methode 4 van 4: Gebruik Microsoft Word 2013 of 2016
Open Microsoft Word. U klikt op de blauwe app die tekst bevat of de vorm heeft W..
Open het pdf-bestand in Word. Het te gebruiken bestand wordt geconverteerd naar een bewerkbaar Word-document. Volg deze stappen om een pdf-bestand in Word te openen:
- Klik het dossier (Bestand) in de menubalk bovenaan het scherm.
Klik Open (Open).
- Selecteer het PDF-bestand dat u naar Word wilt converteren.
- Klik Open.
- Kiezen OK.
Bewerk bestanden zoals u normale Word-documenten zou doen.
- Net als bij elke andere PDF-conversie, zal het geconverteerde bestand verschillen van het originele document en moet het handmatig worden bewerkt.