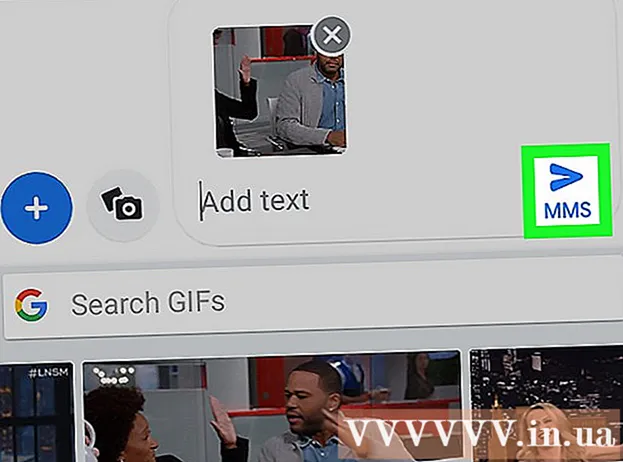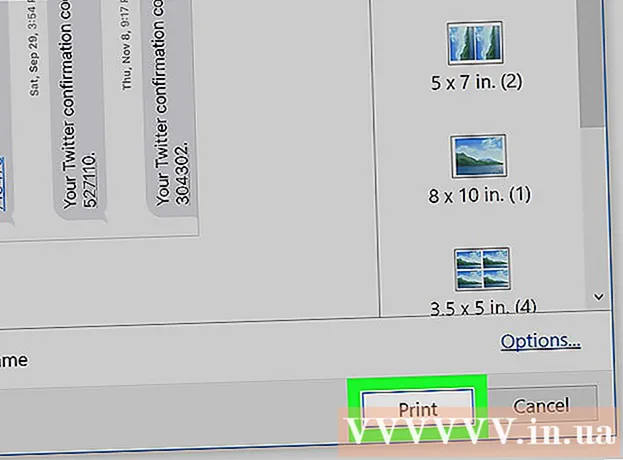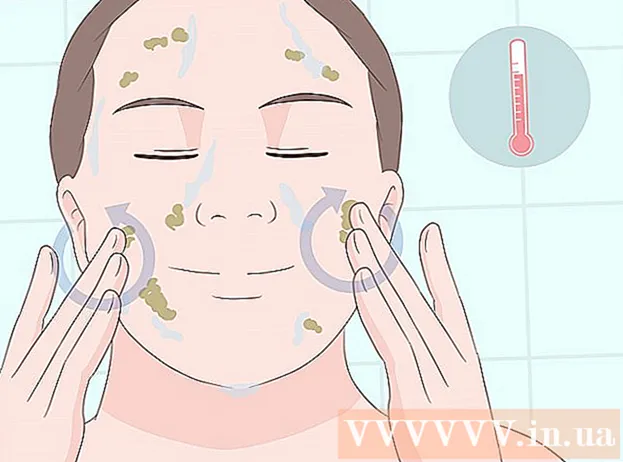Schrijver:
Laura McKinney
Datum Van Creatie:
10 April 2021
Updatedatum:
1 Juli- 2024

Inhoud
Met Word 2007 of hoger kunt u het gebruiken om een gescand document te bewerken, wat veel sneller is dan het hele document opnieuw typen. Volg de onderstaande stappen om deze functie in te schakelen en gescande documenten om te zetten in bewerkbare tekst.
Stappen
Methode 1 van 2: Schakel het hulpprogramma Document Imaging in
Zoek de lijst met geïnstalleerde programma's in het Configuratiescherm.
- Op Windows 7 of Vista: Gaan Controlepaneel > Programma's (programma)> Programma's en onderdelen (programma's en functies).
- Op Windows XP: Gaan Controlepaneel > Voeg toe of verwijder programma's (programma's toevoegen of verwijderen)> Verwijder een programma (een programma verwijderen).
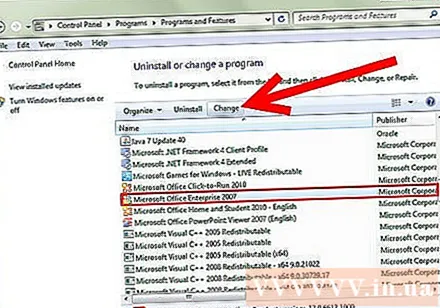
Selecteer uw versie van Microsoft Office en klik op Verandering (verandering). Uw Word-versie bevindt zich mogelijk in de Microsoft Office-suite of wordt eenvoudig weergegeven als Microsoft Office Word.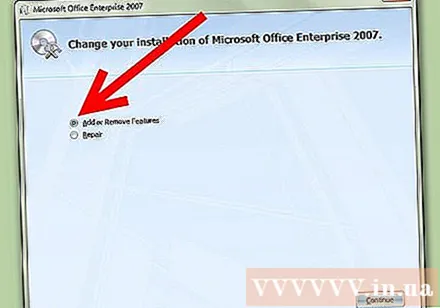
Klik Functies toevoegen of verwijderen (een functie toevoegen of verwijderen), selecteer tiếp tục (doorgaan met).
Vouw de lijst met Office-tools uit Office-hulpprogramma's, dan klikken Microsoft Office Document Imaging (een tool om gescande documenten naar een computer te verwerken) en selecteer vervolgens Voer alles uit vanaf mijn computer (volledige start op computer).

Klik tiếp tục wacht vervolgens tot de configuratie volledig is ingesteld. advertentie
Methode 2 van 2: Gescande documenten converteren naar bewerkbare tekst
Scan en / of open het document met Paint. Volg de onderstaande aanvullende stappen als u een scan uitvoert. Als dit niet het geval is, opent u de gescande afbeelding met het gereedschap Paint en gaat u naar stap 2.
- Klik het dossier (bestand)> Van scanner of camera (van scanner of camera) om indien nodig te beginnen met scannen.

- Kies de instelling die het beste bij uw document past en klik op Scannen. Het gaat ons dus vooral om tekst, dus selectie Zwart-wit afbeelding of tekst (afbeelding / tekst weergegeven in zwart / wit) is het meest geschikt.
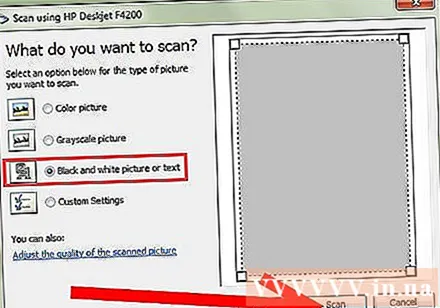
- Klik het dossier (bestand)> Van scanner of camera (van scanner of camera) om indien nodig te beginnen met scannen.
Klik het dossier > Opslaan (opslaan) of Opslaan als (opslaan als) indien nodig.
Kies het formaat TIFF woord in de vervolgkeuzelijst en klik op Opslaan. Nu kunt u het Paint-venster sluiten.
Open de tool Microsoft Office Document Imaging. Gaan Begin > Alle programma's (alle opleidingen)> Microsoft Office > Microsoft Office-hulpprogramma's en kies Microsoft Office Document Imaging uit de lijst, of gebruik gewoon de zoekfunctie met het trefwoord "microsoft office document imaging".
Open het bestand met de extensie .tiff. Je hoeft alleen maar te kiezen het dossier > Open en zoek het bestand waarin u het bestand heeft opgeslagen.
druk op CTRL + A om alles te selecteren en CTRL + C kopiëren. Hierdoor wordt de tekstherkenningsfunctie gestart.
Open een leeg Word-document en druk op CTRL + V plakken.
Corrigeer zo nodig spelfouten. advertentie
Advies
- Gescande documenten die platte tekst zijn, worden efficiënter geconverteerd dan formuliertekst (met kaders, logo's, enz.), Omdat het converteren van deze formaten verloren gaat.