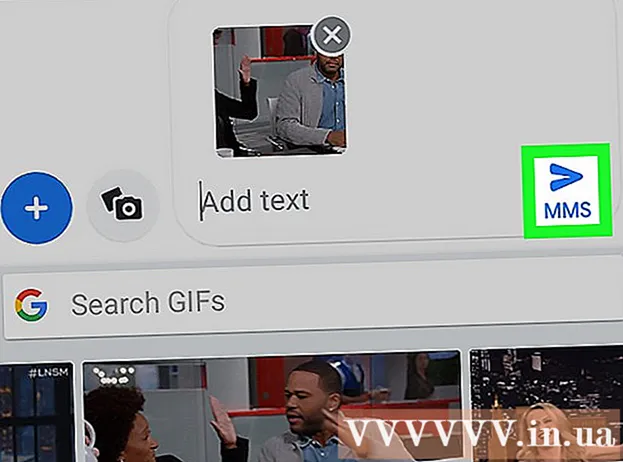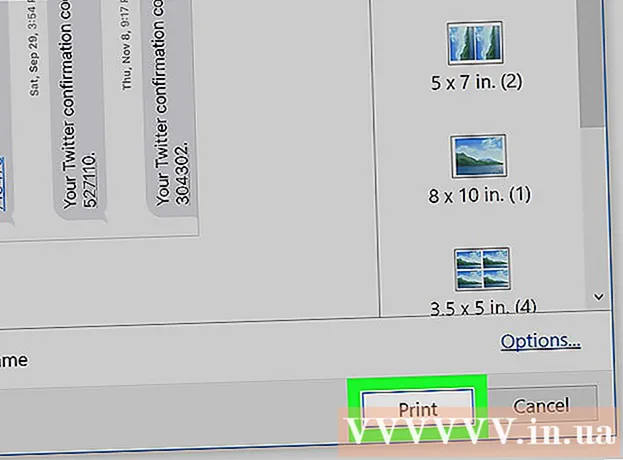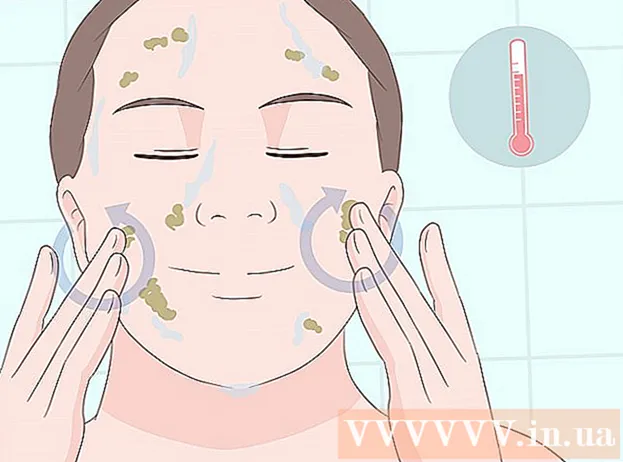Schrijver:
Louise Ward
Datum Van Creatie:
8 Februari 2021
Updatedatum:
1 Juli- 2024

Inhoud
Het overzetten van gegevens van de ene laptop (laptop) naar de andere hoeft niet ingewikkeld te zijn - er zijn verschillende methoden om u te helpen digitale gegevens snel over te dragen.U moet weten hoe u het aantal en de grootte van de bestanden die u wilt overbrengen, het type laptop dat u wilt gebruiken en uw computervaardigheden kunt berekenen om de meest geschikte methode te bepalen.
Stappen
Methode 1 van 7: SMB-switch instellen
Verbind 2 computers met hetzelfde netwerk. SMB (Server Message Block) is een protocol (een reeks regels) waarmee bestanden tussen twee computers via internet worden overgedragen. Deze methode is van toepassing op pc of Mac (of een combinatie van beide). Dit is de gemakkelijkste en snelste methode om grote bestanden tussen laptops over te zetten.
- Gebruik alleen beveiligde verbindingen - openbare verbindingen mogen niet worden gebruikt.
- Stel een wachtwoord in om uw persoonlijke gegevens op beide computers te beveiligen.
- De host-laptop is de machine die het bestand bevat en de client-laptop is de over te dragen machine.

Stel de host-laptop in. Server is de machine die het over te dragen bestand opslaat. U moet de netwerkinstellingen wijzigen door de werkgroepnaam op te geven. Deze groep fungeert als een vergaderruimte waar twee computers samenkomen. U kunt elke groepsnaam kiezen.- Selecteer in het Windows-besturingssysteem de groepsnaam via "computerdomein en werkgroepinstellingen" (stel computerdomein en werkgroep in). Wanneer u de wijziging toepast, wordt u gevraagd uw computer opnieuw op te starten.
- Selecteer op een Mac de werkgroepnaam via Systeemvoorkeuren -> Netwerk -> Geavanceerd -> WINS. Selecteer de werkgroepnaam en sla de wijzigingen op.
- Houd in andere gevallen rekening met de "naam" van de server.

Schakel over naar de klant. Voer dezelfde netwerkconfiguratie uit op de server. Denk eraan om dezelfde werkgroepnaam te kiezen als de server.
Open het bestand en start de overdracht. Het is tijd om bestanden uit te wisselen. Zoek de server "naam" en klik erop om de gedeelde mappen op die computer te openen.
- Open in Windows de applicatie "Netwerk". Alle computers in de gedeelde netwerkgroep verschijnen op het scherm, inclusief de server die u zojuist heeft ingesteld.
- Op je Mac verschijnen alle computers op hetzelfde netwerk in een Finder-venster.
Methode 2 van 7: FTP gebruiken

Stel een FTP-server in. FTP (File Transfer Protocol) is een methode om bestanden via internet tussen twee computers over te dragen. Eerst stelt u de server in - de computer die de bestanden bevat die moeten worden overgedragen - zodat andere computers toegang hebben tot de server. FTP is de handigste methode wanneer u constante toegang tussen twee laptops nodig heeft.- Ga op een Mac naar Systeemvoorkeuren-> Delen -> Services en vink "FTP-toegang" aan. Klik op "Start" en wacht tot de wijzigingen zijn doorgevoerd. De bediening voor elke OSX-versie zal enigszins verschillen.
- Ga in Windows naar Configuratiescherm -> Programma's -> Programma's en onderdelen -> Windows-onderdelen in- of uitschakelen. Klik op het plusteken naast het vak "Internet Information Services" (IIS) en vink het dialoogvenster "FTP-server" aan. Klik OK".
Installeer het FTP-programma op de clientcomputer. Dit is software waarmee u eenvoudig toegang kunt krijgen tot de FTP-server met alleen een IP-adres. Populaire software: FileZilla, WinSCP, Cyberduck en WebDrive.
Toegang tot bestanden op de FTP-server vanuit de FTP-software. Nu hoeft u zich alleen maar aan te melden bij de FTP-server vanaf de client en toegang te krijgen tot uw bestanden voor snelle en veilige overdrachten.
- Ga op de Mac naar Finder-> Go-> Verbinden met server. U wordt gevraagd om het IP-adres van de server. Voer het adres in en klik op "Verbinden".
- Open in Windows een webbrowser en typ het IP-adres van de server in de adresbalk. Ga naar Bestand -> Inloggen als. Voer uw gebruikersnaam en wachtwoord in om in te loggen.
- Als u het IP-adres van uw server niet kunt vinden, raadpleeg dan het artikel Het IP-adres op uw Mac bepalen of Het IP-adres van uw computer vinden.
- Raadpleeg het artikel over het instellen van FTP tussen twee computers voor meer informatie over het overbrengen van bestanden met de FTP-methode.
Methode 3 van 7: Gebruik een opslagapparaat
Zoek compatibele opslagapparaten. Een externe harde schijf of USB wordt soms geformatteerd om alleen op één besturingssysteem (OSX of Windows) te worden gebruikt. Afhankelijk van de computer waarnaar u gegevens wilt overbrengen, moet u het apparaat formatteren naar (FAT32) voordat u verder gaat. Het gebruik van een opslagapparaat is een van de meest tijdrovende methoden, maar het gemakkelijkst te doen als u niet bekend bent met de technische methoden.
- Als uw computer het opslagapparaat herkent en u toegang hebt tot de bestanden op beide computers, gaat u verder.
- Als u uw apparaat opnieuw moet formatteren, kunt u meer informatie vinden in het artikel FAT32-indeling
- De beperking van deze methode is de snelheid, als u veel bestanden kopieert, kost dit veel tijd.
Sluit het opslagapparaat aan op de server. Controleer of de vrije ruimte op het apparaat voldoende is om alle bestanden op te slaan voordat u gaat kopiëren. Het is het beste om te bepalen welke hoeveelheid gebruik moet worden gebruikt voor een goede planning.
Breng het bestand over naar het opslagapparaat. Het proces is vergelijkbaar met bestandsbeheer op een laptop: u hoeft het bestand alleen maar te slepen en neer te zetten en vervolgens te wachten tot het naar het opslagapparaat is overgebracht.
Koppel het opslagapparaat los en sluit het aan op de client. Vergeet niet om de verbinding op de juiste manier te verbreken om beschadiging van het bestand te voorkomen, en sleep het bestand vervolgens naar het bureaublad van de client of naar een geschiktere locatie. advertentie
Methode 4 van 7: bestanden overbrengen via cloudservices
Kies een cloudopslagdienst. Diensten zoals Dropbox, Google Drive, etc. Ze bieden cloudopslag voor belangrijke gegevens en fungeren ook als gegevensoverdrachtsmethode tussen twee laptops. U heeft een account nodig van een van de bovenstaande services (als u een nieuw account aanmaakt, krijgt u gratis opslagruimte).
- De nadelen van deze benadering zijn opslagcapaciteit, laadtijd en kosten. Als u echter regelmatig kleine bestanden verplaatst, is dit een prima oplossing.
Breng bestanden over naar een cloudservice. Afhankelijk van de service, kunt u het bestand eenvoudigweg naar een webbrowser slepen en neerzetten, of u moet het bestand naar behoefte uploaden. Wacht tot het bestand is geüpload naar de opslagservice.
Toegang tot uw cloudserviceaccount op een clientcomputer. Download de bestanden die u wilt naar uw computer en u bent klaar!
- Cloudservices bieden ook beveiliging door de juiste back-ups van bestanden of het gezamenlijk bewerken van bestanden. U moet eerst de service die u gebruikt, leren kennen!
Methode 5 van 7: Maak rechtstreeks verbinding met Firewire
Controleer de compatibiliteit van de laptop. Beide laptops hebben een firewire-ingang nodig en je hebt een geschikte firewire-kabel nodig om de twee aan te sluiten.
- Deze methode is geschikt voor het overzetten van bestanden tussen 2 Macs of 2 pc's. Als u gegevens uitwisselt tussen twee besturingssystemen, probeer dan een andere methode.
Sluit het snoer aan op de firewire-poort. Firewire-poorten zijn er in vele vormen - u moet de firewire-kabels en adapter controleren om te zien of ze compatibel zijn met 2 poorten op uw computer.
Ga verder om toegang te krijgen tot de server vanaf de client. De client gebruiken (de computer die het bestand ontvangt) en toegang krijgen tot de server (de computer waarop het bestand zich bevindt) Nadat u verbinding heeft gemaakt, verschijnt de server op uw bureaublad of op de locatie van een externe schijf.
Sleep het bestand zoals u dat gewend bent. Momenteel zijn 2 computers rechtstreeks verbonden, u kunt bestanden overzetten op dezelfde manier als wanneer u bestanden op een computer beheert. advertentie
Methode 6 van 7: Stuur een e-mail met bijlagen naar uzelf
Voer uw e-mailadres in het adres van de ontvanger in. Zelf e-mailen is de snelste en gemakkelijkste manier om 1 of 2 kleine bestanden naar een andere computer te sturen. Als u een groot bestand verzendt, moet u een van de bovengenoemde methoden gebruiken.
Voeg het bestand toe aan de e-mail. Elke e-maildienst (bijv. Gmail, hotmail, yahoo ...) heeft verschillende limieten voor de grootte van bijlagen. Bij sommige services kunt u bestanden rechtstreeks naar de hoofdtekst van de e-mail slepen en neerzetten, terwijl u bij andere op "bijvoegen" moet klikken en vervolgens de bovenstaande bestandsopslaglocatie moet openen. computer.
E-mail inloggen op de clientcomputer. U kunt de bijlage nu downloaden. advertentie
Methode 7 van 7: een crossover-kabel gebruiken (schakelsysteem)
U kunt rechtstreeks een netwerk opzetten tussen 2 computers zonder toegangspunt.
U kunt een crossover-netwerkkabel gebruiken.
- Stel het IP-adres en subnetmasker in zoals bij het netwerk.
- Deel map op pc
- Kopieer bestanden van uw pc naar de gedeelde map.
Advies
- Als u grote bestanden wilt overbrengen, kiest u methode 1 of 2 (smb of FTP)
- Draag voor uw eigen veiligheid geen bestanden over wanneer u onbeveiligde openbare netwerken gebruikt.
Wat je nodig hebt
- 2 laptops
- Beveiligd netwerk (privé)
- Firewire-kabels
- De externe harde schijf of geformatteerde USB is compatibel met beide laptops.