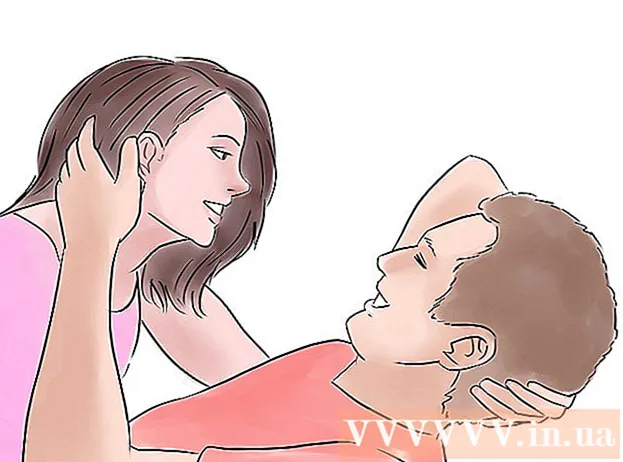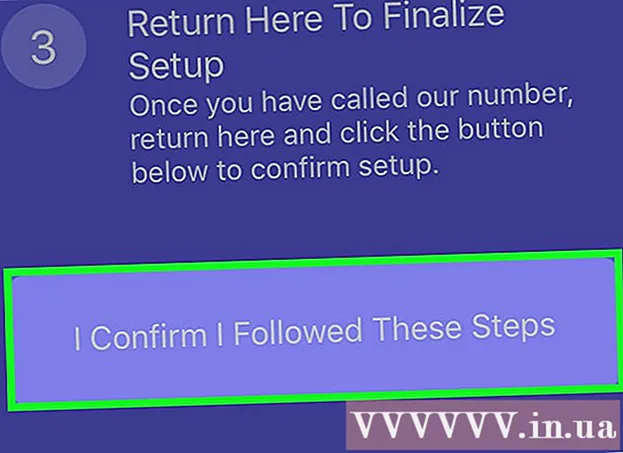Inhoud
Dit artikel beschrijft de installatie van Oracle Java 7 32-bit en 64-bit (huidige versie is 1.7.0_45JDK / JRE op 32-bits en 64-bits Ubuntu-besturingssystemen. U kunt deze gids toepassen op Debian en Linux Mint.
Als u Oracle Java 7 op uw besturingssysteem heeft geïnstalleerd, maar u wilt upgraden, raadpleeg dan de Oracle Java upgrade-zelfstudie over Ubuntu Linux.
Met mensen alleen maar Als u Oracle Java JRE wilt installeren om Java-toepassingen uit te voeren, en niet om Java-programma's te ontwikkelen, raadpleegt u de Oracle Java JRE-installatiehandleiding op Ubuntu Linux.
Voor degenen die Oracle Java JDK willen installeren om Java-programma's en -toepassingen te ontwikkelen (Oracle Java JRE inclusief Oracle JDK), gebruikt u de volgende methode:
- Hoe Oracle Java JDK op Ubuntu Linux te installeren
Om Oracle Java in een webbrowser te activeren / upgraden, raadpleegt u de Oracle Java-activeringshandleiding in de webbrowser.
Stappen

Controleer of uw Ubuntu Linux-besturingssysteem 32-bits of 64-bits is, open een terminal en voer de volgende opdracht uit.- Typ / kopieer / plak: bestand / sbin / init
- Let op of uw Ubuntu Linux-versie 32-bits of 64-bits is.
- Typ / kopieer / plak: bestand / sbin / init

Controleer of Java op het systeem is geïnstalleerd. Voer om te testen de Java-versieopdracht uit in de terminal.- Open terminal en voer de volgende opdracht in:
- Typ / kopieer / plak: java -versie
- Als OpenJDK op het systeem is geïnstalleerd, ziet u het bericht:
- Java-versie "1.7.0_15"
OpenJDK Runtime-omgeving (IcedTea6 1.10pre) (7b15 ~ pre1-0lucid1)
OpenJDK 64-bits server-VM (build 19.0-b09, gemengde modus)
- Java-versie "1.7.0_15"
- Als OpenJDK op het systeem is geïnstalleerd, is dit niet de leveranciersversie die in dit artikel wordt genoemd.
- Open terminal en voer de volgende opdracht in:

Verwijder OpenJDK / JRE volledig van het systeem en maak een map om Oracle Java JDK / JRE-binaire bestanden op te slaan. Dit is een manier om systeemconflicten en verwarring tussen 2 verschillende versies van Java van verschillende leveranciers te voorkomen. Als u bijvoorbeeld OpenJDK / JRE op uw systeem hebt geïnstalleerd, kunt u deze verwijderen met de volgende opdracht:- Typ / kopieer / plak: sudo apt-get purge openjdk - *
- Dit is de opdracht om OpenJDK / JRE volledig op het systeem te verwijderen.
- Typ / kopieer / plak:sudo mkdir -p / usr / local / java
- Dit is een opdracht om een nieuwe map te maken voor het opslaan van Oracle Java JDK- en JRE-binaire bestanden.
- Typ / kopieer / plak: sudo apt-get purge openjdk - *
Download Oracle Java JDK / JRE voor Linux. Kies beslist precies Gecomprimeerde binaire bestanden voor 32-bits of 64-bits besturingssystemen (eindigend op tar.gz).
- Als u bijvoorbeeld 32-bits Ubuntu Linux gebruikt, downloadt u 32-bits binaire bestanden van Oracle Java.
- Als u bijvoorbeeld Ubuntu Linux 64-bits gebruikt, downloadt u de 64-bits binaire bestanden van Oracle Java.
- Keuze, Download de Oracle Java JDK / JRE-documentatie
- Selecteer jdk-7u40-apidocs.zip
- Belangrijke gegevens: Oracle Java 64-bits binaire bestanden werken niet op 32-bits Ubuntu Linux, er verschijnen veel systeemfoutmeldingen als u opzettelijk 64-bits Oracle Java installeert op Ubuntu Linux 32-bits.
Kopieer het binaire Oracle Java-bestand naar de directory / usr / local / java. In de meeste gevallen wordt het Oracle Java-binaire bestand gedownload: / home /"gebruikersnaam"/ Downloads.
- Hoe Oracle Java 32-bit op Ubuntu Linux 32-bit te installeren:
- Typ / kopieer / plak: cd ~ / Downloads
- Typ / kopieer / plak: sudo cp -r jdk-7u45-linux-i586.tar.gz / usr / local / java
- Typ / kopieer / plak: sudo cp -r jre-7u45-linux-i586.tar.gz / usr / local / java
- Typ / kopieer / plak: cd / usr / local / java
- Oracle Java 64-bit installeren op Ubuntu Linux 64-bit:
- Typ / kopieer / plak:cd ~ / Downloads
- Als u de JDK downloadt, typ / kopieer / plak dan: sudo cp -r jdk-7u45-linux-x64.tar.gz / usr / local / java
- Of als u JRE downloadt, typ / kopieer / plak dan: sudo cp -r jre-7u45-linux-x64.tar.gz / usr / local / java
- Typ / kopieer / plak: cd / usr / local / java
- Hoe Oracle Java 32-bit op Ubuntu Linux 32-bit te installeren:
Pak het binaire Java-archief uit in de map / usr / local / java
- Hoe Oracle Java 32-bit op Ubuntu Linux 32-bit te installeren:
- Typ / kopieer / plak: sudo tar xvzf jdk-7u45-linux-i586.tar.gz
- Typ / kopieer / plak: sudo tar xvzf jre-7u45-linux-i586.tar.gz
- Oracle Java 64-bit installeren op Ubuntu Linux 64-bit:
- Als u de JDK downloadt, typ / kopieer / plak dan: sudo tar xvzf jdk-7u45-linux-x64.tar.gz
- Als u JRE downloadt, typ / kopieer / plak dan: sudo tar xvzf jre-7u45-linux-x64.tar.gz
- Hoe Oracle Java 32-bit op Ubuntu Linux 32-bit te installeren:
Controleer de directory opnieuw. Bij deze stap zou je een uitgepakte Java JDK / JRE-map op / usr / local / java als volgt moeten hebben:
- Typ / kopieer / plak: ls -a
- jdk1.7.0_45
- of jre1.7.0_45
Bewerk het bestandspad / etc / profile en voeg de volgende systeemvariabelen toe aan het pad. Gebruik nano, gedit of andere tekstbewerkingssoftware en open / etc / profile.
- Typ / kopieer / plak: sudo gedit / etc / profile
- of
- Typ / kopieer / plak: sudo nano / etc / profile
Gebruik de pijltjestoetsen om naar beneden te scrollen en voeg een regel toe na het bestand:
- Als je de JDK hebt geïnstalleerd, typ / kopieer / plak:
JAVA_HOME = / usr / lokaal / java /jdk1.7.0_45
JRE_HOME = $ JAVA_HOME / jre
PATH = $ PATH: $ JAVA_HOME / bin: $ JRE_HOME / bin
exporteer JAVA_HOME
exporteer JRE_HOME
exporteer PATH - Als je JRE hebt geïnstalleerd, typ / kopieer / plak:
JRE_HOME = / usr / lokaal / java /jre1.7.0_45
PATH = $ PATH: $ JRE_HOME / bin
exporteer JRE_HOME
exporteer PATH - Sla het bestand / etc / profile op en sluit af.
- Als je de JDK hebt geïnstalleerd, typ / kopieer / plak:
Geef het Ubuntu Linux-systeem de locatie van de Oracle Java JDK / JRE door. De opdracht informeert het systeem dat een nieuwe versie van Oracle Java klaar is voor gebruik.
- Als je de JDK hebt geïnstalleerd, typ / kopieer / plak: sudo update-alternative -install "/ usr / bin / java" "java" "/usr/local/java/jdk1.7.0_45/jre/bin/java" 1
- Als je JRE hebt geïnstalleerd, typ / kopieer / plak: sudo update-alternative -install "/ usr / bin / java" "java" "/usr/local/java/jre1.7.0_45/bin/java" 1
- Dit is de opdracht die het systeem informeert dat de Oracle Java JRE klaar is voor gebruik.
- Alleen als u de JDK Typ / kopieer / plak:sudo update-alternative -install "/ usr / bin / java" "java" "/usr/local/java/jdk1.7.0_45/bin/java" 1
- Dit is de opdracht die het systeem informeert dat de Oracle Java JDK klaar is voor gebruik.
- Typ / kopieer / plak:sudo update-alternative -install "/ usr / bin / javaws" "javaws" "/usr/local/java/jre1.7.0_45/bin/javaws" 1
- Dit is een commando dat het systeem informeert dat Oracle Java Web klaar is voor gebruik.
Vertel het Ubuntu Linux-systeem dat Oracle Java JDK / JRE uw standaard Java is.
- Als je de JDK hebt geïnstalleerd, typ / kopieer / plak: sudo update-alternatieven -set java /usr/local/java/jdk1.7.0_45/jre/bin/java
- Als je JRE hebt geïnstalleerd, typ / kopieer / plak:sudo update-alternatieven -set java /usr/local/java/jre1.7.0_45/bin/java
- Dit is de opdracht om het Java-runtime-systeem voor het systeem in te stellen.
- Alleen bij het installeren van JDK Type / Copy / Paste: sudo update-alternatieven -set java /usr/local/java/jdk1.7.0_45/bin/java
- Dit is de opdracht om de java-compiler voor het systeem in te stellen.
- Als je de JDK hebt geïnstalleerd, typ / kopieer / plak: sudo update-alternatieven -set javaws /usr/local/java/jdk1.7.0_45/bin/javaws
- Of als je JRE hebt geïnstalleerd, typ / kopieer / plak: sudo update-alternatieven -set javaws /usr/local/java/jre1.7.0_45/bin/javaws
- Dit is de opdracht om Java Web in te stellen om op het systeem op te starten.
Laad het systeempad / etc / profile opnieuw door de volgende opdracht in te voeren:
- Typ / kopieer / plak:. / etc / profile
- Noteer dat het systeempad / etc / profile-bestand opnieuw wordt geladen nadat het Ubuntu Linux-systeem opnieuw is opgestart.
Controleer of Oracle Java correct op het systeem is geïnstalleerd of niet. Voer de volgende opdracht uit en noteer de Java-versie: Als de 32-bits Oracle Java-installatie is gelukt, ziet u het bericht:
- Typ / kopieer / plak: java -versie. Dit is de opdracht om de Java-versie op het systeem weer te geven. U ziet het bericht: Java-versie "1.7.0_45"
Java (TM) SE Runtime-omgeving (build 1.7.0_45-b18) - Java HotSpot (TM) Server VM (build 24.45-b08, gemengde modus)
- Typ / kopieer / plak: java -versie. Dit is een commando dat aangeeft dat u nu Java-programma's vanaf de terminal kunt compileren. U krijgt het volgende bericht: java 1.7.0_45. Een succesvolle installatie van Oracle Java 64-bit zal het volgende weergeven:
- Typ / kopieer / plak: java -versie. Dit is de opdracht om de Java-versie die op het systeem draait te tonen. U krijgt het volgende bericht: java-versie "1.7.0_45"
Java (TM) SE Runtime-omgeving (build 1.7.0_45-b18) - Java HotSpot (TM) 64-bits server VM (build 24.45-b08, gemengde modus)
- Typ / kopieer / plak: java -versie. Dit is een commando dat aangeeft dat u nu Java-programma's vanaf de terminal kunt compileren. U krijgt het displaybericht: java 1.7.0_45
- Typ / kopieer / plak: java -versie. Dit is de opdracht om de Java-versie op het systeem weer te geven. U ziet het bericht: Java-versie "1.7.0_45"
Gefeliciteerd, u heeft Oracle Java met succes op uw Linux-systeem geïnstalleerd. Start nu het systeem opnieuw op. Het systeem is dan volledig geconfigureerd om Java-programma's uit te voeren en te ontwikkelen. Vervolgens kunt u proberen uw eigen Java-programma te compileren en uit te voeren. advertentie
Methode 1 van 3: Optioneel: Oracle Java inschakelen in de webbrowser
Om de Java-plug-in in een webbrowser in te schakelen, moet u de symbolische link maken van de plug-in-directory van de browser naar de locatie van de Java-plug-in in de Oracle Java-partitie.
- Belangrijke notitie: U moet voorzichtig zijn wanneer u Oracle Java 7 in uw webbrowser inschakelt, aangezien Java een groot aantal kwetsbaarheden en exploits heeft. Wat nog belangrijker is, als u Oracle Java 7 in uw webbrowser inschakelt, als er een beveiligingsprobleem is of misbruik wordt gemaakt, is dit een zwakte voor slechteriken om uw systeem binnen te vallen en te beschadigen. Ga voor meer informatie over Java-kwetsbaarheden en exploits naar de website: Java Tester
Methode 2 van 3: Google Chrome
Oracle Java 32-bits zelfstudie:
Voer de volgende opdracht uit.
- Typ / kopieer / plak: sudo mkdir -p / opt / google / chrome / plugins
- Dit is de opdracht om de map / opt / google / chrome / plugins te maken
- Typ / kopieer / plak: cd / opt / google / chrome / plugins
- Dit is de opdracht die u naar de Google Chrome-plug-in-map brengt, vergeet niet om naar deze map te gaan voordat u de pictogramlink maakt
- Typ / kopieer / plak: sudo ln -s /usr/local/java/jre1.7.0_45/lib/i386/libnpjp2.so
- Hier is de opdracht om een symbolische link te genereren vanuit de Java JRE-plug-in (Java Runtime Environment) libnpjp2.so naar Google Chrome-browser.
- Typ / kopieer / plak: sudo mkdir -p / opt / google / chrome / plugins
Oracle Java 64-bits zelfstudie:
Voer de volgende opdracht uit.
- Typ / kopieer / plak: sudo mkdir -p / opt / google / chrome / plugins
- Dit is de opdracht om de map / opt / google / chrome / plugins te maken
- Typ / kopieer / plak: cd / opt / google / chrome / plugins
- Dit is de opdracht waarmee u naar de Google Chrome-plug-in-directory gaat. Zorg ervoor dat u de directory opent voordat u de pictogramlink maakt.
- Typ / kopieer / plak: sudo ln -s /usr/local/java/jre1.7.0_45/lib/amd64/libnpjp2.so
- Hier is de opdracht om een symbolische link te genereren vanuit de Java JRE-plug-in (Java Runtime Environment). libnpjp2.so naar Google Chrome-browser.
- Typ / kopieer / plak: sudo mkdir -p / opt / google / chrome / plugins
Herinneren:
Notitie: Vaak krijgt u het volgende bericht wanneer u de bovenstaande opdrachten uitvoert:
- ln: symbolische link maken `./libnpjp2.so ': Bestand bestaat
- Om dit probleem op te lossen, verwijdert u de link eerder met de volgende opdracht:
- Typ / kopieer / plak:cd / opt / google / chrome / plugins
- Typ / kopieer / plak:sudo rm -rf libnpjp2.so
- Zorg ervoor dat u zich in de map / opt / google / chrome / plugins bevindt voordat u de opdracht uitvoert.
Start uw webbrowser opnieuw en ga naar Java-tester om te controleren of Java werkt of niet. advertentie
Methode 3 van 3: Mozilla Firefox
Oracle Java 32-bits zelfstudie:
Voer de volgende opdracht uit.
- Typ / kopieer / plak: cd / usr / lib / mozilla / plugins
- Dit is het commando dat je naar de plugin / usr / lib / mozilla / plugins directory brengt, maak deze directory aan als je er nog geen hebt.
- Typ / kopieer / plak: sudo mkdir -p / usr / lib / mozilla / plugins
- Hier is het commando create directory / usr / lib / mozilla / plugins, zorg ervoor dat je in de directory bent voordat je de symbolische link aanmaakt.
- Typ / kopieer / plak: sudo ln -s /usr/local/java/jre1.7.0_45/lib/i386/libnpjp2.so
- Hier is de opdracht om een symbolische link te genereren vanuit de Java JRE-plug-in (Java Runtime Environment). libnpjp2.so naar de Mozilla Firefox-webbrowser.
- Typ / kopieer / plak: cd / usr / lib / mozilla / plugins
Oracle Java 64-bits zelfstudie:
Voer de volgende opdracht uit:
- Typ / kopieer / plak: cd / usr / lib / mozilla / plugins
- Dit is het commando dat je naar de / usr / lib / mozilla / plugins directory brengt, maak deze directory aan als je er nog geen hebt.
- Typ / kopieer / plak: sudo mkdir -p / usr / lib / mozilla / plugins
- Hier is het commando create directory / usr / lib / mozilla / plugins, zorg ervoor dat je in de directory bent voordat je de symbolische link aanmaakt.
- Typ / kopieer / plak: sudo ln -s /usr/local/java/jre1.7.0_45/lib/amd64/libnpjp2.so
- Hier is de opdracht om een symbolische link te genereren vanuit de Java JRE-plug-in (Java Runtime Environment). libnpjp2.so naar de Mozilla Firefox-webbrowser.
- Typ / kopieer / plak: cd / usr / lib / mozilla / plugins
Herinneren:
Notitie: Soms voer je de bovenstaande commando's uit en krijg je het bericht:
- ln: symbolische link maken `./libnpjp2.so ': Bestand bestaat
- Om dit probleem op te lossen, verwijdert u eenvoudig de vorige link met de volgende opdracht:
- Typ / kopieer / plak: cd / usr / lib / mozilla / plugins
- Typ / kopieer / plak: sudo rm -rf libnpjp2.so
- Zorg ervoor dat u zich in de map / usr / lib / mozilla / plugins bevindt voordat u de opdracht uitvoert.
- Start uw webbrowser opnieuw en bezoek de pagina Java-tester om te controleren of Java werkt in de browser. advertentie
Advies
- Met Ubuntu Linux kunt u kiezen tussen OpenJDK, de gratis, open source programmeertaal Java; of Oracle Java JDK en JRE. Sommige mensen gebruiken Oracle Java graag (aangezien dit de meest recente versie van Java is en afkomstig is van beheerders van Java-technologie), maar ook anders.
- Houd er rekening mee dat Oracle de beveiliging upgradet, bugs oplost en de prestaties verbetert met elke Oracle Java-update. Let bij het installeren van Oracle Java op uw systeem op het versienummer. Raadpleeg de Oracle Java-upgradehandleiding voor Linux.
- Merk op dat dit artikel voortdurend wordt herzien omdat Oracle soms de Java JDK / JRE binaire installatiemethode verandert.