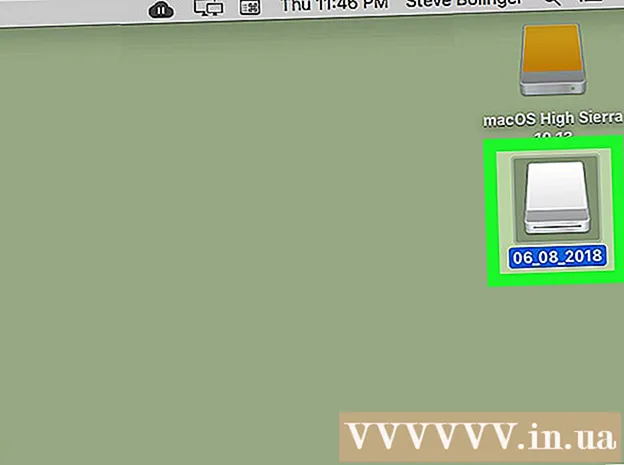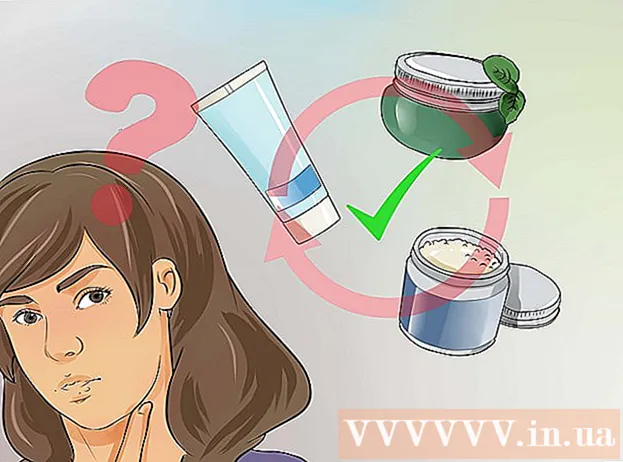Schrijver:
Laura McKinney
Datum Van Creatie:
7 April 2021
Updatedatum:
26 Juni- 2024
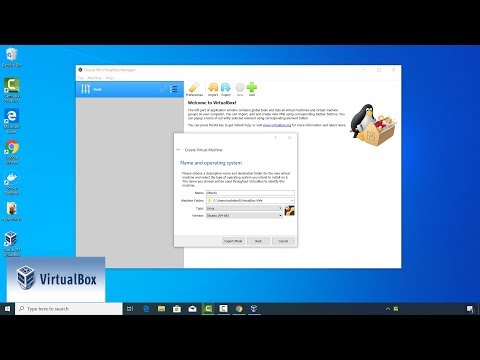
Inhoud
Met VirtualBox kunnen virtuele computers worden gemaakt die in staat zijn om meerdere besturingssystemen uit te voeren zonder dat een dubbele opstartmodus of hardwareconfiguratie nodig is. Het installeren van VirtualBox is niet al te ingewikkeld, er wordt veel tijd besteed aan het installeren van het standaardbesturingssysteem. Zie stap 1 hieronder voor het installeren van VirtualBox en het besturingssysteem.
Stappen
Deel 1 van 3: VirtualBox installeren
Download VirtualBox. U kunt Oracle's VirtualBox volledig gratis downloaden van de website van de ontwikkelaar. U moet de versie downloaden die compatibel is met het besturingssysteem.
- Er zijn veel opties voor het Linux-besturingssysteem. Selecteer het pakket dat geschikt is voor Linux of gebruik de optie "All Distributions" als je Linux niet in de lijst ziet staan.

Installeer het VirtualBox-programma. Als u Windows gebruikt, dubbelklikt u op het installatiebestand en volgt u de instructies. Als u een Mac gebruikt, opent u het DMG-bestand dat u zojuist hebt gedownload en sleept u het VirtualBox-bestand naar de map Toepassingen.- Houd tijdens de installatie van Windows de standaardinstellingen aan.

Start het programma. Met VirtualBox kunt u verschillende virtuele machines beheren en eenvoudig nieuwe maken. U kunt VirtualBox rechtstreeks vanuit het installatieprogramma uitvoeren of opstarten vanaf een pictogram op uw bureaublad. advertentie
Deel 2 van 3: Virtuele machine maken
Verzamel de installatieschijf. Wanneer u een virtuele machine maakt, moet u het besturingssysteem installeren zoals u dat normaal zou doen. Dit betekent dat u een installatieschijf van het besturingssysteem nodig heeft als u deze op een virtuele machine wilt installeren.
- Als u het ISO-bestand voor de installatieschijf downloadt, kunt u de inhoud op een lege dvd branden of rechtstreeks vanuit het ISO-bestand installeren.

Selecteer de knop "Nieuw". Hierdoor kan de wizard het proces voor het maken van virtuele machines openen.
Bepaal het besturingssysteem. Op het eerste scherm van de wizard wordt u gevraagd om de nieuwe virtuele machine een naam te geven en het besturingssysteem te selecteren dat u wilt installeren. Selecteer het besturingssysteem in het menu Type en selecteer vervolgens de compatibele versie in het menu Versie.
- Als u bijvoorbeeld Windows 7 installeert, moet u "Microsoft Windows" selecteren in het menu Type en vervolgens "Windows 7" selecteren in het menu Versie.
- Als u een 64-bits versie van uw besturingssysteem installeert, zorg er dan voor dat u de optie 64-bits selecteert in het menu Versie.
RAM-instelling. U moet de hoeveelheid RAM voor de virtuele machine specificeren. VirtualBox kiest automatisch de minimumgrootte voor het besturingssysteem, maar u kunt deze willekeurig vergroten of verkleinen.
- U kunt de hoeveelheid RAM kiezen die gelijk is aan de hoeveelheid die wordt gebruikt om het besturingssysteem te installeren.
- Kies geen maximum, aangezien dit niet langer beschikbaar is voor het normale besturingssysteem wanneer de virtuele machine wordt uitgevoerd.
Creëer virtuele hardware. Een virtuele machine heeft een virtuele harde schijf nodig om het besturingssysteem en de programma's te installeren. Deze virtuele harde schijf wordt aangemaakt op vrije ruimte op de machine. VirtualBox stelt de juiste grootte in, afhankelijk van het besturingssysteem, u kunt dit zelf aanpassen.
- Zorg ervoor dat de virtuele harde schijf voldoende vrije ruimte heeft om het besturingssysteem te installeren. Controleer de specificaties van het besturingssysteem om te bepalen hoeveel ruimte er minimaal nodig is.
- Houd er rekening mee dat alle geïnstalleerde programma's naar het geheugen van de virtuele harde schijf schrijven, dus plan het dienovereenkomstig.
- Het meest voorkomende formaat van de virtuele harde schijf is VDI (VirtualBox Image Disk).
Begin met het installeren van het besturingssysteem. Na het configureren van de virtuele machine, zal de wizard sluiten en naar het hoofdscherm van VirtualBox gaan. Dubbelklik op een nieuw apparaat in het linkermenu om het voor de eerste keer op te starten.
- Een nieuwe wizard zal verschijnen om de installatie van het besturingssysteem te starten.
- Als u installeert vanaf een schijf, plaatst u de schijf in uw computer, selecteert u "Hoststation" en selecteert u vervolgens de bijbehorende stationsletter in het vervolgkeuzemenu.
- Als u installeert vanaf een afbeeldingsbestand, klikt u op het mappictogram om het op uw computer te openen en de installatie te starten.
Installeer het besturingssysteem. Nadat u de installatiemethode heeft gekozen, begint het proces. De installatie is vergelijkbaar met het installeren van het besturingssysteem op een normale computer. Lees de instructies die overeenkomen met het gebruikte besturingssysteem voor meer details:
- Windows 8
- Windows 7
- Windows Vista
- Windows XP
- OS X
- Linux Mint
- Ubuntu Linux
Deel 3 van 3: een virtuele machine gebruiken
Start de virtuele machine. Na installatie van het besturingssysteem is de virtuele machine klaar voor gebruik. Dubbelklik op de machine in het menu aan de linkerkant van de VirtualBox-startpagina om de virtuele machine te starten. De virtuele machine start en laadt het geïnstalleerde besturingssysteem.
- De virtuele machine draait in één venster. Ongeacht waar het venster van de virtuele machine is gericht, elke typ- of klikactie heeft invloed op de virtuele machine, maar niet op de echte machine.
- U kunt een snelkoppeling op het bureaublad maken door met de rechtermuisknop op de machine te klikken in het VirtualBox-venster en "Snelkoppeling op bureaublad maken" te selecteren.
Schakel de virtuele machine uit. U heeft verschillende opties om af te sluiten en deze hebben een verschillende invloed op de virtuele machine. Als je op de "X" in de rechterbovenhoek van het scherm klikt, zie je een paar opties:
- Save machine state - Hiermee kunt u de status van de virtuele machine bij het afsluiten opslaan. Programma's worden in hun huidige staat opgeslagen en alles wordt hersteld wanneer u de machine aanzet.
- Signaal uit - Met deze optie kunt u het virtuele machinesignaal uitschakelen, dat wordt uitgeschakeld wanneer u op de aan / uit-knop op de echte computer drukt.
- Uitschakelen - Met deze optie kan de machine worden uitgeschakeld wanneer de stroom is uitgeschakeld. Inhoud wordt niet opgeslagen.
Leg de virtuele machine vast. Met VirtualBox kunt u de exacte staat van de machine kopiëren en op elk moment naar die staat terugkeren. Dit is bijzonder handig wanneer u de software probeert te controleren of de machine opnieuw wilt configureren.
- U kunt een foto maken door op het menu Machine te klikken en "Momentopname maken" te selecteren. De momentopname wordt aan het virtuele machineboek aan de linkerkant van het VirtualBox-menu toegevoegd.
- U kunt een snapshot herstellen door er met de rechtermuisknop op te klikken en vervolgens "Herstellen" te selecteren. De wijzigingen aan de virtuele harde schijf die zijn aangebracht vanaf het moment dat de afbeelding werd gemaakt, worden niet langer hersteld.