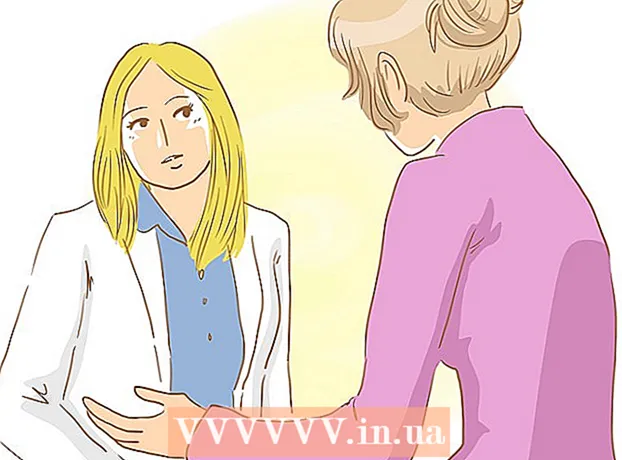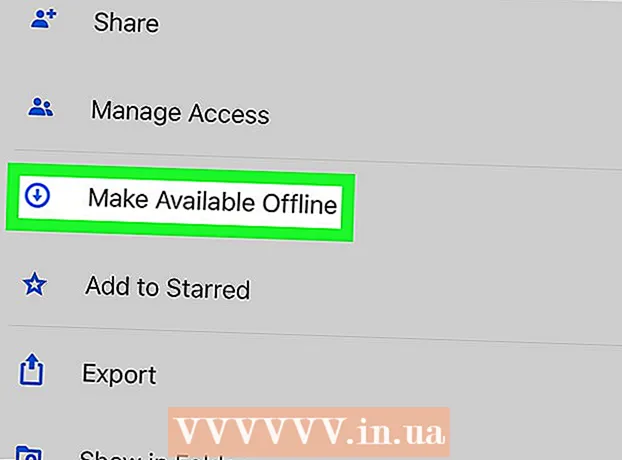Schrijver:
Robert Simon
Datum Van Creatie:
15 Juni- 2021
Updatedatum:
1 Juli- 2024

Inhoud
In dit artikel wordt uitgelegd hoe u werkt op een computer zonder muis. U kunt dit doen door de functie "Muisknoppen" te gebruiken op Windows-computers die deze functie ondersteunen en op alle Mac-computers, of u kunt een combinatie van sneltoetsen gebruiken. en pijltjestoetsen om te manipuleren.
Stappen
Methode 1 van 2: op Windows
door op de toets te drukken ⊞ Win (sleutel met Windows-logo). U ziet een scherm met het startvenster.
- U kunt ook op drukken Ctrl+Esc om het startvenster te openen.

Type gemak van toegang om het Toegankelijkheidscentrum op uw computer te vinden.
Kiezen Toegankelijkheidscentrum. Gebruik de pijltoetsen om deze optie indien nodig boven in het Start-venster te selecteren en druk vervolgens op ↵ Enter. Op het scherm wordt het venster Toegankelijkheidscentrum weergegeven.

Kies een pad Maak het toetsenbord gebruiksvriendelijker (Maak het gemakkelijker om het toetsenbord te gebruiken) in het midden van het venster. Druk op de toets ↓ totdat u deze optie selecteert, en druk vervolgens op ↵ Enter openen.
Kies een pad Muistoetsen instellen Het blauw (set muistoetsen) staat bovenaan de pagina. Scroll door het scherm met de toets ↓en druk vervolgens op ↵ Enter.
Schakel muistoetsen in. Druk op de toets ↓ om het vak en de tekst "Muistoetsen inschakelen" te selecteren en druk vervolgens op de toets +.
Scrol omlaag naar het gedeelte "Aanwijzersnelheid". Druk op de toets ↓ totdat u de schuifregelaar "Topsnelheid" selecteert in het gedeelte "Aanwijzersnelheid".
Pas de snelheid van de muisaanwijzer aan. Nadat u een waarde heeft aangepast, kunt u op de toets drukken Tabblad ↹ om naar een andere optie te gaan:
- Top snelheid - Geeft de bewegingssnelheid van de muisaanwijzer aan op het snelste niveau. Druk op de toets → om de snelste muis- of toetsaanslag te versnellen ← vertragen. Deze instelling kan erg hoog zijn (zoals 75% of hoger).
- Versnelling - Geeft de tijd aan dat de muisaanwijzer de hoogste snelheid bereikt. Druk op de toets → om te versnellen, of druk op de toets ← verminderen. Deze instelling ligt rond de 50%.
Kiezen OK onderaan het venster. Hierdoor worden muistoetsen ingeschakeld en het venster gesloten.
Gebruik het numerieke toetsenbord om de muisaanwijzer te verplaatsen. U kunt de sleutels gebruiken 4, 8, 6 en 2 om één voor één naar links, omhoog, rechts en omlaag te gaan.
- Gebruik de sleutels 1, 7, 9 en 3 om de cursor onder een hoek van 45 ° te verplaatsen.
- Als de muis niet beweegt, drukt u op de toets Num (of Fn+Num op sommige computers) en probeer vervolgens de muis opnieuw te bewegen.
Druk op de toets 5 om de klikbewerking uit te voeren. U zou deze sleutel in het midden van het numerieke toetsenbord moeten zien.
- Als u op de toets drukt 5 opent een lijst met opties, druk op de toets / in het numerieke toetsenbord om deze functie uit te schakelen. U kunt klikken met de toets 5 daarna.
Open het rechtermuismenu. Elke Windows-computer heeft een "rechtsklikmenu" -toets met een omkaderd ☰-pictogram. Voor elk geselecteerd stuk informatie (zoals een pictogram), kunt u op deze toets drukken om het snelmenu te openen.
- Let op, als u geen informatie aanklikt met de sleutel 5Het rechtsklikmenu is slechts een menu met veelvoorkomende keuzes die in de hoek van het scherm worden weergegeven.
Methode 2 van 2: Op een Mac
Gebruik standaard sneltoetsen. U kunt de Mac-pijltoetsen en -toetsen gebruiken ⏎ Keer terug om de selectie van de muisaanwijzer door een open venster te verplaatsen, maar u kunt ook de volgende sneltoetsen gebruiken om een paar meer gecompliceerde bewerkingen uit te voeren:
- ⌘ Commando+Q - Verlaat de applicatie (of open venster).
- ⌘ Commando+Ruimte Open de Spotlight-zoekbalk in het midden van het scherm.
- ⌘ Commando+Tabblad ↹ - Schakel over naar het volgende venster.
- ⌘ Commando+N Open een nieuw Finder-venster als u zich op het bureaublad bevindt.
- Alt+F2, dan ⌘ Commando+L. Open Systeemvoorkeuren.
- Ctrl+F2 - Selecteer het Apple Menu-menu (druk op de toets ⏎ Keer terug openen).
Opent het venster Toegankelijkheidsopties. Afhankelijk van het model gebruik je een van de volgende sneltoetsen:
- MacBook heeft Touch Bar - Raak de Touch ID-knop 3 keer continu aan.
- De MacBook heeft geen Touch Bar - Druk op Fn+⌥ Optie+⌘ Commando+F5 dezelfde tijd.
- iMac (desktop Mac) - Druk op ⌥ Optie+⌘ Commando+F5 dezelfde tijd.
Schakel muistoetsen in. Tik drie keer op de Touch ID-knop (op een Macbook met Touch Bar) of druk op ⌘ Commando+⌥ Optie+F5 (op alle Macs) om dit te doen.
- U kunt ook de sleutel gebruiken ↓ om het vakje "Muistoetsen inschakelen" aan te vinken en druk op de toets ⏎ Keer terug (of Spatiebalk op sommige computers) om te testen.
Ga door met het openen van het venster Toegankelijkheidsopties. Hiermee kunt u de muistoetsen uitschakelen met de sneltoets die u hebt gebruikt om muistoetsen in te schakelen.
- U kunt echter niet typen met ingeschakelde muistoetsen.
Verplaats de muisaanwijzer. Door de sleutels te gebruiken U, 8, O en KU kunt op zijn beurt de muisaanwijzer naar links, omhoog, rechts of omlaag verplaatsen.
- Druk op de toetsen J, 7, 9 of L. om de cursor onder een hoek van 45 ° naar links, omhoog en dan links, omhoog, dan rechts of omlaag en rechts te verplaatsen.
Klik met de sleutel 5. Sleutels 5 Het equivalent van de linkermuisknop wanneer u de muisknoppen gebruikt.
- U kunt ook de toets ingedrukt houden Controle terwijl u op de toets drukt 5 om een actie met de rechtermuisknop uit te voeren.
Blijf klikken. Door de muisaanwijzer naar een pictogram te verplaatsen en op de toets te drukken M.Je hebt een "hold", waarmee je het pictogram onder de muisaanwijzer kunt slepen met de pijltjestoetsen.
- Dit is ook handig als u menu's wilt laten vasthouden, zoals menu's verwijderen.
- U kunt op de toets drukken . om de muisklik niet langer ingedrukt te houden.
Advies
- Als u per ongeluk op de spatiebalk drukt en naar beneden scrolt op de webpagina, drukt u op de Shift-toets en de spatiebalk om terug te keren naar de oorspronkelijke positie.