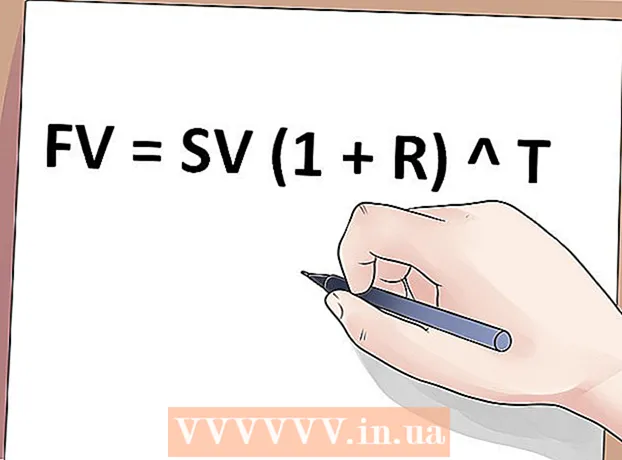Schrijver:
Robert Simon
Datum Van Creatie:
19 Juni- 2021
Updatedatum:
1 Juli- 2024

Inhoud
Met Mac OS X kunt u cd's branden zonder speciale software te installeren. U kunt gegevens op cd branden om bestanden in bulk op te slaan, of een audioschijf om muziek op uw stereo af te spelen, of u kunt afbeeldingen van andere schijven op een cd branden. Volg deze instructies om te leren hoe u snel en nauwkeurig een schijf brandt.
Stappen
Methode 1 van 3: Brand een audio-cd
Open de iTunes-app. Maak een nieuwe afspeellijst door op Bestand te klikken en de muisaanwijzer op Nieuw te plaatsen. Selecteer Afspeellijst in het menu.
- U kunt de naam van een afspeellijst wijzigen door op de naam van de afspeellijst in het rechterdeelvenster te klikken nadat u de afspeellijst hebt gemaakt. De lijstnaam is de naam van de cd en wordt weergegeven wanneer u de cd in een compatibele lezer plaatst.

Voeg nummers toe aan de afspeellijst. Klik en zet de gewenste nummers neer in de afspeellijst. U kunt ook een heel album tegelijk toevoegen door op de hoes te klikken en deze naar de afspeellijst te slepen.- Een standaard audio-cd kan maximaal 80 minuten muziek bevatten, wat betekent dat uw afspeellijsten maximaal 1,2 of 1,3 uur kunnen worden afgespeeld. (U kunt dit onderaan het app-venster zien). Aangezien deze meting slechts een schatting is, kan een afspeellijst van 1,3 uur soms iets korter of langer zijn. (Je zult het weten als je begint te branden.)

Herschik indien nodig de volgorde van de nummers. Boven de items in de afspeellijst en onder de titel bevindt zich een vervolgkeuzemenu. Selecteer hoe u de afspeellijst wilt organiseren. Om in de gewenste volgorde te sorteren, tik je op 'Handmatige volgorde', tik je op en sleep je het nummer naar de gewenste positie in de lijst.
Plaats een blanco plaat in de machine. Klik op Bestand en selecteer vervolgens Afspeellijst op schijf branden. Als de lijst te lang is, wordt de optie om naar meerdere schijven te branden weergegeven. U kunt dit doen als u dat wilt, of u kunt het branden annuleren en vervolgens de afspeellijst aanpassen.- Als u niet zeker weet hoe u uw cd-station moet openen, gaat u naar het gedeelte Besturing van de iTunes-werkbalk en klikt u op Schijf uitwerpen. Hierdoor wordt de schijf geopend, ongeacht of deze zich binnenin bevindt.
- Meestal heeft u een cd nodig om uw audioschijf te branden. Er zijn ook dvd-audiospelers, maar deze zijn vrij zeldzaam.
Selecteer brandinstellingen. In iTunes 10 en eerdere versies begint het branden van de schijf automatisch. In iTunes 11 kun je ervoor kiezen om je brandvoorkeuren aan te passen voordat het branden begint.
- U kunt de opnamesnelheid aanpassen. Hoe hoger de snelheid, hoe sneller het schrijven, maar hoge snelheid kan schijfstoringen veroorzaken op oudere systemen of goedkope cd's.
- U kunt ervoor kiezen om vrije tijd tussen de tracks toe te voegen.
- U kunt het audioformaat kiezen. Geluidsschijven zijn de meest voorkomende en werken goed met de meeste cd-spelers. MP3-cd's moeten op speciale spelers worden afgespeeld. Doe dit alleen als u zeker weet dat uw speler compatibel is met het mp3-formaat en dat de nummers op uw playlist in mp3-formaat zijn (niet anders dan bijvoorbeeld AAC).
Klik op Branden als je klaar bent. Het iTunes-scherm toont de voortgang van het branden. iTunes speelt een toon wanneer het branden is voltooid. advertentie
Methode 2 van 3: Brand een gegevens-cd
Plaats een lege cd-r of cd-rw in het cd-station. De cd-r-schijf kan één keer worden beschreven, en daarna alleen worden gelezen. Met CD-RW kunt u daarentegen gegevens toevoegen en verwijderen.
- De volgende volgorde voor het branden van gegevens is van toepassing op zowel dvd's als cd's, op voorwaarde dat uw computer het branden van dvd's ondersteunt.
Klik op de optie Open Finder (Open Finder-bestandsbeheerder). Wanneer u een lege schijf in het station plaatst, wordt u meestal gevraagd om te kiezen hoe u deze op uw computer wilt behandelen. Hiermee wordt Finder geopend, zodat u bestanden gemakkelijk kunt slepen en neerzetten wanneer u een cd kiest.
Zoek naar het lege cd-pictogram op uw bureaublad. Het wordt aangeduid als "CD zonder titel" (schijf zonder titel). Dubbelklik erop om een CD Finder-venster te openen.
Sleep de gewenste mappen en bestanden naar de cd en zet ze daar neer. Geef de gewenste mappen en bestanden een andere naam voordat u begint met opnemen. Zodra de cd is gebrand, kunt u ze niet langer hernoemen.
Beginnen met opnemen. Klik op Bestand en selecteer vervolgens "CD branden zonder titel". U wordt geselecteerd om de cd een naam te geven. Deze naam wordt weergegeven wanneer u de cd in de computer steekt.
Klik op Branden nadat u de cd een naam hebt gegeven. De bestanden worden op cd opgeslagen. Dit kan een minuut tot een uur duren, afhankelijk van de grootte van de bestanden die u wilt opnemen.
- Om een cd-r opnieuw te gebruiken, wist u de oude gegevens op de schijf en herhaalt u het brandproces.
Methode 3 van 3: afbeeldingen op cd branden
Open het Schijfhulpprogramma. U vindt dit hulpprogramma in de map Hulpprogramma's van de sectie Toepassingen. Een schijfimage is een directe kopie van een cd of dvd die op een lege cd of dvd is gebrand. De schijf die vervolgens wordt gebrand, is identiek aan de originele schijf.
Leg een lege schijf in de machine. Afhankelijk van de grootte van de schijfimage, moet u een cd of dvd gebruiken. Cd-images zijn gewoonlijk ongeveer 700 MB groot, terwijl dvd-images 4,7 GB groot zijn.
Voeg een schijfimagebestand toe. Zoek het schijfimagebestand op uw computer. Het bestand heeft de ISO-indeling. Sleep het ISO-bestand naar de zijbalk van het werkmapvenster van Schijfhulpprogramma.
Opname schijf. Nadat u het bestand naar Schijfhulpprogramma hebt gesleept, klikt u op de schijfimage in de zijbalk en vervolgens op de knop Branden boven in het werkmapvenster.
Stel brandopties in. Nadat u op de knop Branden hebt gedrukt, klikt u op de pijlknop in de hoek van het venster Branden om de brandopties te openen. Zorg ervoor dat het vakje "Verifieer gebrande gegevens" is aangevinkt. Klik op Branden om het brandproces te starten. advertentie
Advies
- Als u cd's met nummers in verschillende formaten brandt, vink dan "Audio-cd" aan bij het instellen van de brandoptie om tijd te besparen. De enige manier om "MP3 CD" te kiezen, is door alle nummers naar MP3-formaat te converteren. Deze conversie zal meer verwerkingstijd vergen.
- De gegevensopnamestappen werken ook als u de informatie op dvd-r-, dvd + r-, dvd-rw-, dvd + rw- of dvd-ram-schijven wilt branden. Dvd's bevatten meer gegevens dan cd's.
- U kunt informatie meerdere keren op een cd-r branden, maar elke opname is permanent en u kunt eerder opgenomen informatie niet wissen. Ondertussen kunt u meerdere bestanden op cd-rw's branden en wissen.
Waarschuwing
- Hoewel de cd-speler in theorie in staat zou moeten zijn om uw liedjes af te spelen zoals u wilt Audio CD, houd er rekening mee dat dit niet het geval is schijftype kan op elke cd-speler worden afgespeeld. (Sommige spelers herkennen cd-rw's bijvoorbeeld niet)
- Mogelijk ontvangt uw computer geen bekraste of zwaar beschadigde cd. Zorg ervoor dat uw cd schoon is voordat u deze in de machine plaatst.
- Afhankelijk van de cd en de volumes, resulteren de bovenstaande stappen niet noodzakelijk in een product dat op pc's kan worden gebruikt.