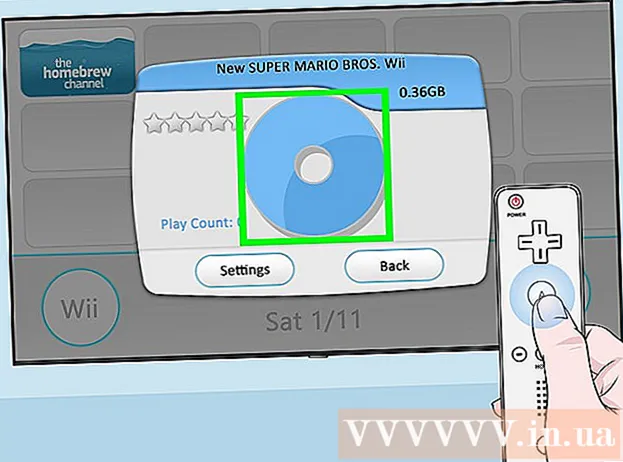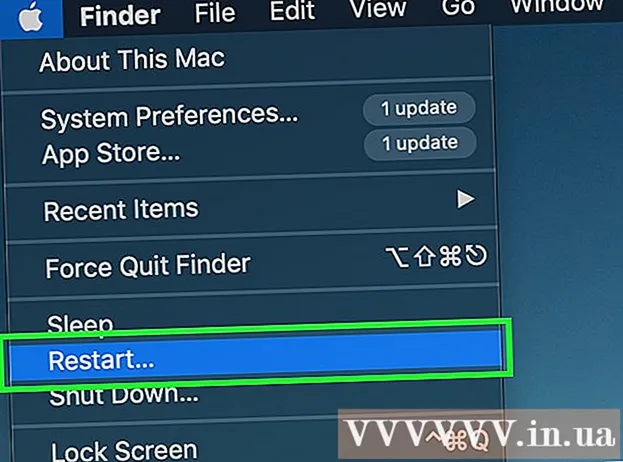Schrijver:
Monica Porter
Datum Van Creatie:
19 Maart 2021
Updatedatum:
1 Juli- 2024

Inhoud
De functie om altijd geluid op smartphones op te nemen is best handig, maar wordt vaak over het hoofd gezien. iPhones worden geleverd met een vooraf geïnstalleerde app voor spraakopname, net als bij veel andere Android-telefoons. Tegelijkertijd zijn er veel gratis opnametoepassingen met diverse functies. U kunt die apps gebruiken om uw gedachten, lezingen, vergaderingen, concerten en meer vast te leggen.
Stappen
Methode 1 van 3: iPhone
Open de app Spraakmemo's. Met deze applicatie kun je geluiden opnemen op je iPhone. U vindt het in de map "Extra's" of "Hulpprogramma's".

Druk op de rode opnameknop om de opname te starten. De iPhone ging onmiddellijk verder met het opnemen van het geluid van de microfoon van de machine.
Richt de onderkant van de iPhone op de geluidsbron. Voor de beste geluidskwaliteit richt u de onderkant van de iPhone naar de audiobron.Hier bevindt zich de microfoon. Laat uw hand de microfoon op de iPhone niet bedekken. Vergeet niet om de afstand tussen de telefoon en de audiobron te bewaren voor een betere kwaliteit.

Druk op de Stop-knop als u de opname wilt pauzeren. U kunt doorgaan met opnemen door op de opnameknop te drukken. U kunt de tijdlijn slepen om aan te passen wanneer u opnieuw wilt beginnen met opnemen.
Klik op "Nieuwe opname" om de opname een andere naam te geven. Er verschijnen een tekstvak en toetsenbord waarin u een naam voor de opname kunt invoeren.

Speel de opname opnieuw af door op te drukken "Speel" (Rennen). Met deze actie kunt u naar het type opname luisteren voordat u het opslaat. U kunt de tijdlijn verplaatsen om in te stellen wanneer u wilt beginnen met spelen.
Druk op de knop "Bewerken" om de opname bij te snijden. De knop Bewerken heeft een blauw kaderpictogram met lijnen vanuit twee hoeken, gelegen in de rechterhoek van de naam van de opname.
- Klik en sleep de selectiebalk om de opname te markeren die u wilt verwijderen. Druk op de "Verwijderen" knop om de geselecteerde sectie te verwijderen, of gebruik de Trim knop om de rest te verwijderen.

- Klik en sleep de selectiebalk om de opname te markeren die u wilt verwijderen. Druk op de "Verwijderen" knop om de geselecteerde sectie te verwijderen, of gebruik de Trim knop om de rest te verwijderen.
Druk op de knop "Gereed" nadat u tevreden bent met de opname. Als u de opname geen naam heeft gegeven, wordt u gevraagd deze een naam te geven.
Speel de opname af. De opname wordt weergegeven in de app Spraakmemo's. Druk eenmaal om de opname af te spelen. U kunt de knop Delen gebruiken om de opname naar een vriend te sturen, of de knop Bewerken gebruiken om de opname te knippen, de knop Prullenbak om te verwijderen.
Gebruik een andere app om audio op te nemen. In de iPhone App Store zijn er veel opname-apps die verschillende functies bieden en beter aansluiten op uw behoeften. Open de App Store en zoek naar het trefwoord "spraakrecorder". U ziet een lijst met opname-apps. Vergeet niet om recensies te lezen om de juiste app voor uw behoeften te kiezen.
- Met sommige opname-apps kunt u effecten toevoegen, het uitvoerbestand in een ander formaat opslaan, het niveau aanpassen, geavanceerde bewerkingen uitvoeren en meer.
Methode 2 van 3: Android
Zoek een opname-app op uw apparaat. Verschillende Android-apparaten, elke provider downloadt verschillende apps wanneer u zich bij hen aanmeldt voor services. Dus op Android is er geen standaard opname-app zoals op iOS. Op uw apparaat is de applicatie mogelijk vooraf geïnstalleerd, of u moet deze zelf downloaden.
- Zoek naar een applicatie met de naam "Recorder", "Voice Recorder", "Memo", "Notities", enzovoort.
Download een opname-app uit de Google Play Store. Als u geen app voor spraakopname kunt vinden die vooraf op uw apparaat is geïnstalleerd, kunt u snel een van de apps in de Google Play Store installeren. Veel opnametoepassingen zijn volledig gratis.
- Open Google Play Store en zoek naar 'spraakrecorder'.
- Bekijk de lijst met resultaten en vind de juiste applicatie voor uw behoeften. Er zijn veel audio-opname-apps beschikbaar, zowel gratis als betaald. U kunt de recensies bekijken om de populariteit van de app te controleren. Tik op de app om details van gebruikersrecensies en schermafbeeldingen te zien.
- Klik op de knop "Installeren" nadat u een toepassing heeft gevonden die u bevalt. Als het een betaalde app is, moet u op de prijs tikken en betalen voordat u op de knop "Installeren" kunt klikken.
Start de opname-app. Zodra je de app hebt gevonden en gedownload, kijk je in de app-lade om de app te openen. U kunt de app-lade openen door op het rasterpictogram op het startscherm te tikken. De opname-interface van elke app is anders, dus de rest van deze benadering is slechts een algemene richtlijn.
Druk op de opnameknop om een nieuwe opname te starten. Wanneer u de nieuw geïnstalleerde opname-app start, wordt u naar het scherm Nieuwe opname of een vergelijkbaar scherm geleid. Toepassing kan een lijst met eerdere opnamen openen.
Richt de onderkant van de Android-telefoon naar de audiobron. De meeste Android-apparaten hebben onderaan een microfoon. Zorg ervoor dat uw hand de microfoon niet bedekt terwijl u aan het opnemen bent.
Klik op de pauzeknop om de opname te pauzeren. U kunt de opname pauzeren, hiermee kunt u op Record drukken om door te gaan met opnemen.
Druk op de Stop-knop om de opname te beëindigen. Als u op deze knop drukt, gaan veel toepassingen door met het opslaan van de opname op het apparaat.
Bewerk uw opname. De meeste opnametoepassingen bieden basisbewerkingsfuncties, waardoor u onnodige delen kunt verwijderen. De knop Bewerken verschijnt nadat u klaar bent met opnemen.
Deel uw opname. Klik op de knop Delen om de opname via de berichtentoepassing naar anderen te verzenden. De meeste toepassingen nemen op in WAV- of MP3-indeling, u kunt de opname op elk apparaat afspelen. advertentie
Methode 3 van 3: Windows Phone
Open OneNote. U kunt de ingebouwde OneNote-applicatie gebruiken voor snelle spraakopname. U vindt OneNote in de lijst met apps.
Druk op de "+" knop. Dit is het maken van notities in OneNote.
Tik op de hoofdtekst van de notitie en druk vervolgens op de knop "Audio" met het microfoonpictogram. OneNote begint onmiddellijk met opnemen.
Druk op de Stop-knop als u klaar bent met wat u wilt opnemen. De audioclip wordt aan de hoofdtekst van de notitie toegevoegd.
Druk op de "Play" knop om de opname opnieuw te beluisteren. De audioclip wordt afgespeeld.
Download een andere opname-app als geavanceerde functies nodig zijn. OneNote biedt geen geavanceerde bewerkings- of deelopties voor uw opname. Als u uw opname wilt optimaliseren, moet u een andere app downloaden uit de Windows Store. Er zijn verschillende populaire opnametoepassingen:
- Spraak memos
- Mini-recorder
- Ultieme recorder.