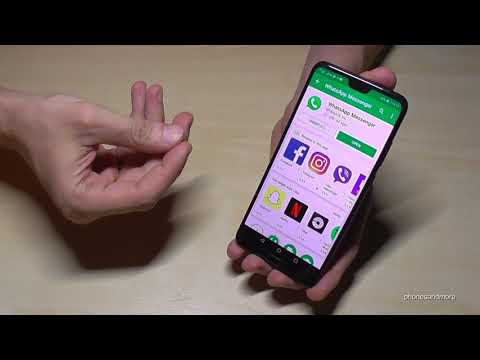
Inhoud
In dit artikel wordt uitgelegd hoe u WhatsApp op uw iPhone, Android of computer kunt downloaden en installeren.
Stappen
Methode 1 van 3: op iPhone
Open de App Store van de iPhone. Deze app ziet eruit als een witte "A" op een lichtblauwe achtergrond. Meestal ziet u deze applicatie op uw startscherm (startscherm).

Raak aan Zoeken (Zoeken). Deze vergrootglasknop bevindt zich onderaan het scherm.
Tik op de "Zoeken" balk. Je ziet deze balk bovenaan het scherm.

Type whatsapp zoekbalk en raak aan Zoeken. Deze knop bevindt zich rechtsonder in het scherm.
Raak aan KRIJGEN (Download) aan de rechterkant van WhatsApp. WhatsApp is een groene app met een witte chatballon rond je telefoon.
Als je WhatsApp eerder hebt gedownload, heeft deze knop een wolkpictogram met een naar beneden wijzende pijl. Nadat je de cloud hebt aangeraakt, wordt je gevraagd of je WhatsApp wilt downloaden.
Raak aan INSTALLEREN (Installeren) wanneer u hiervan op de hoogte wordt gesteld. Deze knop bevindt zich in dezelfde positie als de knop KRIJGEN.
Typ uw Apple ID-wachtwoord als daarom wordt gevraagd. Als u zich onlangs hebt aangemeld bij uw Apple ID in de App Store, hoeft u deze stap niet uit te voeren.
- U kunt ook uw Touch ID gebruiken als dit wordt ondersteund door uw iPhone.
Wacht tot het downloaden is voltooid en tik vervolgens op OPEN (Open). Deze knop bevindt zich aan de rechterkant van WhatsApp. Eenmaal aangetikt, wordt WhatsApp geopend, zodat u door kunt gaan met de installatie.
Raak aan OK of Don en sta toe (Niet toegestaan) wanneer u een pop-upvenster ziet. Deze vensters vragen of je WhatsApp toegang wilt geven tot je contacten en of WhatsApp je notificaties kan sturen.
Raak aan Akkoord en doorgaan (Akkoord en doorgaan). Deze knop staat onderaan het scherm.
Typ uw telefoonnummer en tik op Gedaan (Voltooid). Uw telefoonnummer staat in het tekstveld in het midden van het scherm en de knop Gedaan bevindt zich in de rechterbovenhoek.
Raak aan Ja wanneer er een aankondiging is. WhatsApp stuurt een bevestigingscode naar het gedeelte Berichten van je iPhone.
Als er geen telefoonnummer is waarop de berichten kunnen worden ontvangen, tikt u op Bel mij en uw nummer ontvangt een automatische oproep met een bevestigingscode.
Tik op de startknop en open Bericht. De app heeft een witgekleurde chatballon op een groene achtergrond.
Open sms-berichten van WhatsApp. Je zult in het bericht iets zien als "Je WhatsApp-code is ..." (Je WhatsApp-code is ...)
Typ de 6-cijferige code in WhatsApp. Als je het correct hebt getypt, kun je met WhatsApp doorgaan met het aanpassen van je profiel.
Vul uw naam in. Doe dit door het tekstveld "Uw naam" in het midden van het scherm aan te raken en uw naam te typen.
- Je kunt ook een profielfoto aan deze pagina toevoegen.
- Je hebt ook de mogelijkheid om aan te raken Herstellen in de rechterbovenhoek van het scherm om uw chatgeschiedenis te herstellen. Deze knop werkt alleen als je eerder WhatsApp op deze telefoon hebt gebruikt.
Raak aan Gedaan. Nu WhatsApp op je iPhone is geïnstalleerd en ingesteld, kun je WhatsApp gaan gebruiken! advertentie
Methode 2 van 3: op Android
Open de Google Play Store op je Android. Deze app heeft veelkleurige driehoeken op een witte achtergrond. Je vindt deze app in het toepassingsvak.
Tik op het vergrootglaspictogram. Deze knop bevindt zich in de rechterbovenhoek van het scherm.
Type whatsapp zoekbalk en tik vervolgens op de knop Gaan (vergrootglas). Deze stap helpt bij het zoeken naar WhatsApp in de Play Store; Meestal is dat het beste resultaat op de pagina die verschijnt.
Tik op "WhatsApp Messenger". Dit is een stap naar de WhatsApp-applicatiepagina.
Raak aan INSTALLEREN (Instelling). Deze knop bevindt zich in de rechterbovenhoek van het scherm.
Raak de knop aan AANVAARDEN (Geaccepteerd) als er een kennisgeving is. Deze knop staat onderaan het pop-upmenu. U wordt gevraagd of u WhatsApp-downloads op uw Android wilt accepteren.
Wacht tot WhatsApp succesvol is gedownload en tik vervolgens op OPEN (Open). Je ziet deze knop aan de rechterkant van het scherm. Nu is WhatsApp op Android geïnstalleerd en kun je het instellen.
Raak aan AKKOORD EN GA DOOR (Akkoord en doorgaan). Deze knop staat onderaan het scherm.
Vul je telefoonnummer in. U moet uw telefoonnummer invoeren in het tekstveld in het midden van de pagina.
Raak aan OK wanneer er een aankondiging is. WhatsApp stuurt een sms met een bevestigingscode naar het door jou opgegeven telefoonnummer.
Als u geen telefoonnummer heeft waarop u berichten kunt ontvangen, raakt u aan Bel mij (Bel mij) en uw nummer wordt automatisch op de hoogte gebracht van de bevestigingscode.
Open het berichtengedeelte van uw telefoon. Je ziet hier een nieuw sms-bericht.
Tik op het nieuwe bericht. Het bericht zal meestal zeggen "Je WhatsApp-code is ... maar je kunt gewoon op deze link tikken om je apparaat te verifiëren".
Voer een 6-cijferige code in WhatsApp in. Zolang er geen typefouten zijn, helpt deze stap bij telefonische verificatie en wordt doorverwezen naar de pagina voor het maken van een account.

Voer uw naam en foto in. U hoeft geen foto toe te voegen, maar het maakt het gemakkelijker voor anderen in uw contacten om u te herkennen (vooral als u een andere naam gebruikt).- Als je WhatsApp eerder hebt gedownload, heb je eerst de mogelijkheid om je chatgeschiedenis te herstellen.
- U kunt ook aanraken Gebruik Facebook Info om uw Facebook-naam en foto te gebruiken.

Raak aan De volgende (Vervolg). Deze knop bevindt zich in de rechterbovenhoek van het scherm. WhatsApp is nu geïnstalleerd en ingesteld op Android - u kunt WhatsApp in uw vrije tijd gaan gebruiken. advertentie
Methode 3 van 3: Op de computer
Ga naar de WhatsApp-website op je computer. Het adres van de website is https://www.whatsapp.com/. Op deze pagina kun je de desktopversie van WhatsApp downloaden.
WhatsApp moet ook op je telefoon zijn geïnstalleerd om op de computer in te loggen op WhatsApp.
Klik Mac of Windows-pc. Deze optie staat onderaan de webpagina.
Klik op de knop DOWNLOADEN (Laden) groen. Je zou deze knop aan de rechterkant van de pagina moeten zien. Nadat je op deze knop hebt geklikt, wordt het WhatsApp-installatiebestand meestal meteen gedownload, maar het kan zijn dat je een downloadlocatie moet kiezen.
Afhankelijk van het besturingssysteem van uw computer zegt deze knop "Download voor Windows 64-bit" of "Download voor Mac OS X" (downloadversie voor Mac OS X).
Wacht tot het installatiebestand is gedownload en dubbelklik erop. Gewoonlijk bevindt het bestand zich in de standaardmap "Downloads" van uw computer (bijvoorbeeld Desktop).
Wacht tot WhatsApp klaar is met installeren. Na een succesvolle installatie ziet u een wit WhatsApp-pictogram op een groene achtergrond op uw computer.
- Er verschijnt een wit venster met een groene afbeelding terwijl WhatsApp wordt geïnstalleerd.
Dubbelklik op het WhatsApp-pictogram als WhatsApp niet is geopend. Deze stap opent de WhatsApp-inlogpagina met een zwart-wit geruit vakje (dit is de QR-code).
Open WhatsApp op je telefoon. Als u WhatsApp nog niet op uw telefoon heeft, moet u deze eerst op uw iPhone of Android installeren voordat u verder gaat.
Open de WhatsApp-codescanner. Afhankelijk van uw telefoon is het openen van de QR-scanner als volgt:
- Voor IPhone - Raak aan Instellingen (Setup) in de rechterbenedenhoek van het scherm en klik vervolgens op WhatsApp Web / Desktop bovenaan het scherm.
- Voor Android - Raak aan ⋮en raak vervolgens aan WhatsApp Web bovenaan het menu.
Richt de camera van je telefoon op de QR-code. Na een tijdje zal WhatsApp de code scannen om de computer toestemming te geven om in te loggen op WhatsApp. Nu kunt u WhatsApp op uw computer gebruiken!
- Als de QR-code is verlopen, klikt u op de pijl in het midden om de code te vernieuwen.
- Als u de code niet kunt scannen, zorg er dan voor dat alle QR-codes op het telefoonscherm worden weergegeven - mogelijk moet u de afstand tussen uw telefoon en het computerscherm vergroten.
Advies
- U kunt de online versie van WhatsApp gebruiken door naar de WhatsApp-website (https://web.whatsapp.com/) te gaan en daar de QR-code te scannen om in te loggen.
Waarschuwing
- Je kunt WhatsApp niet op twee of meer mobiele apparaten tegelijk gebruiken.



