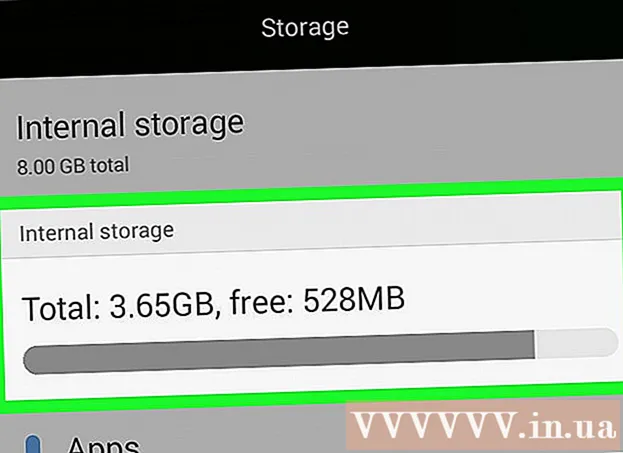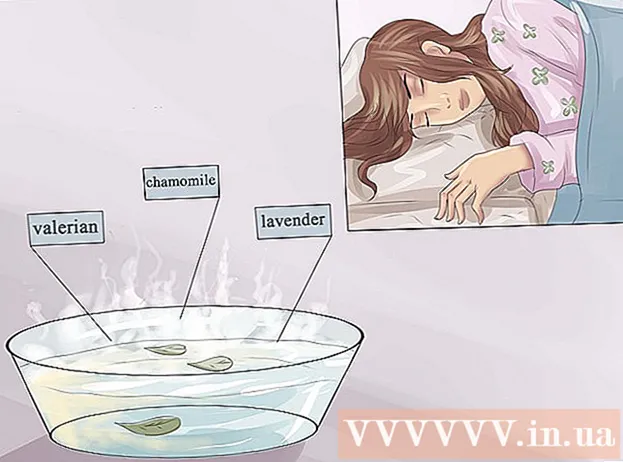Schrijver:
Laura McKinney
Datum Van Creatie:
9 April 2021
Updatedatum:
1 Juli- 2024

Inhoud
Microsoft Word is de meest gebruikte tekstverwerker, zo niet de meest populaire computerbewerkingssoftware ter wereld. Om het meeste uit de prestaties te halen, moet u echter weten hoe u door de steeds complexere schermen en menu's van de software kunt navigeren. Gelukkig is het toevoegen van paginanummers niet moeilijk.
Stappen
Methode 1 van 3: paginanummers invoegen
Dubbelklik op de boven- of onderkant van de pagina. Dit activeert het "Ontwerpmenu" waarmee u paginanummers kunt toevoegen. Of u kunt op het tabblad "Invoegen" in de bovenste balk klikken. Het bovenste lint wordt geopend, zodat u een paginanummer kunt toevoegen.

Selecteer "Paginanummer" om de beschikbare opties te openen. U kunt de plaatsing van het paginanummer kiezen. Ga verder met de muisaanwijzer over elke optie ("Bovenkant pagina", "Onderkant pagina", enz.) Om meer opties te zien en te beslissen of u het nummer rechts, links of in het midden van de pagina wilt hebben.- In het menu Ontwerpen staat de optie Paginanummer aan de linkerkant.
- In het menu Invoegen staat de optie Paginanummer in het midden.

Selecteer de paginanummeringsstijl om de nummering automatisch in te stellen. Nadat u de exacte positie van het paginaboek heeft gekozen, voegt Word automatisch getallen toe aan de hele tekst.- Er zijn veel opties voor paginering beschikbaar. U kunt het echter ook een beetje aanpassen als het aantal pagina's niet wordt weergegeven zoals u wilt.

Notitie: Sommige versies van Word verschillen enigszins in hun nummering. De posities van sommige functieknoppen kunnen variëren, afhankelijk van de versie van Word. Alle huidige versies van Word staan paginanummering echter toe door te dubbelklikken op de boven- of onderkant van de pagina. Hiermee kunt u het menu Paginanummer openen. advertentie
Methode 2 van 3: Formatteer het paginanummer
Dubbelklik op het paginanummer om het lettertype, de kleur of ki te wijzigen. Als u wilt dat de paginanummers een specifiek lettertype gebruiken, dubbelklikt u erop. De paginanummers worden blauw gemarkeerd, vergelijkbaar met de tekst die in Word is geselecteerd. Vervolgens hoeft u alleen het lettertype, de kleur en de grootte aan te passen zoals u dat normaal zou doen. Deze parameters worden automatisch in de hele tekst toegepast.
Start paginanummers door pagina-einden te gebruiken. Als u het woord "1" op de volgende pagina van uw document wilt nummeren, moet u die pagina splitsen. Plaats eerst uw muisaanwijzer bovenaan de pagina waar u wilt beginnen met nummeren. Later:
- Klik op "Pagina-indeling" → "Breaks" in de bovenste balk.
- Selecteer "Volgende pagina" in het gedeelte "Pauzes".
- Dubbelklik op het huidige paginanummer.
- Klik op "Paginanummer" en selecteer "Paginanummers opmaken".
- Selecteer de ballon met het label "Start at" en selecteer vervolgens "1" om deze pagina opnieuw te nummeren vanaf 1.
Negeer het eerste paginanummer voor een betere titelpagina. Begin door nogmaals op de kop- of voettekst te dubbelklikken om het juiste menu te openen. Zoek en vink vervolgens het vakje "Andere eerste pagina" aan. Klik dus gerust op het eerste paginanummer en verwijder het met behoud van de rest van de paginanummers.
- Vaak hoeft u alleen maar op de knop "Andere eerste pagina" te klikken en het eerste paginanummer wordt automatisch verwijderd.
- De meeste presentaties en kranten hebben het eerste paginanummer niet nodig omdat ze standaard op de eerste pagina staan, natuurlijk het nummer "1".
Gebruik de optie "Paginanummers opmaken" voor specifieke wijzigingen, zoals het nummertype en de ingestelde titel. Als u uw vaardigheden wilt verbeteren, dubbelklikt u nogmaals op de boven- of onderkant van de pagina, klikt u op "Paginanummers" en kiest u "Paginanummers opmaken" onder het pop-upmenu. Hier kunt u veel verschillende soorten cijfers instellen, zoals Romeinse cijfers of letters, en het uiterlijk van cijfers aanpassen. Deze functie is niet extreem krachtig, maar behoorlijk effectief.
Druk op "esc" om de koptekst en voettekst of ontwerpbalk te verlaten. Met de escape-toets keert u terug naar de normale bewerkingsmodus, terwijl ook het paginanummerformaat wordt toegepast. Nu kunt u blijven schrijven! advertentie
Methode 3 van 3: paginanummer invoegen op mobiele app
Klik op "Invoegen". Er verschijnt een vereenvoudigd menu waarin u het document kunt opmaken, nog gemakkelijker te gebruiken dan software op uw computer.
Selecteer "Paginanummers" om nummers in te stellen. Er zijn veel opties voor de lay-out van paginanummers, inclusief opties voor kunst.
Selecteer "Kop- en voetteksten" en klik vervolgens op "Opties" om de nummers aan te passen. Hiermee kunt u een andere eerste pagina instellen, het uiterlijk van oneven en even genummerde pagina's wijzigen of alle pagina's verwijderen.
Breng documenten soepel over van Word-applicatie naar desktopsoftware. Alle wijzigingen die u in de toepassing aanbrengt, worden ook toegepast op het computerprogramma, zodat u hier veilig paginanummers kunt toevoegen of wijzigen en alle gegevens blijven zoals u ze indient. documentatie naar een ander programma. advertentie
Advies
- Als u van plan bent een complexe koptekst of einde te maken (zoals uw naam of koptekst), probeer dan eerst paginanummers toe te voegen. Daarna zal de operatie gemakkelijker zijn.