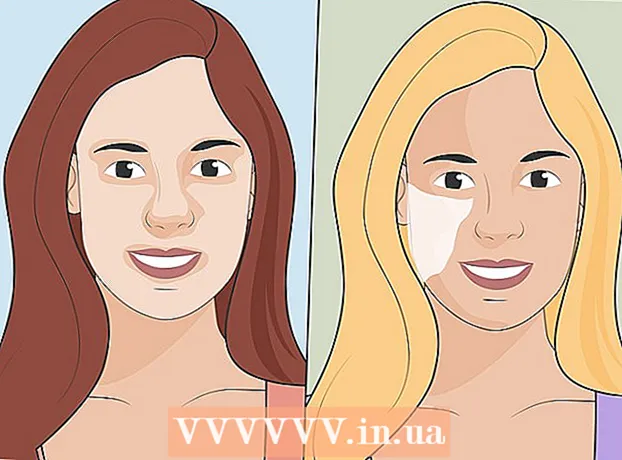Schrijver:
Peter Berry
Datum Van Creatie:
15 Juli- 2021
Updatedatum:
1 Juli- 2024

Inhoud
WikiHow leert je vandaag hoe je je Microsoft Excel-bestandsopslag kunt verkleinen door sommige formaten te verwijderen, afbeeldingen te comprimeren of bestanden op te slaan in een lichter formaat.
Stappen
Deel 1 van 6: bestand opslaan als binair bestand
Open het Microsoft Excel-bestand. Dubbelklik op de witte Exel-applicatie met tekst X groen, dan klik je op de knop het dossier, klik op de optie Open ... (open) en selecteer vervolgens het bestand dat u wilt gebruiken.
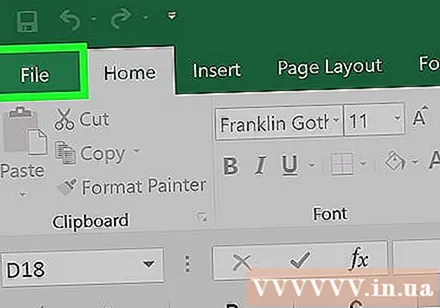
Om het nieuwe bestand op te slaan, klikt u op het dossier.
Kiezen Opslaan als ... (opslaan als…).

Typ vervolgens een nieuwe bestandsnaam in het dialoogvenster.
Klik vervolgens op het vervolgkeuzemenu onder het item "Bestandsformaat" (bestandsformaat).
Kies het formaat Excel binaire werkmap (binair bestand) is onder de categorie "Speciale formaten.’ Het bestand dat in deze indeling wordt opgeslagen, is veel kleiner dan het standaardbestand met de extensie .xls.
Klik ten slotte op de knop Opslaan. Het kleinere Exel-bestand wordt op de computer opgeslagen. advertentie
Deel 2 van 6: Verwijder opmaak uit lege rijen en kolommen
Open het Microsoft Excel-bestand. Dubbelklik op de witte Exel-applicatie met tekst X groen, dan klik je op de knop het dossier, klik op de optie Open ... selecteer vervolgens het bestand dat u wilt bewerken.

Selecteer alle lege rijen. Klik op het nummer voor de eerste lege rij en houd de toetsencombinatie ingedrukt Ctrl+⇧ Verschuiving+↓ (Windows) goed ⌘+⇧ Verschuiving+↓ (Mac).- Bij de meeste toetsenborden bevindt de navigatietoets zich meestal in de rechter benedenhoek.
Klik op het tabblad Huis (Windows) of tabblad Bewerk (Mac) staat in de menubalk.
Klik op de knop Doorzichtig (wissen).
Om te eindigen, kiest u Wis alles (alles verwijderen) voor een goed Windows-besturingssysteem Formaat (formaat) voor het Mac-besturingssysteem. Hiermee wordt de onnodige opmaak verwijderd uit de cellen die u niet gebruikt.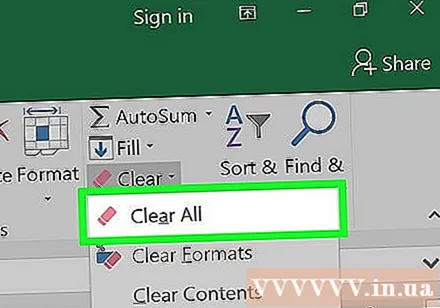
Selecteer alle lege kolommen. Klik op de letter die de eerste lege rij aangeeft en houd de toetsencombinatie ingedrukt Ctrl+⇧ Verschuiving+→ (Windows) of ⌘+⇧ Verschuiving+→ (Mac).
- Bij de meeste toetsenborden bevindt de navigatietoets zich meestal in de rechter benedenhoek.
Klik op het tabblad Huis (Windows) of tabblad Bewerk (Mac) staat in de menubalk.
Klik op de knop Doorzichtig (wissen).
Klik ten slotte op Wis alles (Windows) goed Formaat (Mac). Dit verwijdert alle onnodige opmaak uit de cellen die u niet gebruikt. advertentie
Deel 3 van 6: Voorwaardelijke opmaak verwijderen
Open het Microsoft Excel-bestand. Dubbelklik op de witte Exel-applicatie met tekst X groen, dan klik je op de knop het dossier, klik op de optie Open ... selecteer vervolgens het bestand dat u wilt bewerken.
Klik op het tabblad Huis boven het scherm.
Klik op de knop Conditionele opmaak (voorwaardelijke opmaak) bevindt zich in het gedeelte "Stijlen" (sjabloon) op het paneel.
Selecteer de volgende optie Duidelijke regels (regels verwijderen).
Klik ten slotte op Wis regels van het hele blad (verwijder regels in alle bladen). advertentie
Deel 4 van 6: Opmaak verwijderen uit lege cellen in Windows
Open het Microsoft Excel-bestand. Dubbelklik op de witte Exel-applicatie met tekst X groen, dan klik je op de knop het dossier, klik op de optie Open ... selecteer vervolgens het bestand dat u wilt bewerken.
Klik op het tabblad Huis boven het scherm.
Klik op de knop Zoek en selecteer (zoek en selecteer) in het gedeelte "Bewerken" van de navigatiebalk.
Klik op opties Ga naar ... (Gaan…).
Klik volgende Speciaal ... (vooral…)
Klik op de knop Spaties (lege cellen).

Kiezen OK. Vervolgens worden alle lege cellen in de gegevens gemarkeerd.
Vervolgens klik je op de knop Doorzichtig hebben een gumvorm.

Klik ten slotte op Wis alles vervolledigen. advertentie
Deel 5 van 6: Opmaak verwijderen uit lege cellen op Mac
Open het Microsoft Excel-bestand. Dubbelklik op de witte Exel-applicatie met tekst X groen, dan klik je op de knop het dossier, klik op de optie Open ... selecteer vervolgens het bestand dat u wilt bewerken.

Klik op het tabblad Bewerk boven het scherm.
Kies een optie Vind (zoeken)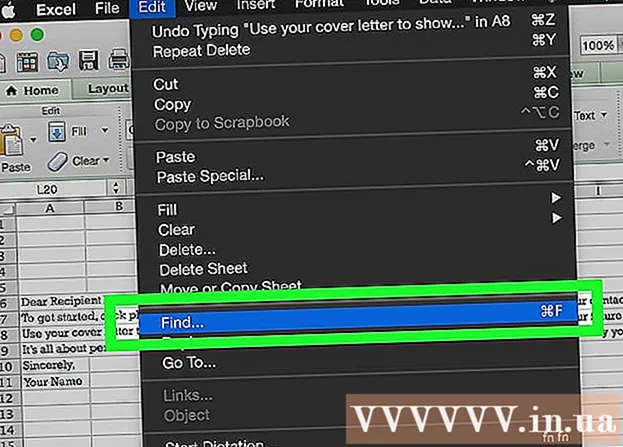
Klik volgende Ga naar ....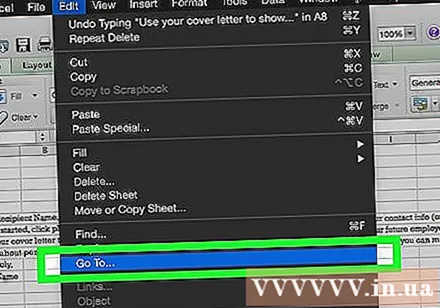
Klik vervolgens op Speciaal ....

Klik op de knop Spaties.
Dan klik je OK. Alle lege cellen in de gegevens worden gemarkeerd.

Ga verder, klik op de sectie Bewerk in de menubalk.
Klik op de knop Doorzichtig.

Klik ten slotte op Formaat vervolledigen. advertentie
Deel 6 van 6: Afbeeldingen comprimeren
Open het Microsoft Excel-bestand. Dubbelklik op de witte Exel-applicatie met tekst X groen, dan klik je op de knop het dossier, klik op de optie Open ... selecteer vervolgens het bestand dat u wilt bewerken.
Open het dialoogvenster Compressie (gegevens comprimeren) door:
- Klik op Windows-besturingssystemen op de afbeelding in het huidige Exel-bestand en klik vervolgens op het tabblad Formaat kies vervolgens een optie Samenpersen (gecomprimeerd) in de werkbalk.
- Op Mac, klik op het dossier kies dan Bestandsgrootte verkleinen ... (verklein de bestandsgrootte).
Klik vervolgens op het vervolgkeuzemenu naast "Fotokwaliteit’ (beeldkwaliteit).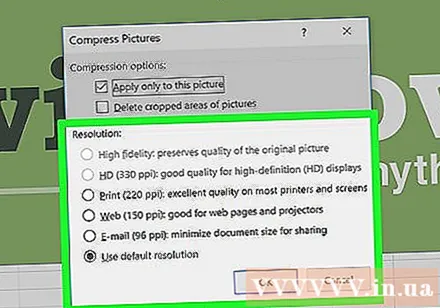

Kies een lagere beeldresolutie.
Vergeet niet het vakje aan te vinken 'Verwijder bijgesneden delen van afbeeldingen' (verwijder bijgesneden afbeeldingsgebieden).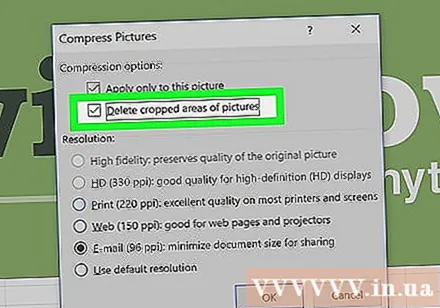

Doorgaan, klik Alle afbeeldingen in dit bestand (alle afbeeldingen in het huidige bestand).
Klik ten slotte op OK. De benodigde afbeeldingen in het bestand worden gecomprimeerd en niet-gerelateerde afbeeldingen worden verwijderd. advertentie